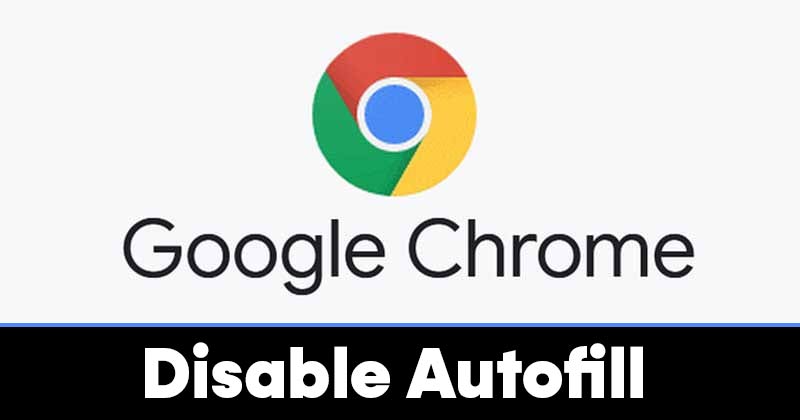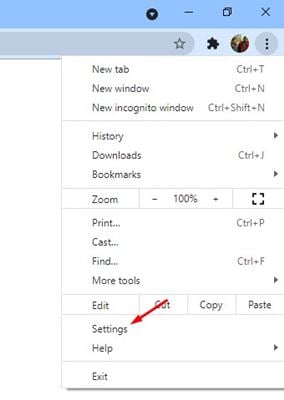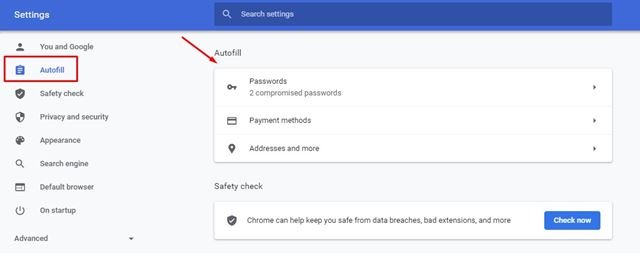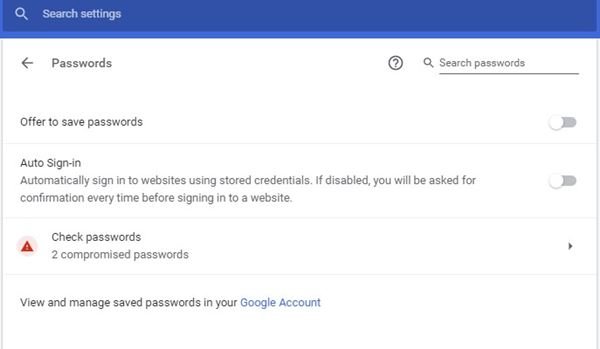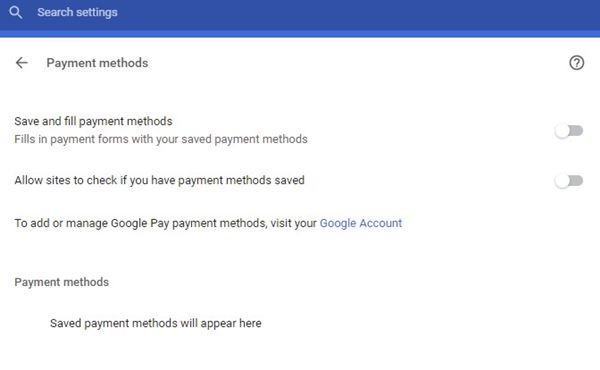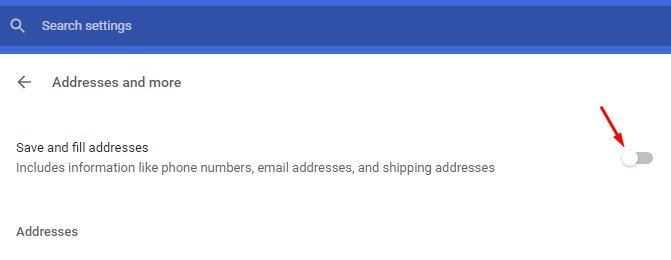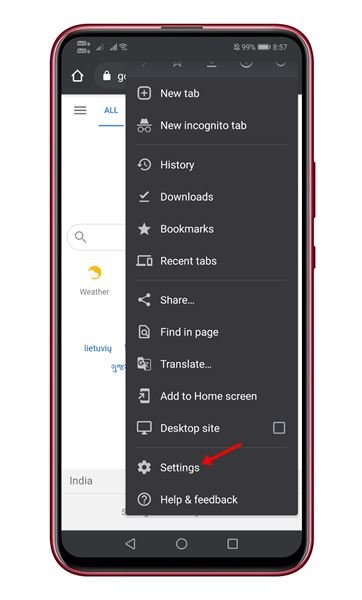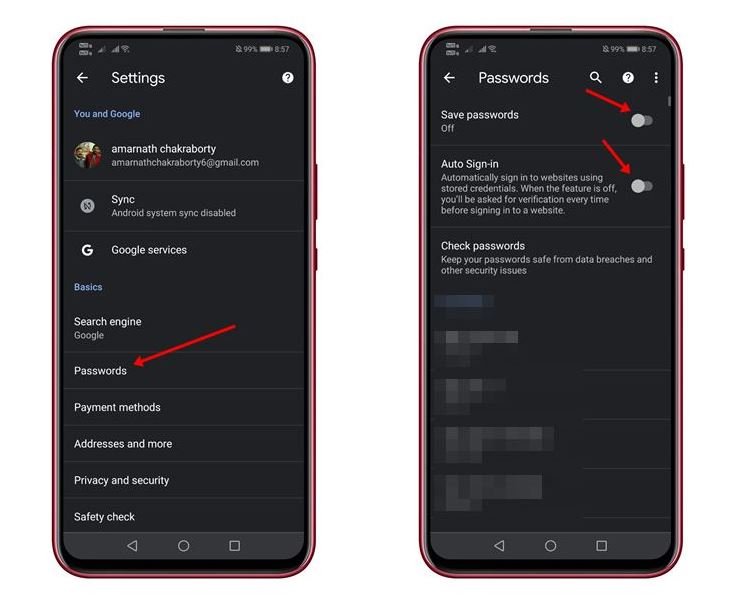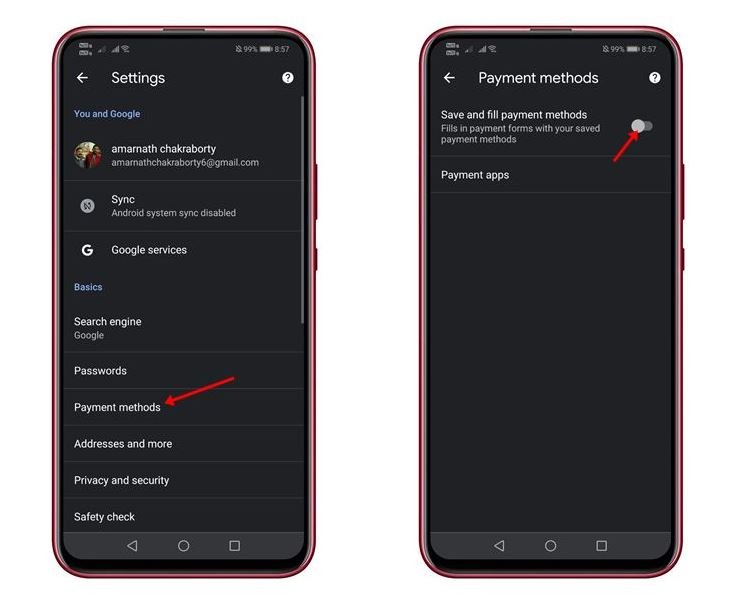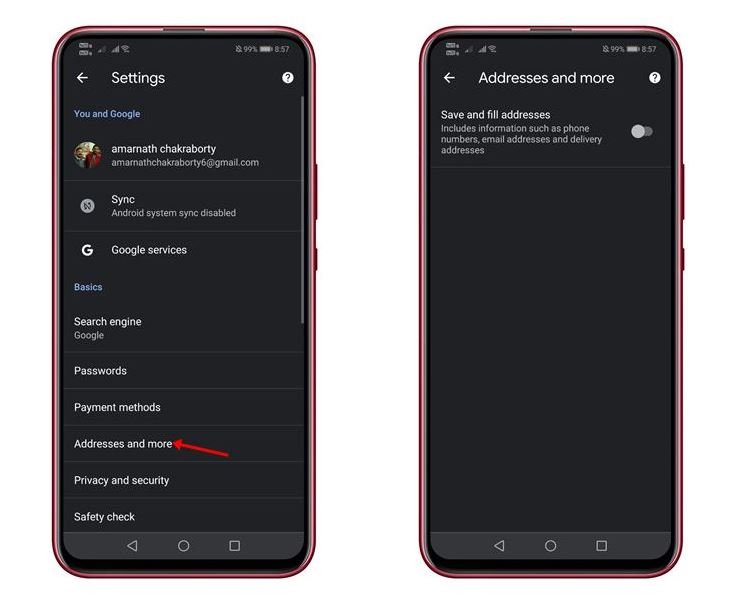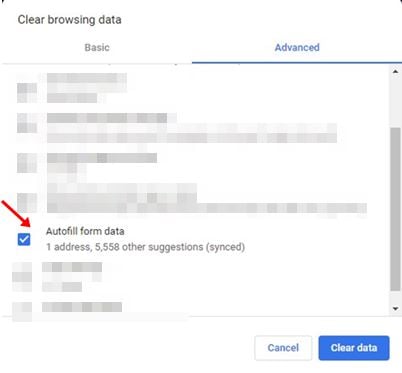Egyszerű módja az automatikus kitöltés letiltásának a Chrome-ban!
A legtöbb modern webböngésző, például a Google Chrome, a Firefox, az Edge stb. kínál automatikus kitöltés funkciót. Ha a Google Chrome-ról beszélünk, az automatikus kitöltési űrlap nagyon hasznos, mert automatikusan kitölti az online űrlapokat.
Ha azonban Önt érdekli az adatvédelem, akkor kapcsolja ki az automatikus kitöltés funkciót a Chrome-ban. Ha mobiltelefont vagy megosztott számítógépet használ, akkor a böngészőben is le kell tiltania az automatikus kitöltést.
Az automatikus kitöltési adatok közé tartoznak a felhasználónevek, jelszavak, fizetési módok, címek és egyebek. Tehát, ha számítógépe vagy okostelefonja meg van osztva, az összes mentett információhoz mások is hozzáférhetnek. Ezért jobb, ha letiltja az automatikus kitöltés funkciót a Google Chrome böngészőben.
Az automatikus kitöltés letiltásának lépései a Google Chrome-ban
Tehát ebben a cikkben megosztunk egy lépésről lépésre szóló útmutatót arról, hogyan lehet letiltani az automatikus kitöltést a Google Chrome asztali és Android rendszerben. A folyamat nagyon egyszerű lesz, néhány egyszerű lépést kell végrehajtania az alábbiakban.
1. Tiltsa le az asztali automatikus kitöltést
Ezzel a módszerrel letiltjuk az automatikus kitöltési funkciót a Chrome asztalon. Noha a bemutatóhoz a Chrome-ot Windows rendszeren használjuk, a folyamat majdnem ugyanaz marad Mac és Linux rendszeren.
1. lépés. Először is nyissa meg a Google Chrome-ot az asztalon.
2. lépés. Ezután kattintson a három pontra, és válassza ki "Beállítások"
A harmadik lépés. A Beállítások oldalon keressen egy lehetőséget "Automatikus kitöltés" . Az Automatikus kitöltés alatt három rész található: jelszavak, fizetési módok, címek és egyebek.
4. lépés. Kattintson a Jelszavak lehetőségre, és tiltsa le a lehetőséget Jelszavak mentésének felajánlása و "Automatikus bejelentkezés" .
5. lépés. Ezt követően menjen vissza, és érintse meg "fizetési módok" . A Fizetési módok részben kapcsolja ki a két lehetőséget az alábbi képen látható módon.
6. lépés. Ezután válasszon egy lehetőséget „Címcímek és egyebek” . Ezután a következő oldalon kapcsolja ki a . opciót „Címek mentése és kitöltése” .
Ez! Megcsináltam. Indítsa újra a Google Chrome böngészőt most. Az újraindítás után a Chrome többé nem tölt ki semmilyen információt a számítógépén lévő űrlapokon.
2. Kapcsolja ki az Automatikus kitöltést a Google Chrome Mobilban
Ezzel a módszerrel letiltjuk az automatikus kitöltési funkciót a Chrome Mobilhoz. Bár a Chrome-ot Androidon használjuk ehhez a demóhoz, a folyamat szinte ugyanaz marad az iOS rendszeren.
1. lépés. Először is indítsa el a Google Chrome-ot. Ezután érintse meg a három pontot, és érintse meg a gombot "Beállítások"
2. lépés. Az Elsődleges részben kattintson a „ jelszavak . A következő oldalon kapcsolja ki az opciómat "Mentse el a jelszavakat "És "Automatikus bejelentkezés" .
A harmadik lépés. Most lépjen vissza az előző oldalra, és nyomja meg a gombot "fizetési módok" . Aztán a következő oldalon letiltása Uborka „Mentsd el és töltsd ki a fizetési módokat” .
4. lépés. Most ismét lépjen vissza az előző oldalra, és nyomja meg a gombot „Címcímek és egyebek” . Aztán a következő oldalon letiltása Uborka „Címek mentése és kitöltése” .
Ez! Megcsináltam. Így tilthatja le az automatikus kitöltést a Google Chrome-ban.
Hogyan lehet törölni az automatikus kitöltési adatokat?
Nos, a fent említett lépések végrehajtása után törölnie kell a már elmentett automatikus kitöltési adatokat. Tehát meg kell nyomni a gombot (Ctrl + Shift + Delete) a Windowsban. Ezzel a Böngészés törlése oldalra kerül. Ezután válassza ki a lapot "Haladó beállítások" és válassza ki az opciót Az űrlapadatok automatikus kitöltése .
Ha végzett, kattintson egy lehetőségre "adatok törlése" . Ezzel törli a Google Chrome böngészőben mentett összes automatikus kitöltési adatot.
Tehát ez a cikk arról szól, hogyan lehet letiltani az automatikus kitöltést a Google Chrome-ban. Remélhetőleg ez a cikk segített Önnek! Kérjük, ossza meg barátaival is. Ha kétségei vannak ezzel kapcsolatban, tudassa velünk az alábbi megjegyzés rovatban.