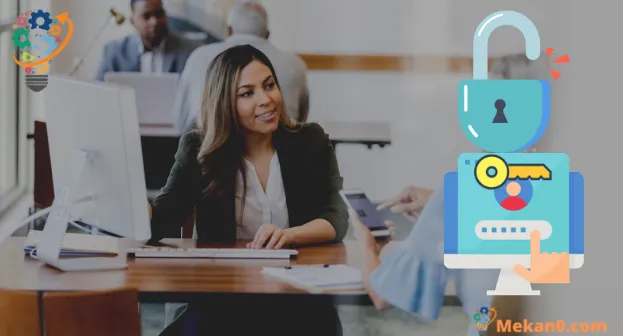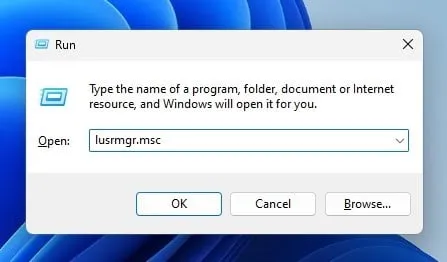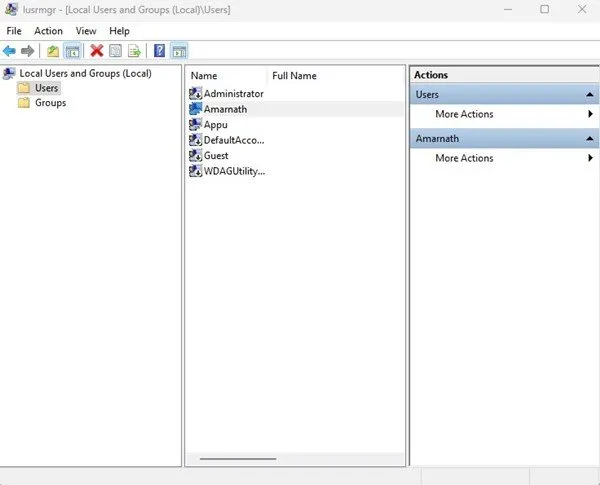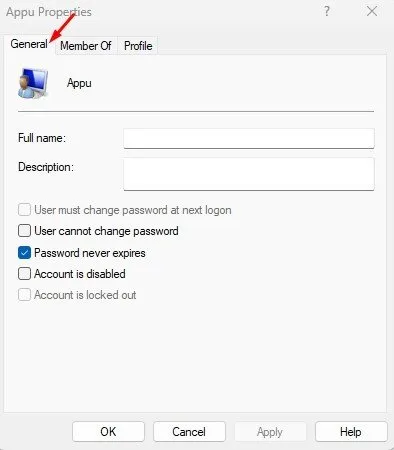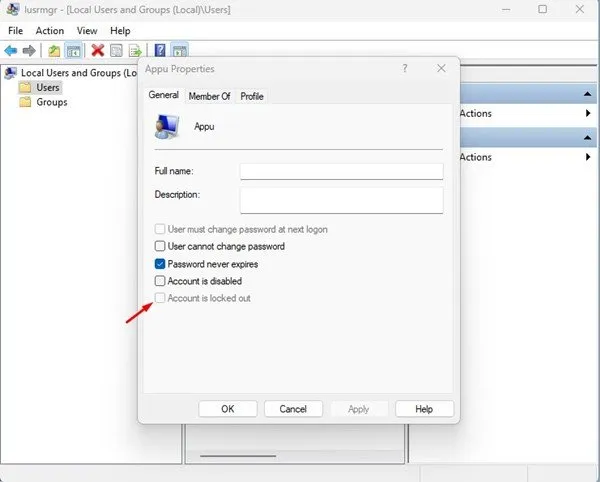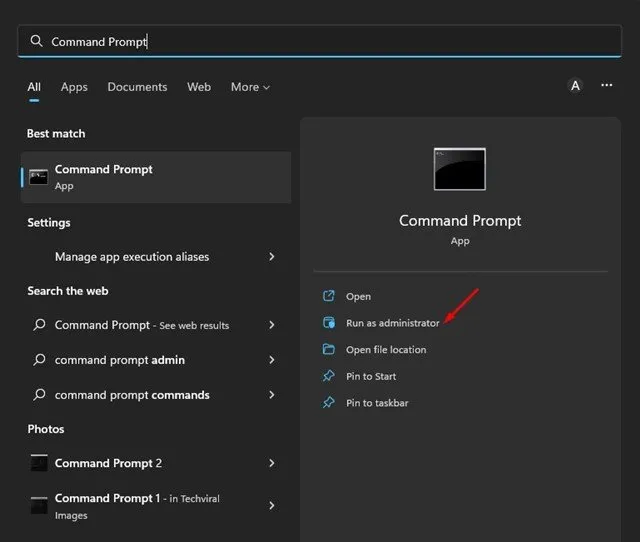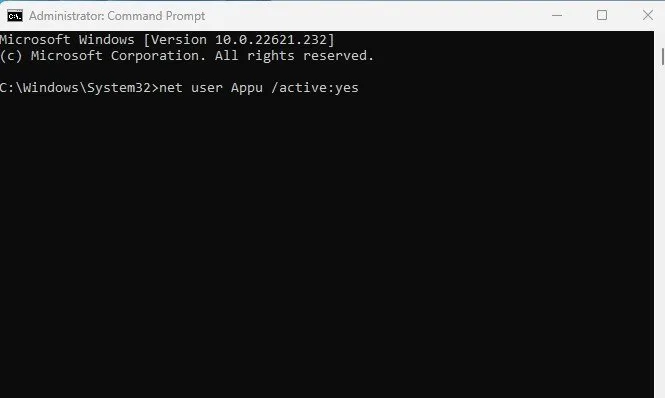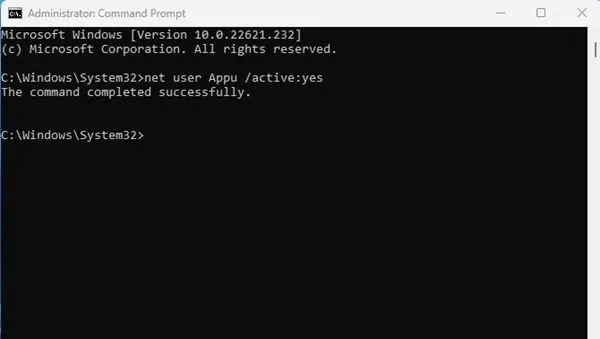Ha Windows 10-et használt, akkor ismerős lehet a fiókzárolási szabályzat. A fiókzárolási szabályzat olyan beállításkészlet, amely megakadályozza a felhasználói fiókjához való jogosulatlan hozzáférést.
A Windows 11 rendszerben a fiókzárolási házirend felelős a rendszerbe való minden jogosulatlan bejelentkezési kísérlet nyomon követéséért és blokkolásáért. Ha egy rosszindulatú felhasználó próba és hiba útján megpróbálja meghatározni az Ön felhasználói fiókjának jelszavát, a Lockout házirend egy előre meghatározott időtartamra letiltja a fiókot.
Korábban megosztottunk néhány tippet a Windows 11 fiókzárolási szabályzatával kapcsolatban. Ma megvitatjuk, hogyan lehet zárolt fiókot megnyitni a Windows 11 rendszerben. A házirendet a Csoportházirend-szerkesztőben konfigurálhatja a zárolás időtartamának, minimumának és egyebeknek a módosításához.
Zárolt fiókok feloldása a Windows 11 rendszerben
Íme a legjobb módja a zárolt fiók megnyitásának a Windows 11 rendszerben. Ezeket a módszereket követheti, ha számítógépe több felhasználói fiókkal rendelkezik, és ha ezek közül az egyik zárolva van. Be kell jelentkeznie adminisztrátori fiókjába, és követnie kell általános módszereinket.
1) Zárt fiók megnyitása helyi felhasználók és csoportok által
Ez a módszer a helyi felhasználókat és csoportokat használja a zárolt fiókok feloldásához a Windows 11 rendszerben. A következőket kell tennie.
1. Nyomja meg a. Gombot Windows billentyű + R Megnyitja a RUN párbeszédpanelt.
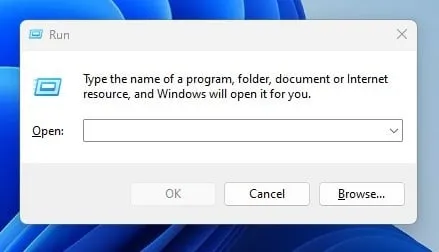
2. A RUN párbeszédpanelen írja be: lusrmgr.msc .
3. Ez megnyílik Helyi felhasználók és helyi csoportok a számítógépeden.
4. Most kattintson a jobb gombbal a zárolt fiókra, és válassza ki a lehetőséget Tulajdonságok . Másképp, Kattintson duplán a felhasználói fiókra .
5. A Fiók tulajdonságai lapon váltson a lapra általános (Általános), az alábbi képernyőképen látható módon.
6. Ezt követően a kijelölés megszüntetése választási lehetőség A számla zárolva van . Ha elkészült, kattintson a gombra. Alkalmazás Ezután kattintson rendben ".
Ez az! Ezzel feloldja a zárolt fiók zárolását. Most váltson a zárolt fiókra, és máris bejelentkezhet.
2) Nyisson meg egy zárt fiókot a Parancssoron keresztül
Akár a Command Prompt segédprogramra is támaszkodhat zárolt fiók megnyitásához a Windows 11 rendszerben. El kell végeznie néhány egyszerű lépést, amelyeket megosztottunk.
1. Kattintson a Windows 11 keresésre, és írja be Parancssor . Ezután kattintson a jobb gombbal a Parancssorra, és válassza ki Futtatás rendszergazdaként .
Értesítés: Ha rendszergazdai fiókot használ, nem kell rendszergazdaként futtatnia a Parancssort.
2. A parancssorba írja be a megadott parancsot, és nyomja meg a gombot belép .
net felhasználó /aktív: yas
Fontos: Mindenképpen cserélje ki <felhasználónév> A feloldani kívánt fiók nevével.
3. A végrehajtás után megjelenik egy sikerüzenet” A megrendelés sikeresen befejeződött." .
Ez az! Így nyithat meg zárolt fiókot a Windows 11 rendszerben a parancssoron keresztül.
Tehát itt van a két legjobb módja a zárolt fiókok feloldásának a Windows 11 rendszerben. Ha további segítségre van szüksége a zárolt fiókok feloldásához a Windows 11 rendszerben, tudassa velünk az alábbi megjegyzésekben.