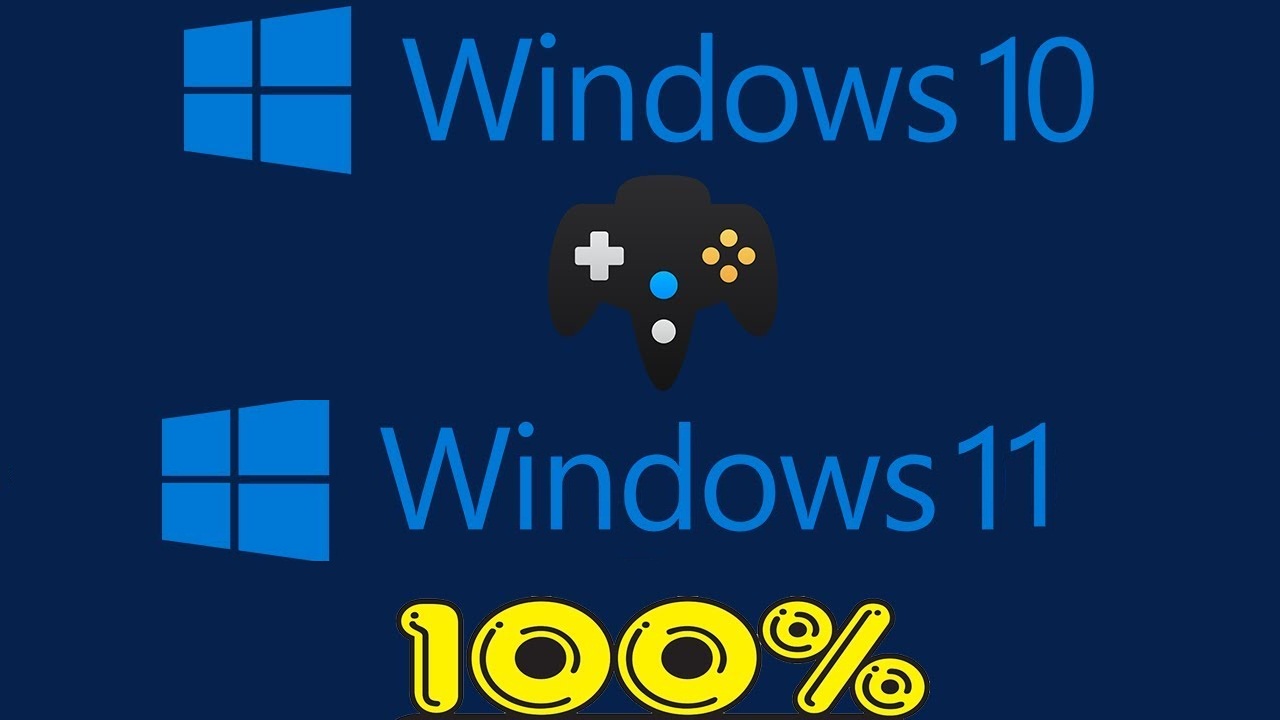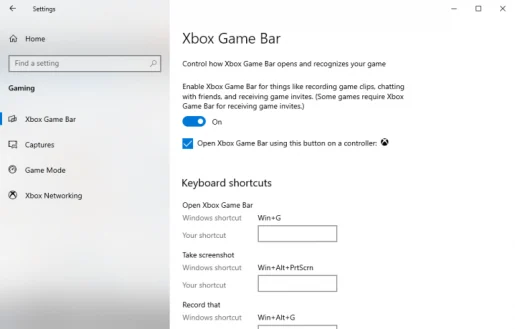Játékmenet rögzítése Windows 10 vagy Windows 11 rendszeren az Xbox Game Bar segítségével
Hogyan lehet játékmenetet rögzíteni Windows 10 rendszeren?
Így rögzítheti a játékmenetet Windows 10 rendszeren:
- Játssz a játéksávon ( Windows billentyű + G ) játék közben.
- érintse meg Rekord gombot a felvétel elindításához.
- Ha kész, nyomja meg a " kikapcsolni" a regisztráció befejezéséhez.
Játékvideókat szeretne rögzíteni Windows 10 vagy Windows 11 rendszeren? Akár új hobbiként szeretné kipróbálni a játékrögzítést, akár a professzionális játékstreamelést szeretné kipróbálni, soha nem volt jobb alkalom játékosnak lenni.
Ezt bizonyítja a videojátékok globális piaca, amelynek éves forgalma körülbelül 134.9 milliárd dollár – ez a szám 2018-hoz képest. A mennyiség egyelőre várhatóan még tovább fog növekedni. Valójában a Statista szerint a piaci érték 268.82-ben várhatóan eléri a 2025 milliárd dollárt.
Szerencsére ، Microsoft-felhasználóként ، Megvan a megfelelő választás, hogy rögzítse a játékmenetét Windows rendszeren.
Rögzítse játékmenetét az Xbox Game Bar segítségével
Az Xbox Game Bar a Microsoft ingyenes eszköze, amely segít a játék zökkenőmentes rögzítésében a háttérben. A Windows 10 rendszerrel 2016-ban bevezetett Microsoft 2019 óta teljes fedvényré változtatta az Xbox Game Bart, amint az egyik korábbi bejegyzésünkben is szerepel.
A játékrögzítési szolgáltatásokon kívül képernyőképeket is készíthet, és engedélyezheti az úgynevezett játékmódot – egy speciális Windows-beállítást, amely javítja a Windows játékélményét.
Mielőtt továbblépne a játék rögzítésére, győződjön meg arról, hogy a megfelelő beállításokat a helyére tette; Ez segít javítani a felvétel általános élményét. A következőket kell tennie:
- Nyisson meg egy alkalmazást Beállítások Ablakok ( Windows billentyű + I ).
- Ugrás a szakaszra a játékok listában Beállítások .
- Keresse meg Xbox játék sáv Az alábbiak szerint.
A játékrögzítési beállításokat módosíthatja, miután az Xbox Game Bar szakaszban van. A kezdéshez váltson szakaszt Felvétel a háttérben játék közben Ha ki van kapcsolva. A különböző funkciókat tetszés szerint módosíthatja.
Különféle billentyűparancsok is találhatók itt, amelyeket elmenthet későbbre, hogy a legtöbbet hozhassa ki az Xbox játéksávból.
A Windows 11 billentyűzetbeállításainak megadásához vagy ellenőrzéséhez nyissa meg a Játéksávot a Windows Key + G használatával, majd nyissa meg a Beállítások eszközt.
Windows-játékainak az Xbox Game Bar segítségével történő rögzítéséhez kövesse az alábbi lépéseket:
- Kattintson Windows billentyű + G Megnyitja a játéksávot, amikor játékban van.
- érintse meg Rekord gombot a felvétel elindításához. Oldalt megjelenik egy kis regisztrációs menü.
- kattintson a gombra kikapcsolni Felvétel (négyzet alakú ikon) a képernyőrögzítés leállításához.
- Ha teljes képernyős PC-játékról van szó, érintse meg a gombot Windows billentyű + Alt + G A regisztrációs eljárás elindításához
Miután befejezte a játékmenet rögzítését, egy mappából elérheti felvételeit videoklipek , Szakaszban Pillanatképek .
Rögzítse a játékmenetet Windows 11 rendszeren az Xbox Game Bar segítségével
A videojátékok lejátszása és játéka még soha nem volt ilyen egyszerű, hiszen sok nagy technológiai cég, mint pl Google És az Apple felveszi a játékmódunkat.
A Windows beépített eszköztárában található Xbox Game Bar segítségével pedig most már nem kell más, harmadik féltől származó eszközöket használnia játékrögzítési igényeihez.