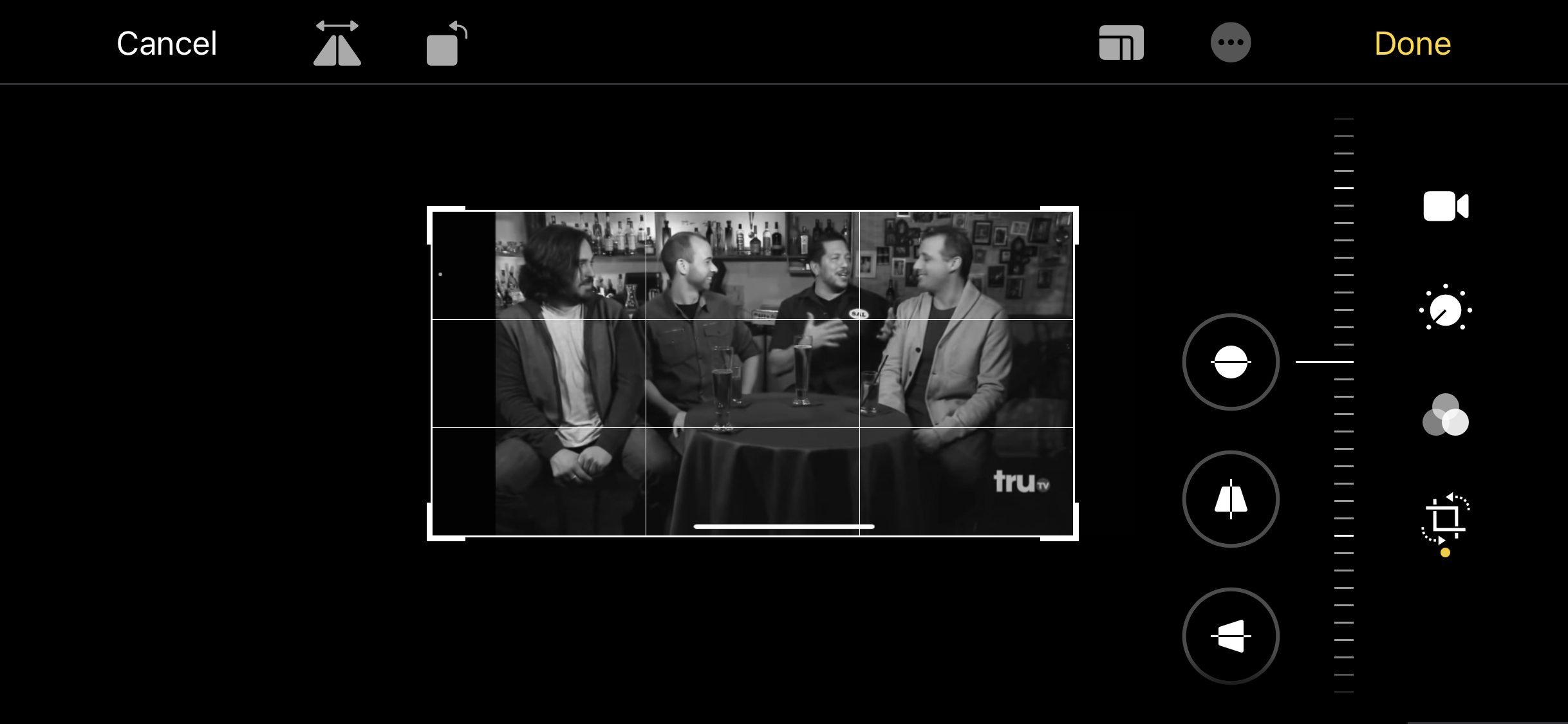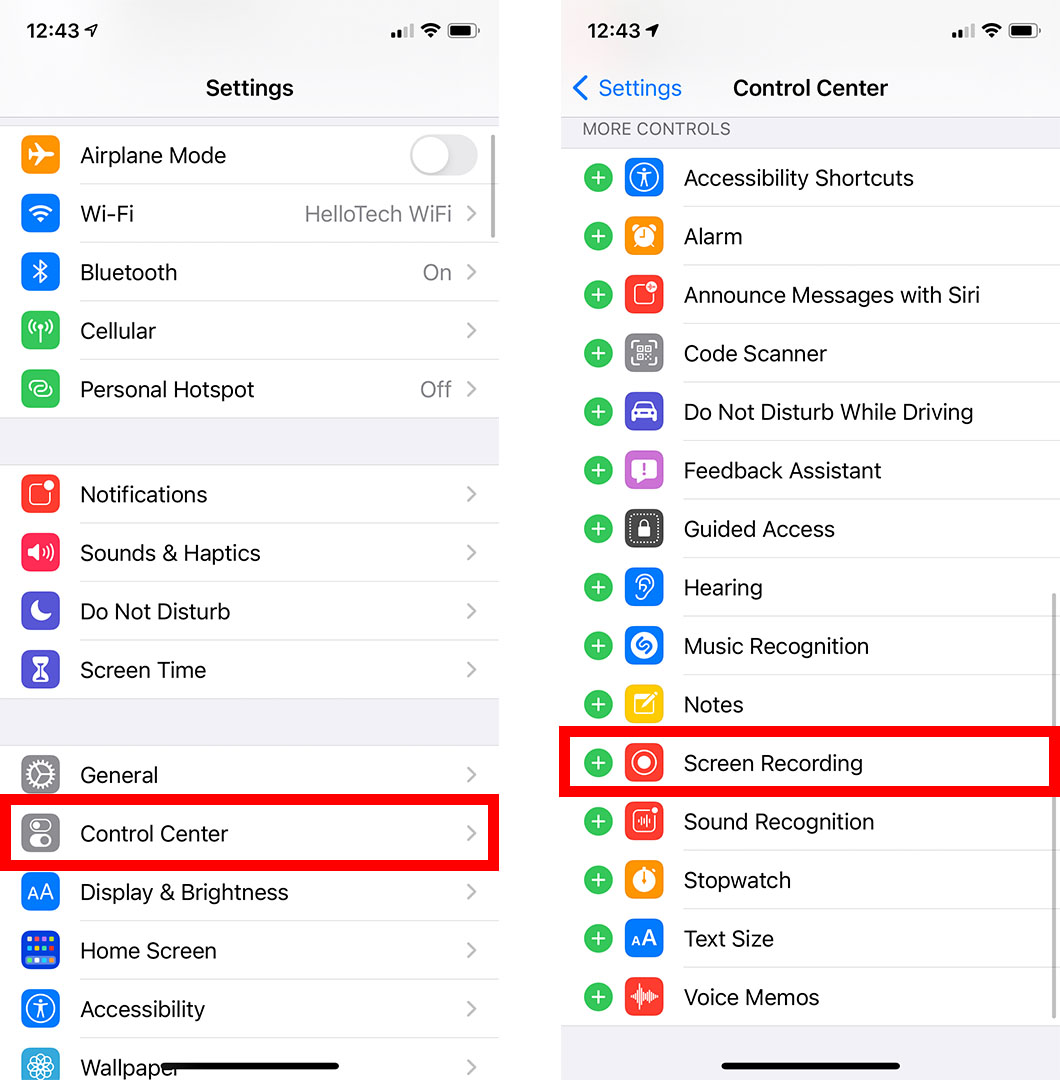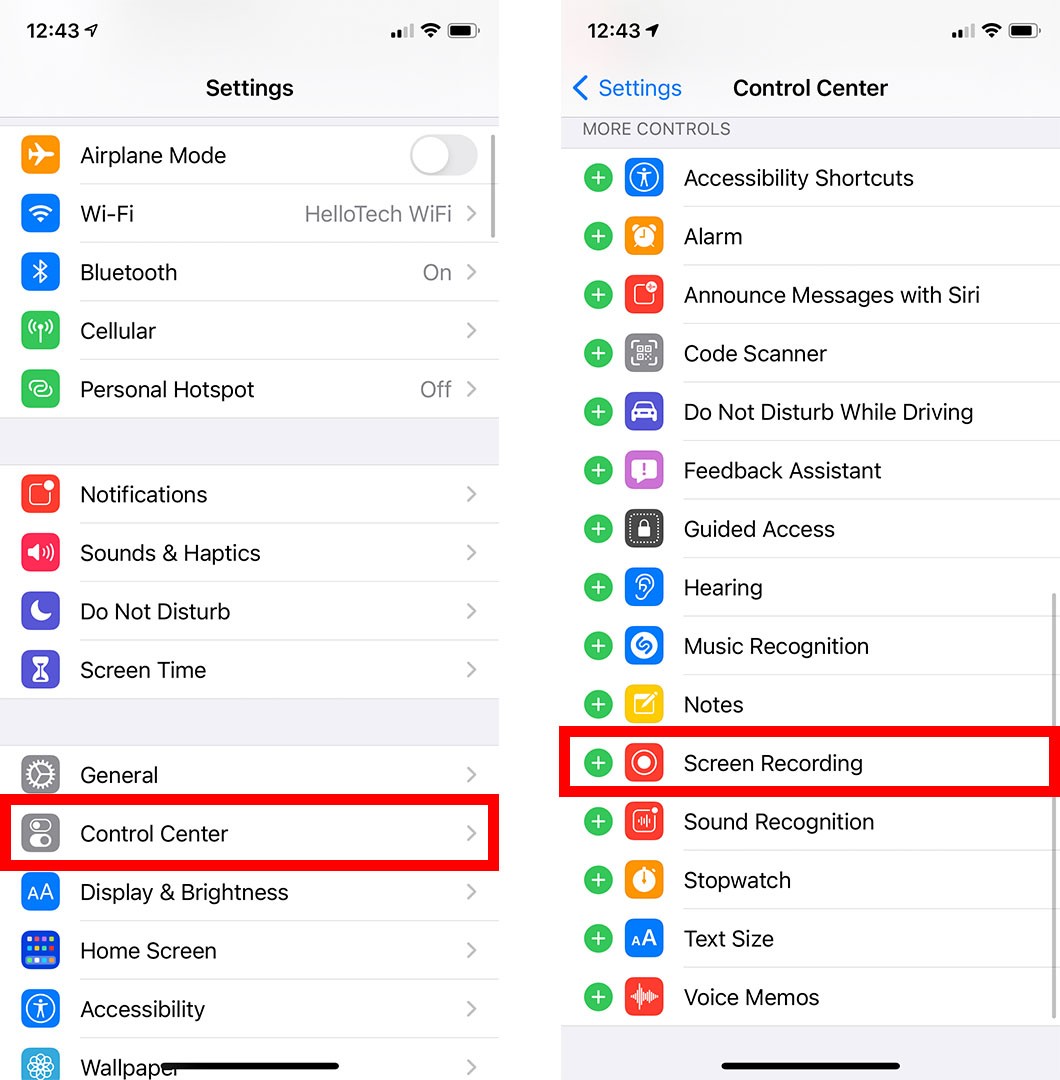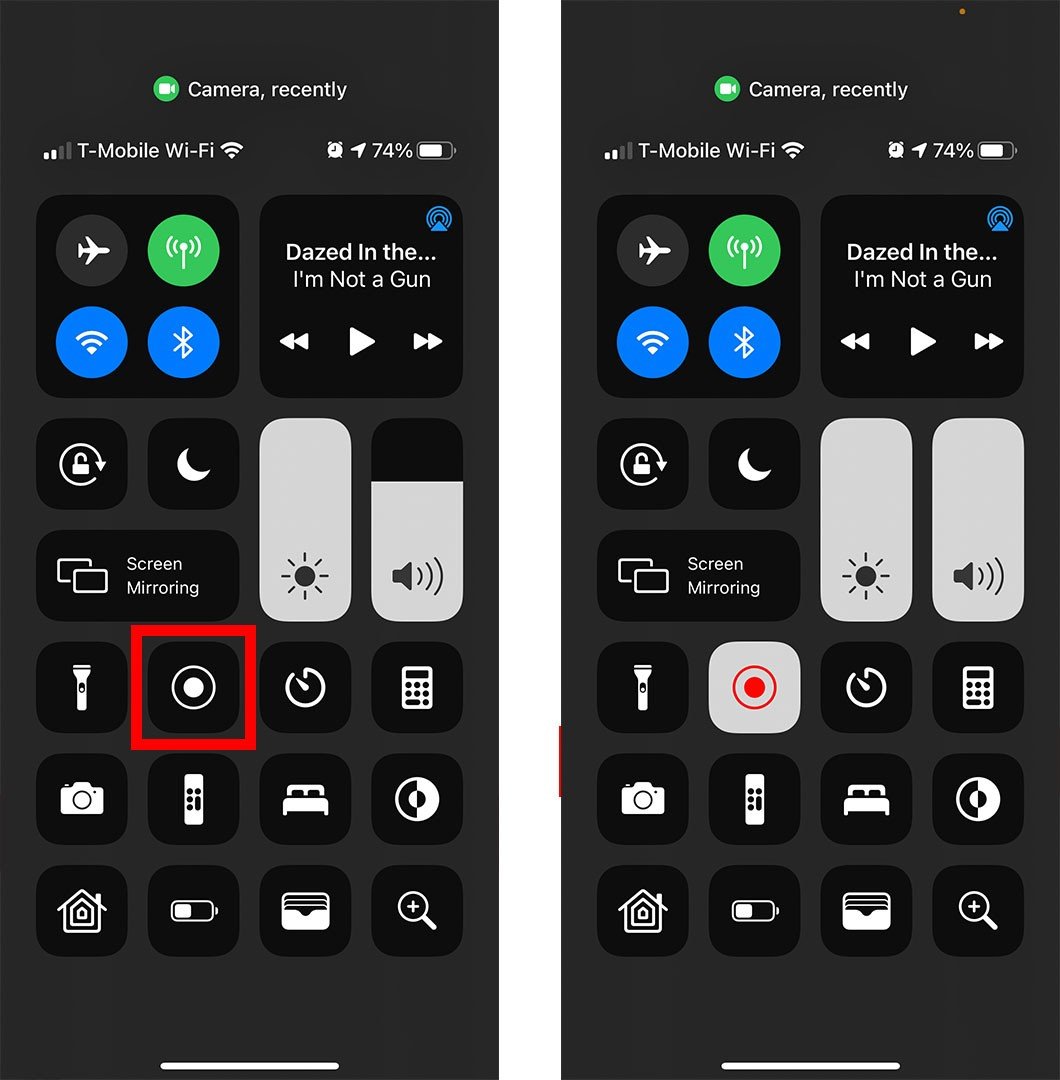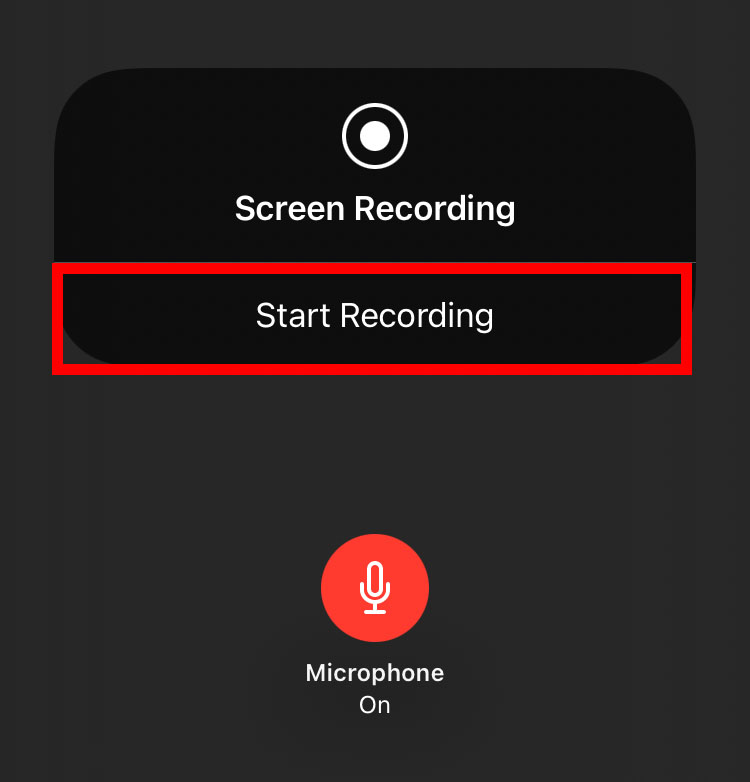Évekig az egyetlen módja annak, hogy a képernyőt iPhone-on rögzítsék, harmadik féltől származó alkalmazások használata volt. Most azonban az Apple megkönnyítette a videó rögzítését szinte bármiről, amit az iPhone képernyőjén lát. Ez azt jelenti, hogy YouTube-videókat rögzíthet, klipet menthet az éppen játszott játékból, vagy megoszthat oktatóvideót barátaival. Így rögzítheti iPhone képernyőjét és szerkesztheti a videót.
Hogyan rögzítsünk képernyőt az iPhone-on
A képernyő rögzítéséhez iPhone-on lépjen a következőre: Beállítások > Vezérlőközpont Kattintson a mellette lévő zöld plusz jelre képernyőfelvétel . Ezután nyissa meg a Vezérlőközpontot, és érintse meg a Képernyőfelvétel ikont. Végül válassza ki a piros sávot a képernyő tetején a felvétel leállításához.
- Nyissa meg a Beállítások alkalmazást iPhone-ján. Ez az alkalmazás a fogaskerék ikonnal előre telepítve az iPhone-jára.
- majd válassza ki Irányító központ .
- Ezután érintse meg a mellette lévő zöld plusz ikont képernyőfelvétel . Ezzel áthelyezi a képernyőrögzítési lehetőséget a tetejére, alá Beépített vezérlők .
- Ezután nyissa meg a Vezérlőközpontot. Ezt úgy teheti meg, hogy az iPhone X vagy újabb modellek képernyőjének jobb felső sarkából lefelé húzza az ujját. Ha régi iPhone-ja van, a Vezérlőközpontot a képernyő aljáról felfelé húzva nyithatja meg.
- Ezután érintse meg a képernyőfelvétel ikont. Ez egy ikon egy körben egy nagy ponttal. Ha rákattint erre az ikonra, az pirosra vált, és az iPhone három másodperces visszaszámlálás után elkezdi rögzíteni a képernyőt.
- Ha végzett, koppintson a képernyő tetején lévő piros sávra, és válassza a lehetőséget állítsa le a felvételt . Megnyithatja a Vezérlőközpontot is, és ismét megérintheti a Képernyőfelvétel ikont.
- Végül érintse meg kikapcsolni .
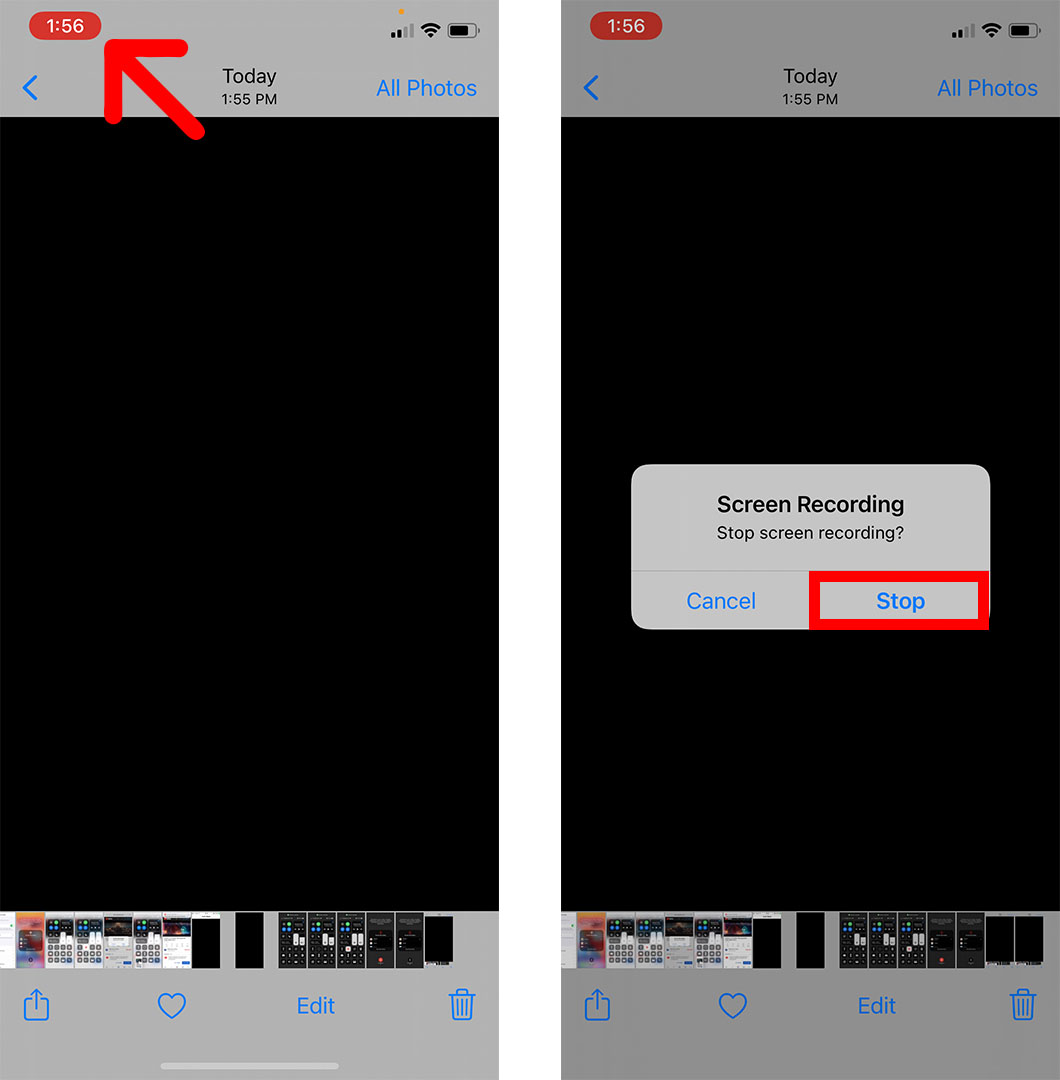
A videó feldolgozása után a képernyő tetején megjelenik egy értesítés, amely tájékoztatja, hogy a képernyőn rögzített videót elmentette a Fotókba. Erre kattintva gyorsan megtekintheti videóját.

Miután megnézte a videót, egyszerűen szerkesztheti úgy, hogy kivágja az elejét vagy a végét, levághatja a képet, hozzáadhat szűrőt stb. Itt van, hogyan:
Képernyőfelvétel szerkesztése iPhone-on
Képernyőfelvétel szerkesztéséhez iPhone-ján nyissa meg a Fotók alkalmazást, és válassza ki a videót. Ezután kattintson Kiadás A képernyő alján láthatod a videó alján található különböző szerkesztési lehetőségeket. Végül, ha végzett a videó szerkesztésével, kattintson a gombra kész a változtatások mentéséhez.
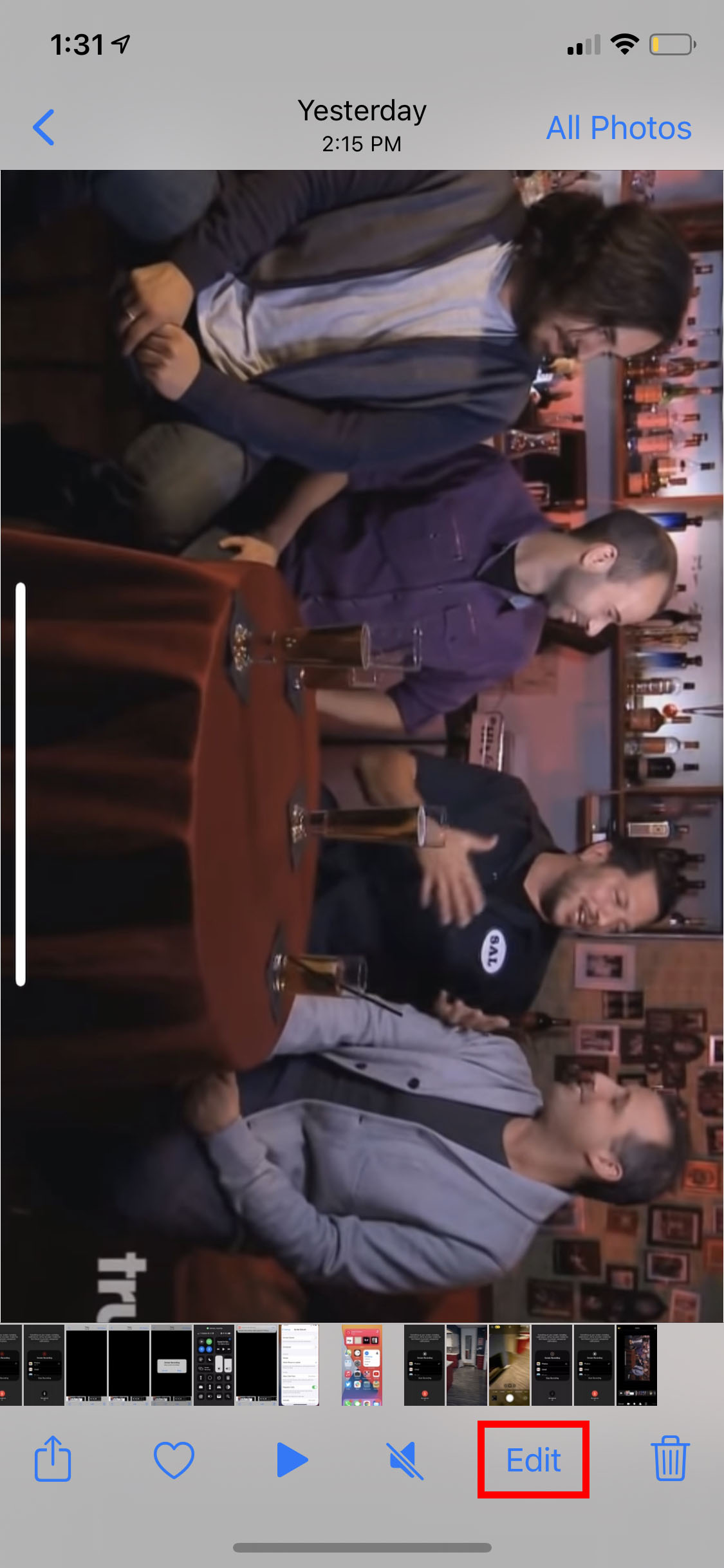
Íme az összes szerkesztési lehetőség, amelyet a Fotók alkalmazásba mentett videókon használhat:
Videó kivágása és vágása iPhone-on
A videó vágásához vagy vágásához koppintson a videokamera ikonra. Ezután mozgathatja a balra és jobbra mutató nyilakat, érintse meg és tartsa lenyomva, hogy kivágja a videó elejét és végét.
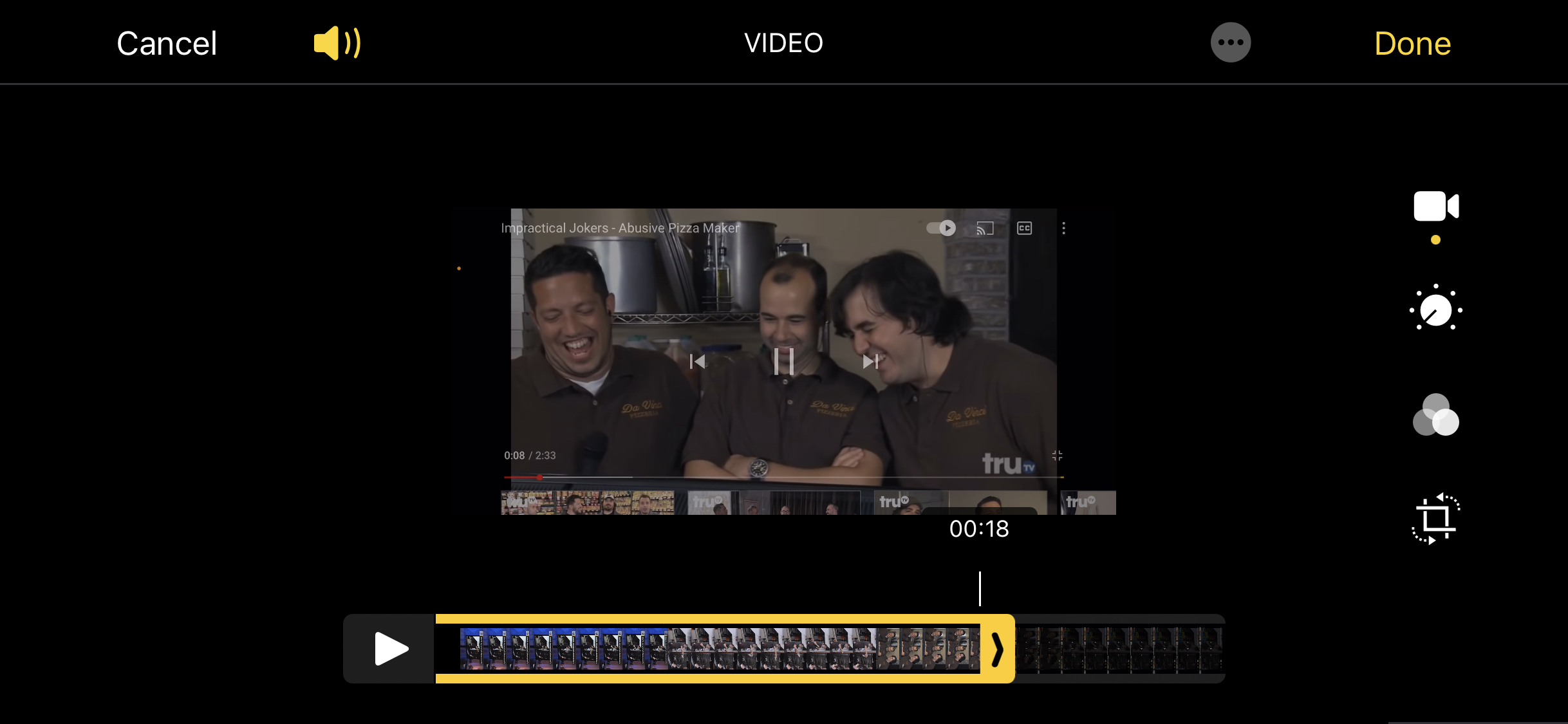
Megjegyzés: Ha megérinti és lenyomva tartja valamelyik nyilat, és lassan dörzsöli a videót, az megnöveli az idővonalat, hogy megkönnyítse a videó kivágását.
A színek és a világítás szerkesztése
A videó színének és fényerejének beállításához kattintson a lemeznek tűnő ikonra, körülötte pontok. Innen különböző dolgokat állíthat be, például a kontrasztot, az árnyékokat, az élességet, a fényerőt és egyebeket.
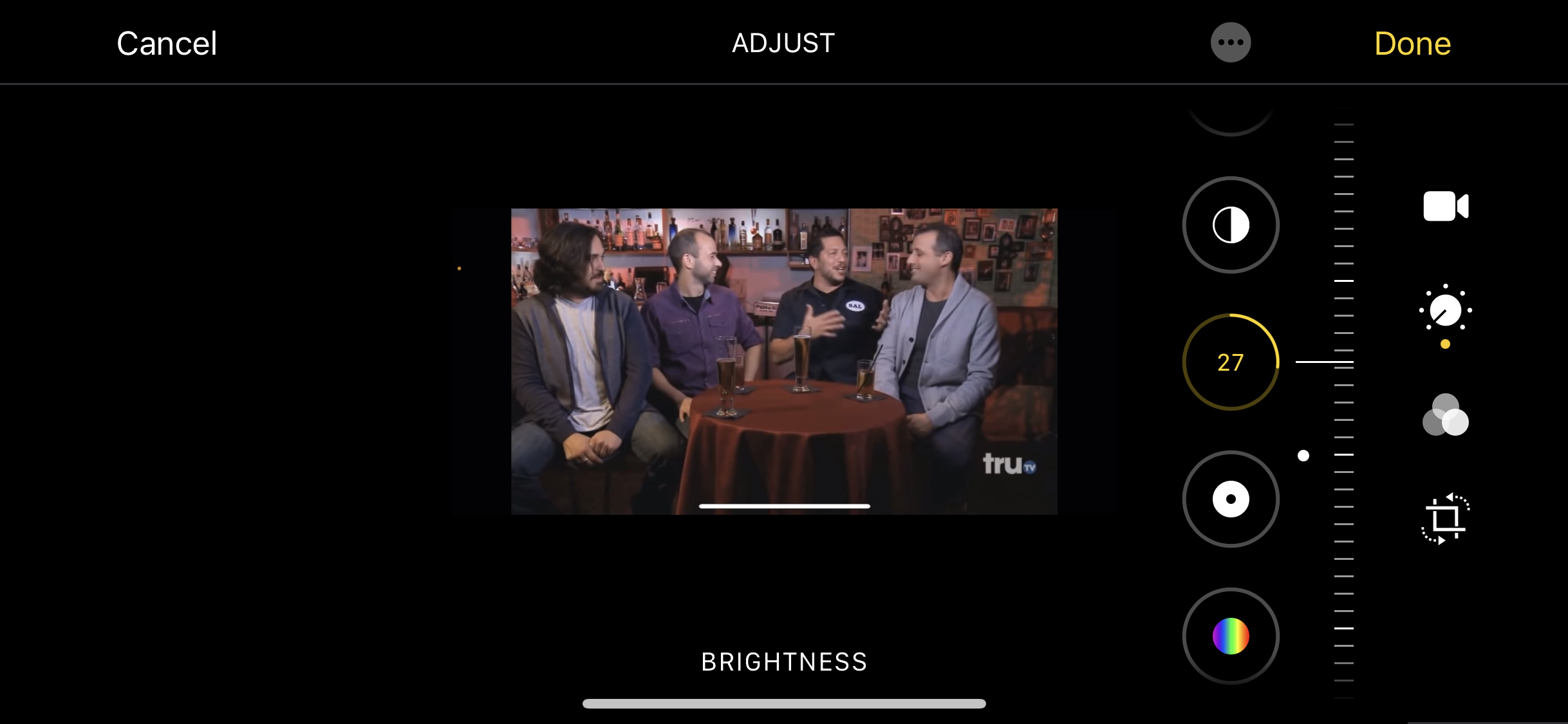
Szűrők hozzáadása
A fényképekhez hasonlóan szűrőket is hozzáadhat a videóhoz, hogy melegebb, hűvösebb vagy fekete-fehér legyen. Ehhez kattintson a három egymást átfedő kör ikonjára, és válassza ki az egyik szűrőt.
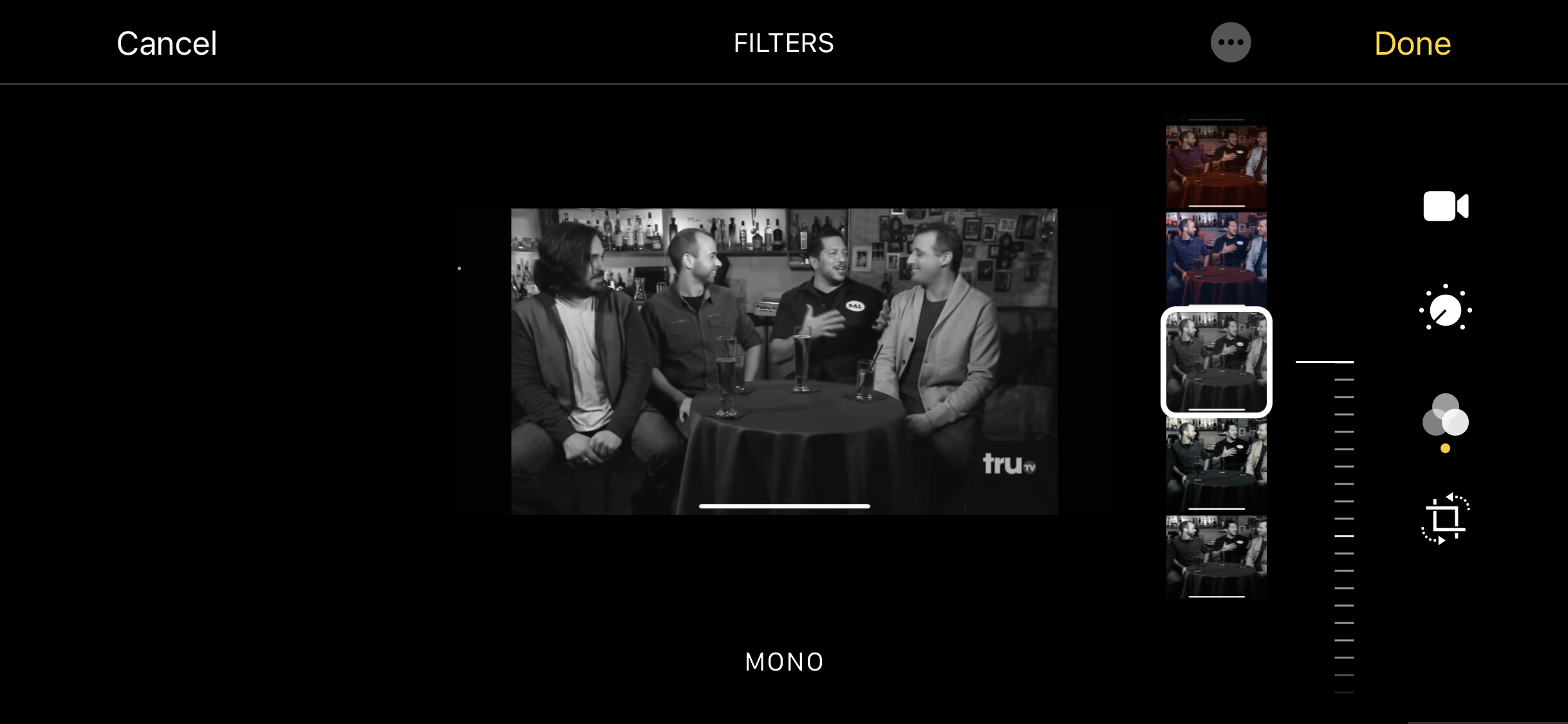
Hogyan vágjunk ki egy videót iPhone-on
A szükségtelen részek eltávolításához a videót körbe is vághatja. Ehhez kattintson a videószerkesztési lehetőségek közül az utolsó ikonra. Ezután húzza át a videó tetején megjelenő beállító eszközt.