Akarod Biztosítsa magánéletét az interneten? Szeretnél hozzáférni Korlátozott tartalom ? Akarod spóroljon többet Of sávszélesség a hívásodért? Vagy le akarja tiltani káros internetes forgalom ؟ Nos, ha mindezeket vagy még többet szeretné, akkor a megfelelő megoldás az Ön számára proxy szerver . A proxyszerver egy átjáró az IP-címének átviteléhez az Anonymous szolgáltatással nyilvános IP-cím Aki megengedi neki, hogy elrejtse a te privát IP-cím az internetről. Ezért közvetítő a számítógép és az internet között. Még sok harmadik féltől származó szoftver és webhely is lehetővé teszi proxyszerver használatát, de a biztonság kedvéért, feltéve, hogy microsoft Funkció meghatalmazott nál nél Windows 10 operációs rendszere , tehát ha Windows 10-et használ, használja ki a Konfigurálás lehetőségét proxy beállítások Beleértve .
A webhelyekhez és egyéb szolgáltatásokhoz való hozzáférésre irányuló kérelmeket a proxyszerver kezeli az Ön nevében. A proxyszerver használata segít abban, hogy az IP-címét elfedje az interneten. Ezenkívül segít megtakarítani az internetes adathasználatot és csökkenteni a kapcsolatok sávszélesség-használatát, mivel az Ön által kért webhelyeket a proxyszerver gyorsítótárazza, és amikor legközelebb ugyanazt a webhelyet kéri, a proxyszerver a gyorsítótárazott adataiból szállítja a tartalmat.
A proxyszerver nem csak a letiltott oldal elérésére használható, hanem a proxyszerver beállításainak konfigurálásával oldalak blokkolására is használható, ezzel megakadályozhatja, hogy munkatársai munkaidőben hozzáférjenek a közösségi oldalakhoz és más oldalakhoz. Ez az általunk tárgyalt fő funkció, de a proxyszerver nem csak ezekre a szolgáltatásokra képes. Ebben a cikkben bemutatom, hogyan állíthatja be a proxykiszolgáló beállításait a Windows 10 rendszerben.
A proxykiszolgáló használata Windows 10 rendszerben
A következő lépésekben megtudhatja, hogyan konfigurálhatja és hogyan használhatja a proxyszervert a Windows 10 rendszerben. A Windows 10 lehetővé teszi a proxykiszolgáló használatát Wi-Fi- és Ethernet-kapcsolathoz, de ez le lesz tiltva, ha igen. VPN (virtuális magánhálózat) használata.
Nyissa meg a Windows beállításait, ehhez kattintson a Windows ikonra a tálcán, ezzel megnyílik a Start menü. A Start menüben kattintson a Beállítások ikonra a fent látható módon.
A Windows Beállítások ablaktáblájában kattintson a Hálózat és internet lehetőségre a fentiek szerint. Ezzel a Hálózati és internetbeállítások ablaktáblára jut.
A Hálózati és internetbeállítások ablaktábla megnyitása után kattintson az Opció gombra ügynök A bal szélső navigációs menüből, ahogy fent látható. Ezzel megnyílik a proxy beállítások ablaktáblája.
A proxybeállítások ablaktáblából láthatja, hogy kétféleképpen állíthat be proxykiszolgálót. Az első két módszer lehetővé teszi a proxyszerver automatikus beállítását, a másik módszer pedig a kézi proxy-beállítás.
Proxy szerver automatikus beállítása:
Az automatikus proxyszerver lehetővé teszi két lehetőség kezelését az automatikus proxy beállításához a Windows 10 rendszerben.
Az első módszer az automatikus proxybeállításon belül a „ Beállítások automatikus észlelése” A fent leírtak szerint . A Windows 10 rendszerben ez a funkció alapértelmezés szerint engedélyezve van, és ez segít a Windowsnak a proxybeállítások automatikus észlelésében. Előfordulhat azonban, hogy ez a lehetőség nem működik vállalati hálózatokon, mivel előfordulhat, hogy a hálózatukat személyes proxybeállításaikkal állították be.
A második módszer a telepítőprogram használata a fent leírtak szerint. Az opció engedélyezésével meg kell adnia a szkript címét, amelyet a szkriptet tároló cég vagy felhasználó adott Önnek. A szkript címének megadása után a Windows automatikusan felismeri a beállításait. Ne feledje, hogy a szkript címe hasonló egy URL-hez (pl www . proxy szerver . háló ).
A script beállítási lehetőség használata után győződjön meg arról, hogy beírta a szkript címét, majd kattintson a gombra mentés A végrehajtandó változtatások alkalmazásához.
Kézi proxy beállítás:
A Windows 10 lehetővé teszi a proxykonfiguráció manuális beállítását. A proxy kézi beállításához mindössze egy nyilvános IP-címre és egy portszámra van szüksége. Az IP-címet és a portszámot a személyes hálózatát létrehozó cég adhatja meg, vagy az internetről is találhat nyilvános IP-címeket és portszámukat. Ha manuálisan szeretne proxyt beállítani a Windows 10 rendszerben, kövesse az alábbi lépéseket.
- Győződjön meg arról, hogy a proxybeállítások panelen a „Beállítások automatikus észlelése” és a „Beállítási parancsfájl használata” opció ki van kapcsolva. Most görgessen le a kézi proxybeállítási szakaszhoz, ahogy fent látható. A Kézi proxybeállítás részben kapcsolja be a „Proxyszerver használata” opciót a váltógombjára kattintva. A proxyszerver futtatása után lehetővé válik a kézi proxybeállítás konfigurálása a fent látható módon.
- Írja be az IP-címet a Cím mezőbe és a port számát a Port mezőbe.
- A weboldalak url-jét beírhatja, hogy kivételt hozzon létre a proxy szerver számára, így a proxy nem fog futni az adott webhely bejegyzéseken. Több webhelyet is hozzáadhat, ha „;”-vel választja el őket. (pontosvessző) a szövegmezőben.
- A szövegmező alatt láthatja a „Ne használjon proxyszervert a helyi címekhez” jelölőnégyzetet, és kijelölheti, ha nem szeretné, hogy a helyi hálózati forgalom a proxyszerveren keresztül menjen keresztül. Ez lehetővé teszi, hogy a proxyszerver ne csatlakozzon a helyi erőforrásokhoz, hacsak a vállalat nem igényli azokat
- Most csak kattintson a Mentés gombra a bekövetkező változások alkalmazásához.
Ez! Remélem, ez a cikk segített abban, hogy megtudja, hogyan állíthatja be a proxyszerver beállításait Windows 10 rendszerben. Ha bármilyen zavara van, vagy nehézségekbe ütközik az alábbi utasítások követése során, kérjük, ossza meg velünk az alábbi megjegyzések részben.
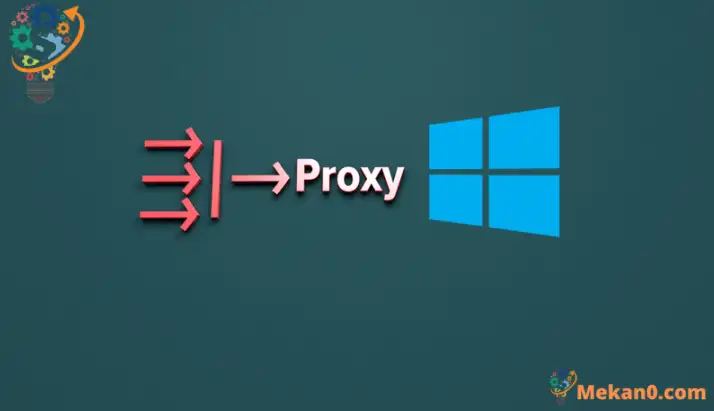
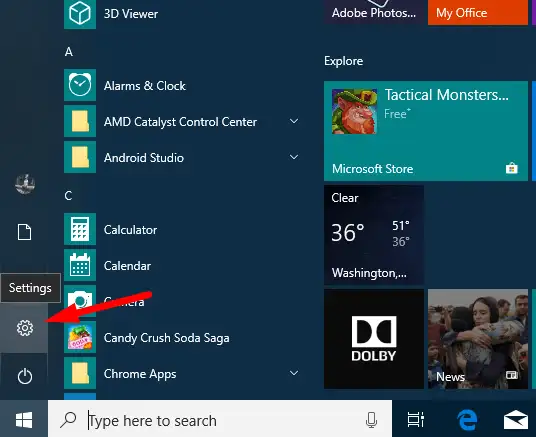
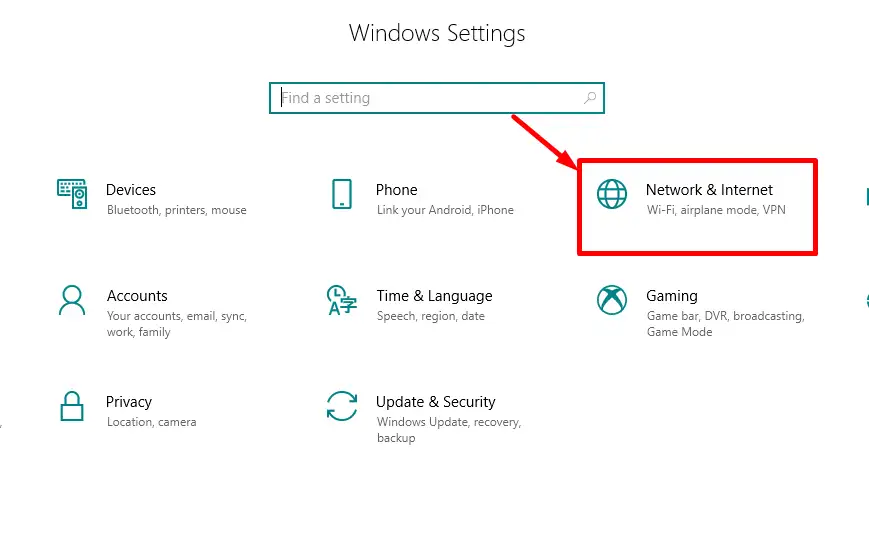
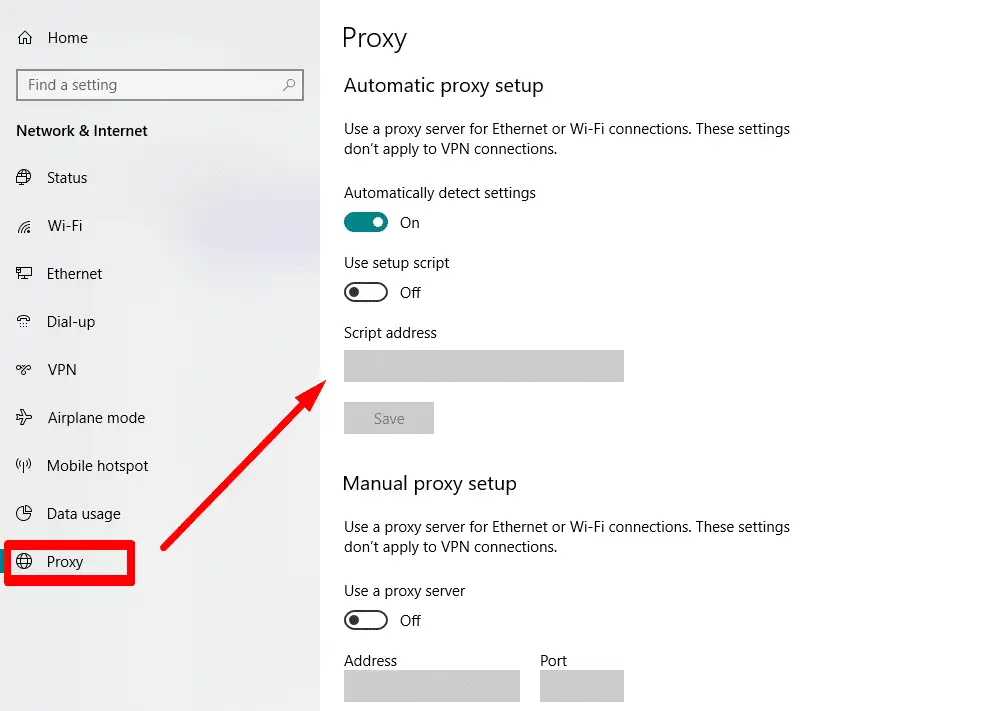
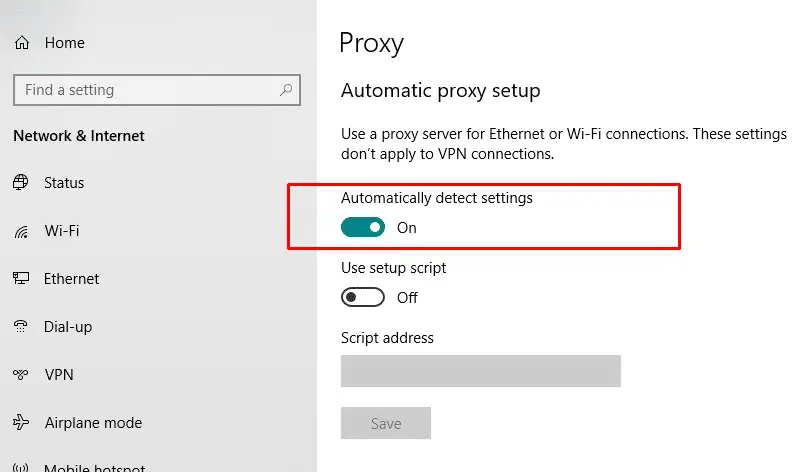
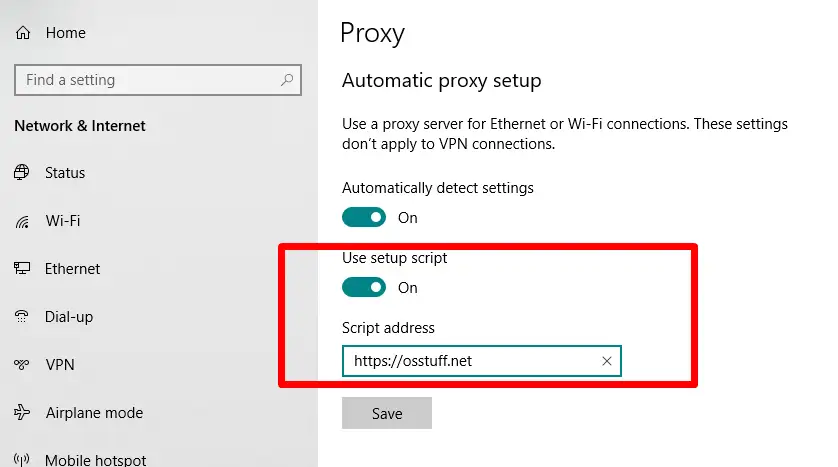
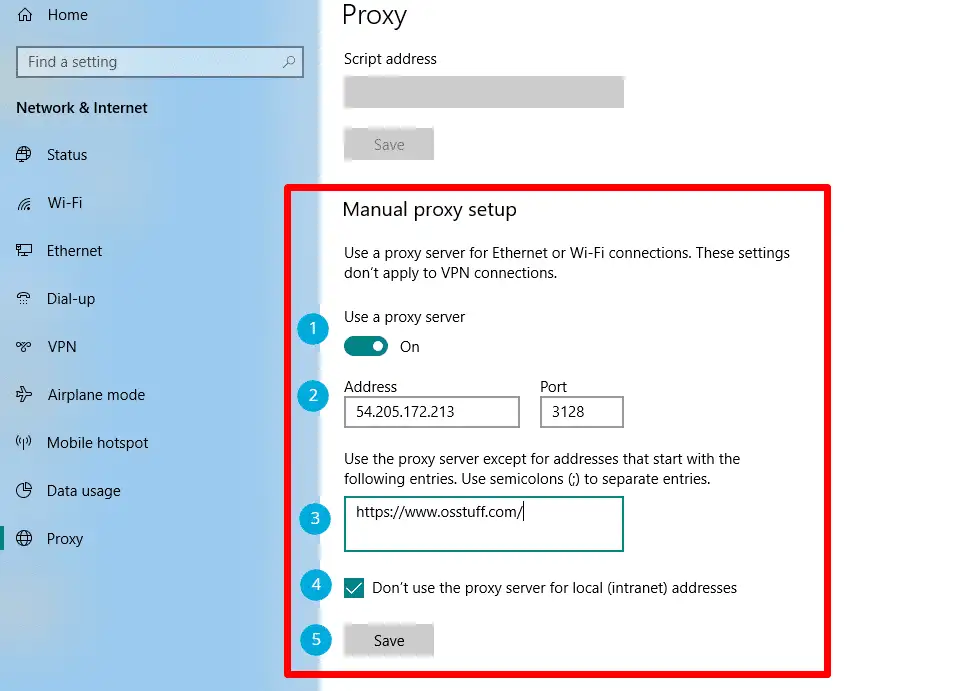









Protocoluel Kérem, hol kaphatok címet