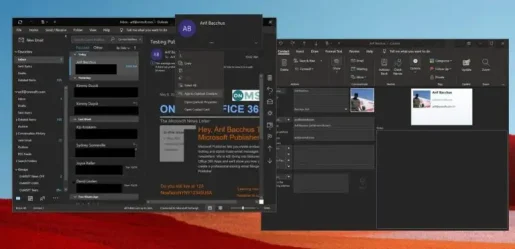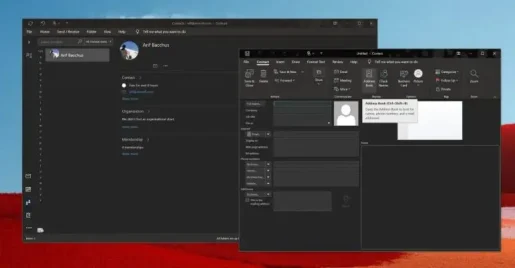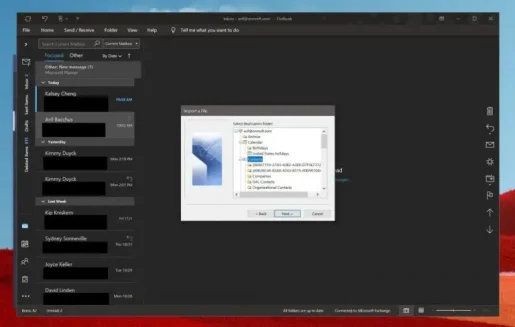Névjegyek hozzáadása az Outlookhoz a Windows 10 rendszerben
Ha folyamatosan ugyanannak a személynek küld e-mailt, érdemes felvenni őket névjegyként. Így teheti meg a Windows 10 Outlook alkalmazásban
- Kattintson a jobb gombbal annak a személynek az e-mail címére, akit névjegyként szeretne hozzáadni És válassza a Hozzáadás az Outlook névjegyekhez lehetőséget.
- Kattintson a képernyő szélén található személyek ikonra, és válasszon egy lehetőséget új kapcsolat
- Névjegyek importálása .CSV- vagy .PST-fájlból
Ha folyamatosan ugyanannak a személynek küld e-mailt, érdemes felvenni őket névjegyként, így hasznos lesz. A mellékletek küldéséhez hasonlóan a folyamat viszonylag egyszerű az Outlookban. Hozzáadhat névjegyeket közvetlenül e-mailből, a semmiből, fájlból, Excelből stb. Ebben az útmutatóban pontosan elmagyarázzuk, hogyan teheti ezt meg.
Outlook-névjegy hozzáadása e-mail üzenetből
Névjegy hozzáadásához Outlook-üzenetből először meg kell nyitnia az üzenetet, hogy a személy neve megjelenjen a Feladó sorban. vagy „címzett”, „másolat” vagy „titkos másolat” . Ezután jobb gombbal kattintson a névre, és válassza az Opciót Hozzáadás az Outlook névjegyekhez . A megnyíló ablakban megadhatja az összes menteni kívánt adatot. Az Outlook automatikusan kitölti a kapcsolattartó e-mail-címét az e-mail mezőben, és az e-mailből lekért partnerrel kapcsolatos egyéb információkat. Befejezheti a folyamatot, majd nyomja meg a „ megment".
Névjegy hozzáadása a semmiből
Bár egy névjegy hozzáadása e-mailből a legegyszerűbb módja a dolgoknak, a névjegyeket a semmiből is hozzáadhatja. Ehhez kattintson emberek ikonra A képernyő szélén, ahol a fiókok listája található. Ezután rákattinthat egy opcióra új kapcsolat az oldalsáv tetején, és manuálisan adja hozzá a névjegyet a felvenni kívánt adatok megadásával. Ha elkészült, érintse meg Mentés és bezárás .
Névjegyek hozzáadásának egyéb módjai
Az Office 365 sok minden máshoz hasonlóan itt is több módon adhat hozzá névjegyet. A névjegyek Outlookban való hozzáadásának alternatív módjaként a névjegyeket .CSV- vagy .PST-fájlból importálhatja. A .CSV-fájlok általában szöveges fájlba exportált névjegyeket tartalmaznak, ahol minden kapcsolati információ vesszővel van elválasztva. Ezalatt a .PST fájl exportálásra kerül az Outlookból, és átviheti névjegyeit a számítógépek között. A következőképpen teheti meg.
- Választ Fájl A tetején lévő bárból
- Választ Megnyitás és exportálás
- Választ import Export
- .CSV vagy .PST fájl importálásához válassza a lehetőséget Importálás másik programból vagy fájlból és válasszon következő
- Válassza ki a választását
- A Fájl importálása mezőben tallózással keresse meg a névjegyfájlt, majd kattintson duplán a kiválasztásához.
Miután kiválasztotta ezt a lehetőséget, kiválaszthat egy mappát a névjegyek mentéséhez. Győződjön meg róla, hogy kiválasztja a használt fiókot, válassza ki annak almappáját, és válassza ki Kapcsolatok. Ha elkészült, nyomja meg a Befejezés gombot.
Ha a fenti módszerek bármelyikével hozzáad egy névjegyet, sok mindent megtehet vele. Ön teljesen kézben tartja, hogy milyen információk kerülnek hozzáadásra. Módosíthatja a névjegy képét, módosíthatja a névjegyek megjelenítési módját, frissítheti az információkat, bővítményeket adhat hozzá stb.
Akár névjegykártyát is továbbíthat kollégáinak, ha rákattint és kiválaszt egy csoportot الإجراءات a Kapcsolat lapon, és válassza ki a lehetőséget Outlook névjegyként a Továbbítás menülistából. Hasznosnak találta ezt az útmutatót? Tudassa velünk az alábbi megjegyzésekben.