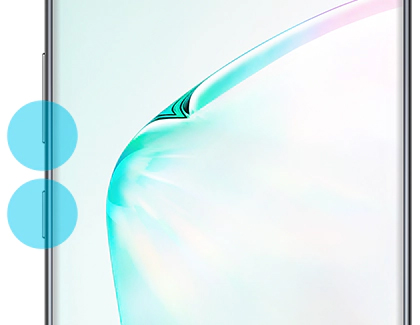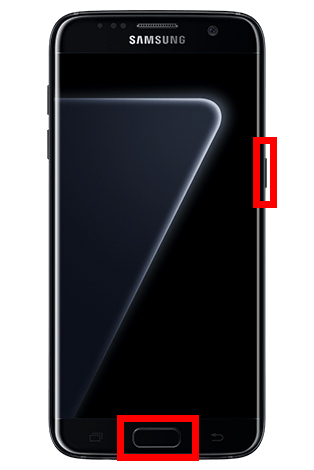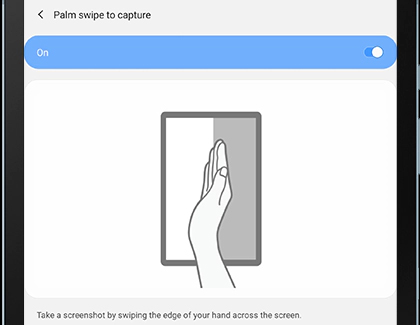Képernyőképet készíteni Android-telefonján olyan, mintha képet készítene a képernyőről. A képernyőkép nagyon hasznos, ha meg szeretné mutatni az embereknek a kedvenc játékában elért magas pontszámát vagy egy online talált képet. A különböző Android-modellek azonban kissé eltérő módon készítenek képernyőképeket. Így készíthet képernyőképet az Android telefonok legnépszerűbb típusairól.
Hogyan készítsünk képernyőképet a legtöbb Android-telefonon
A legtöbb új Android telefon ugyanazt az eljárást használja a képernyőképek készítéséhez. Képernyőkép készítéséhez egyszerűen nyomja meg és tartsa lenyomva a . gombot lejátszás gomb csökkenti a hangot Ugyanabban az időben.
- Nyomja meg és tartsa lenyomva a . gombot lejátszás gomb csökkenti a hangot Ugyanabban az időben . Ezek a gombok lehetnek a telefon ugyanazon vagy ellentétes oldalán, a modelltől függően.
- Tartsa lenyomva mindkét gombot, amíg nem hallja a kamera kattanását. A képernyőképet is látni fogja a képernyőn. Amikor ezt megteszi, engedje fel mindkét gombot.
- Ellenőrizze a mentett kép értesítési sávját. Ha nincsenek, próbálja újra, amíg összeomlik. A képet a galériában is ellenőrizheti vagy szerkesztheti.
Képernyőkép készítése régi Android telefonokról gyorsbillentyűk segítségével
Ha képernyőképet szeretne készíteni egy régebbi Android-telefonon a kezdőlap gombbal, nyomja meg a két gombot energia és az oldal الرئيسية Ugyanabban az időben.
- Nyomja meg és tartsa lenyomva a . gombot Foglalkoztatás teher csökkenti a hangot Ugyanabban az időben . Kezdőlap gomb az eszköz alján.
- Tartsa lenyomva mindkét gombot, amíg nem hallja a kamera kattanását. A képernyőképet is látni fogja a képernyőn. Amikor ezt megteszi, engedje fel mindkét gombot.
- Ellenőrizze a mentett kép értesítési sávját.
Hogyan készítsünk képernyőképet a Samsung Galaxy készüléken
- Helyezze a nyitott tenyerét a telefon képernyőjének szélére. Rózsaszín ujja oldalának érintenie kell a telefon képernyőjét, hüvelykujjának pedig el kell néznie tőle.
- Csúsztassa a kezét a telefon képernyőjén. Húzza végig a kezét a képernyőn, mintha a telefonját olvasná. Ezután hallani fogja a kamera zárját, vagy megjelenik egy képernyőkép előnézete a képernyő alján.
- Ellenőrizze a mentett kép értesítési sávját.
Hogyan készítsünk animált képernyőképet a Samsung Galaxy készüléken
A görgethető képernyőkép vagy a Scroll Capture lehetővé teszi, hogy hosszú képernyőképet készítsen a képernyőről. Ez ideális választás, ha hosszú beszélgetésekről vagy egy Twitter-szálról szeretne képernyőképet készíteni. Ezt megteheti az újabb Galaxy Note modelleken, például a Galaxy Note 9-en.
- Nyomja meg és tartsa lenyomva a két gombot Foglalkoztatás és csökkentse a szintet a hang Ugyanabban az időben. Ha a telefonján van kezdőlap gomb, koppintson rá a helyett Csökkentse a hangerőt.
- kattintson Kattintson a görgetős rögzítésre . Ezt a képernyő alján megjelenő menüsorban találja meg. Tartsa lenyomva, amíg el nem éri a rögzíteni kívánt képernyőtartalom alsó végét.
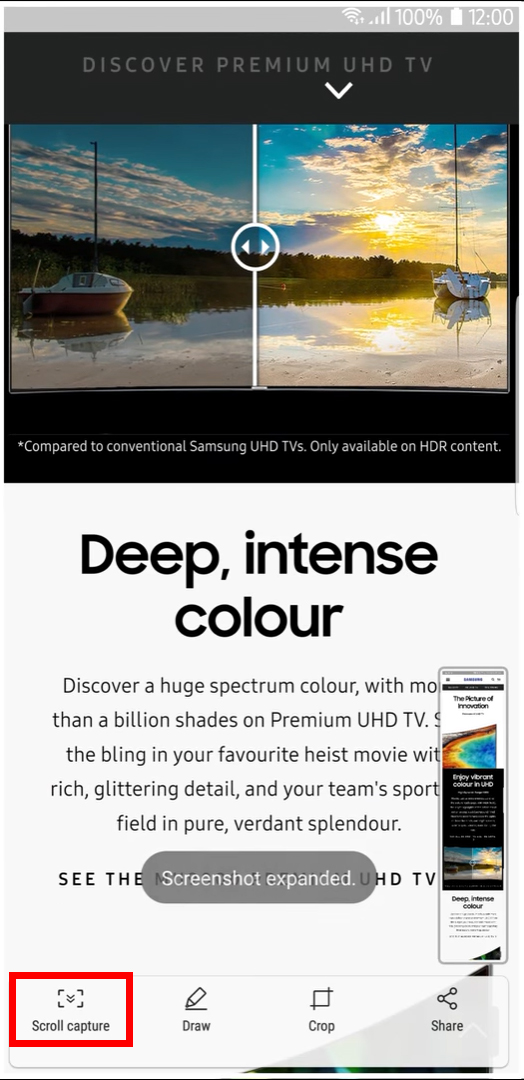
Hogyan készítsünk képernyőképet a Galaxy S Pen segítségével
Ha S Pen tollal ellátott Samsung készüléket használ, a megnyitással képernyőképet készíthet Air Command és válasszon Képernyőírás . Ezután jegyzeteket készíthet, és megérintheti mentés Amikor végzel.
- kinyitni Légi parancsnokság . Ez a kis toll ikon a képernyő jobb oldalán.
- Keresse meg képernyőírás . A fotó elkészül, és tetszés szerint jegyzeteket fűzhet hozzá, vagy formákat rajzolhat.
- Kattintson mentés . Ezt a képernyő jobb alsó sarkában találja.