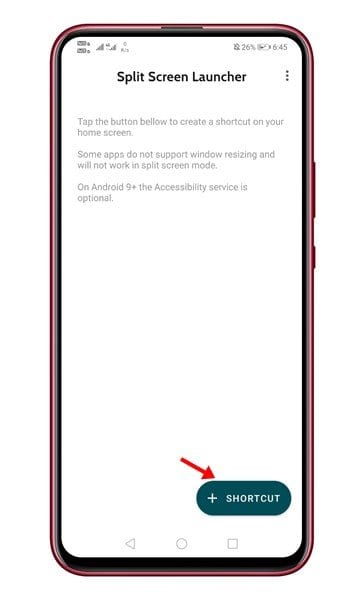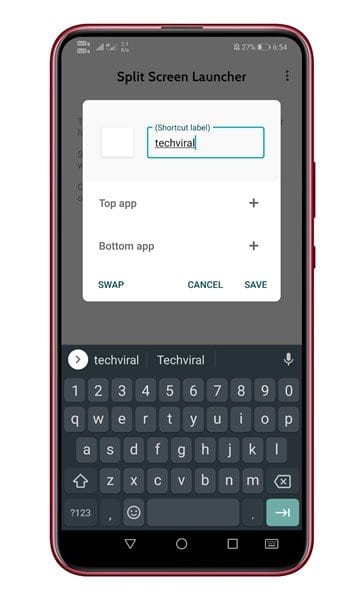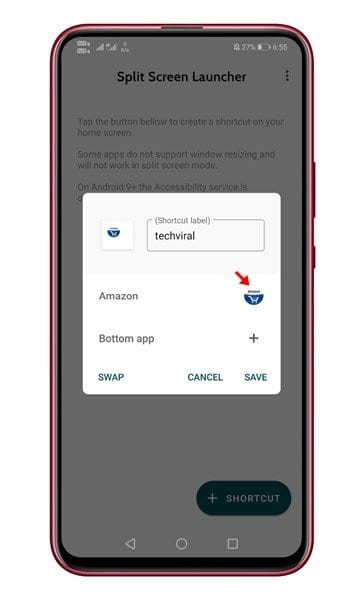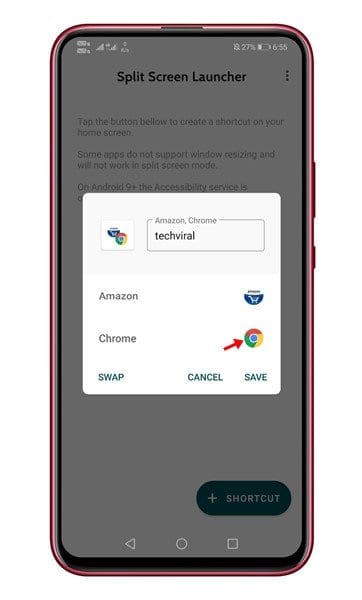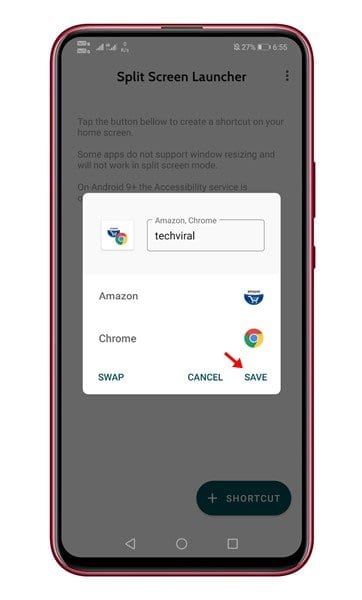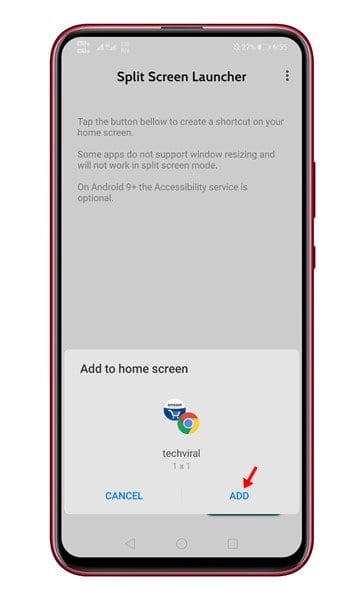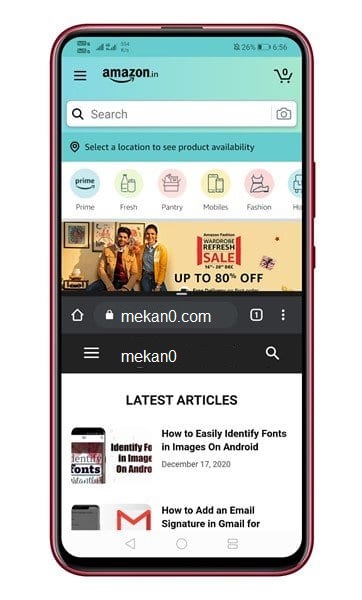Futtasson két alkalmazást közvetlenül osztott képernyős módban!

Az Android határozottan a legjobb megoldás, ha többfeladatos munkavégzésről van szó. Ez egy nyílt forráskódú operációs rendszer, amely számos alkalmazással rendelkezik a többfeladatos munkavégzéshez. Ezenkívül a dolgok drasztikusan megváltoztak az Android 7.0 megjelenése után, amely bevezette az osztott képernyős módot.
Ha okostelefonján Android 7.0 vagy újabb rendszer fut, előfordulhat, hogy osztott képernyő funkcióval rendelkezik. Az osztott képernyő az Android egyik leghasznosabb funkciója, de még soha nem használták ki a benne rejlő lehetőségeket. Ennek az az oka, hogy Androidon nehéz megnyitni az alkalmazásokat osztott képernyős nézetben.
Valójában sokkal könnyebb csúsztatni az alkalmazások és a többfeladatos feladatok között, mint osztott képernyős nézetben megnyitni az alkalmazásokat. A dolgok azonban egyszerűbbé válhatnak, ha létrehoz egy parancsikont két alkalmazás osztott képernyős nézetben való megnyitásához. Van egy alkalmazás, amely lehetővé teszi ezt a dolgot, az úgynevezett Split Screen Launcher.
Hogyan hozhat létre parancsikont az alkalmazások elindításához osztott képernyős módban
A Split Screen Launcher egy Android-alkalmazás, amely alkalmazás-parancsikonokat hoz létre a kezdőképernyőn, hogy két alkalmazást közvetlenül osztott képernyős módban indítson el. Itt található egy részletes útmutató az Osztott képernyős indító alkalmazás használatához Android okostelefonon.
1. lépés. Először is töltse le és telepítse Osztott képernyő indító Android okostelefonján.
2. lépés. A letöltés után nyissa meg az alkalmazást, és érintse meg gomb (+ gyorsbillentyű) a képernyő alján.
3. lépés. Most írja be a parancsikon nevét. A parancsikon neve látható lesz a kezdőképernyőn.
4. lépés. Most kattintson a jelre (+) a „Legnépszerűbb alkalmazás” mellett És válassza ki azt az alkalmazást, amelyet az osztott képernyős mód tetejére szeretne helyezni.
5. lépés. Ezután kattintson a jelre (+) az „Alsó alkalmazás” mellett És válassza ki az elhelyezni kívánt alkalmazást a képernyő alján.
6. lépés. Ha végzett, nyomja meg a . gombot "Megment".
7. lépés. Most megjelenik egy felugró ablak, amely arra kéri, hogy adja hozzá a parancsikont a kezdőképernyőhöz. kattintson a gombra "kiegészítés".
8. lépés. Az új parancsikont a kezdőképernyőn találja. Csak kattintson a parancsikonra Megnyitja az alkalmazásokat osztott képernyős nézetben.
Ez! Megcsináltam. Így indíthatja el az Osztott képernyős indítót, hogy alkalmazás-parancsikonokat hozzon létre a kezdőképernyőn.
Ez a cikk a kezdőképernyőn történő parancsikonok létrehozásáról szól, amelyekkel két alkalmazást közvetlenül osztott képernyős módban indíthat el. Remélhetőleg ez a cikk segített Önnek! Kérjük, ossza meg barátaival is. Ha kétségei vannak ezzel kapcsolatban, tudassa velünk az alábbi megjegyzés rovatban.