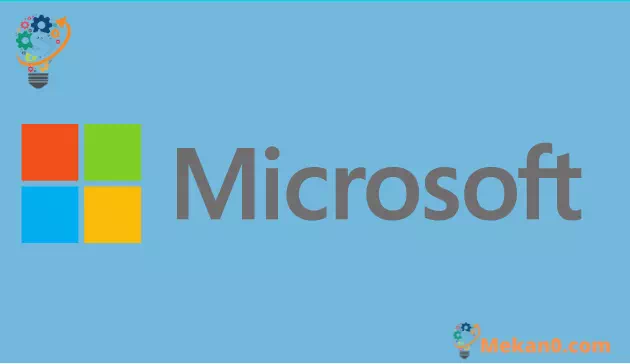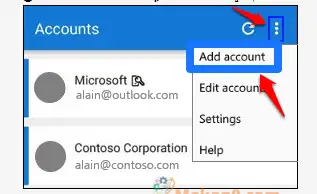A Microsoft Authenticator beállítása és használata
A Microsoft Authenticator Androidra és iPhone-ra egy fiókellenőrző alkalmazás, amely segít bejelentkezni Microsoft-fiókjába. A következő lépéseket kell követnie az alkalmazás használatához:
- Jelentkezzen be fiókjába felhasználónevével és jelszavával.
- A Microsoft Authenticator értesítésében válassza az Elfogadom lehetőséget.
- A Microsoft Authenticator alkalmazás ellenőrző kódjával jelentkezzen be fiókjába.
A Microsoft Authenticator segítségével bármilyen eszközről bejelentkezhet Microsoft-fiókjába a jelszava használata nélkül. Néha frusztráló lehet, ha több jelszót kell megjegyeznie minden online fiókjához, de jó tudni, hogy a Microsoft Authenticatort minden, a Microsofttal kapcsolatos dologhoz használhatja. A nagyobb biztonság érdekében kétlépcsős azonosítás is elérhető, amelynek során ujjlenyomata, arcfelismerés vagy PIN-kód használatával jelentkezhet be Microsoft-fiókjába a telefonján keresztül. Először le kell töltenie a Microsoft Authenticator alkalmazást. A használt telefontól függően az alkalmazást közvetlenül az alábbi linkekről töltheti le.
A Microsoft Authenticator segítségével veszélybe sodorhatja az alapvető hitelesítést, vagy beállíthat kétlépcsős azonosítást a Microsoft-fiók nagyobb biztonsága érdekében. Ha munkahelyi vagy iskolai fiókot használ, a rendszergazdája valószínűleg kétlépcsős azonosítást fog kérni. A kétlépcsős azonosításhoz külön jelszót vagy PIN-kódot kell megadnia, amelyet telefonhívással vagy szöveges üzenetben kap meg. Fontos megjegyezni, hogy a Microsoft Authenticator alkalmazás támogatja az időalapú, egyszer használatos jelkódok iparági szabványát.
Az egyszer használatos jelkódok háromféle iparági szabványos hitelesítéssel rendelkeznek:
- OTP = Egyszeri jelkódok
- TOTP = Egyszeri jelszó
- HOTP = Hash-alapú üzenethitelesítési kód (HMAC) egyszeri jelkódok
Először is hozzá kell adnia Microsoft-fiókját a Microsoft Authenticator alkalmazáshoz. A következő lépéseket kell követnie:
- Nyissa meg a Microsoft Authenticator alkalmazást mobileszközén.
- Keresse meg Fiók hozzáadása A jobb felső sarokban található Személyre szabás és vezérlés ikonról, ahogy az ábrán látható.
- oldalon Fiók hozzáadása , válasszon fiókot Személyes .
- Jelentkezzen be személyes fiókjába a megfelelő e-mail cím használatával (pl [e-mail védett] ), majd válasszon következő .
- Adja meg jelszavát, majd válassza ki تسجيل الدخول .
Mostantól személyes Microsoft-fiókja elérhető a Microsoft Authenticator alkalmazáson keresztül. A Microsoft Authenticator képes lesz segíteni minden szükséges online fiók elérésében. A Microsoft Authenticator ugyanúgy működik, mint a hasonló fiók-hitelesítési alkalmazások más platformokon. Ha ismeretlen eszközön vagy ismeretlen hálózaton jelentkezik be, a Microsoft Authenticator elérhető a személyazonosságának igazolására a telefonon megjelenő értesítéseken keresztül.
Íme a lépések, amelyeket a Microsoft Authenticatorban elérhető egyes fiókok bejelentkezésénél követnie kell:
- Számítógépén jelentkezzen be fiókjába felhasználónevével és jelszavával.
- Válassza az Elfogadom lehetőséget a Microsoft Authenticator mobileszközére küldött hozzájárulási értesítésben.
- Jelentkezzen be fiókjába számítógépén a Microsoft Authenticator alkalmazásból a mobileszközére küldött ellenőrző kód segítségével.
Más esetekben kétlépcsős ellenőrző kódot kaphat automatizált telefonhívással vagy szöveges üzenettel. Ha úgy dönt, hogy telefonhívást fogad, akkor egy hívást kap egy ellenőrző kóddal. Ez olyan egyszerű, mint felvenni a telefont, és követni a hangutasításokat. Ha úgy dönt, hogy szöveges üzenetet kap, akkor szöveges üzenetben kap egy ellenőrző kódot. Szerencsére ez nem túl bonyolult folyamat a Microsoft Authenticatorral.