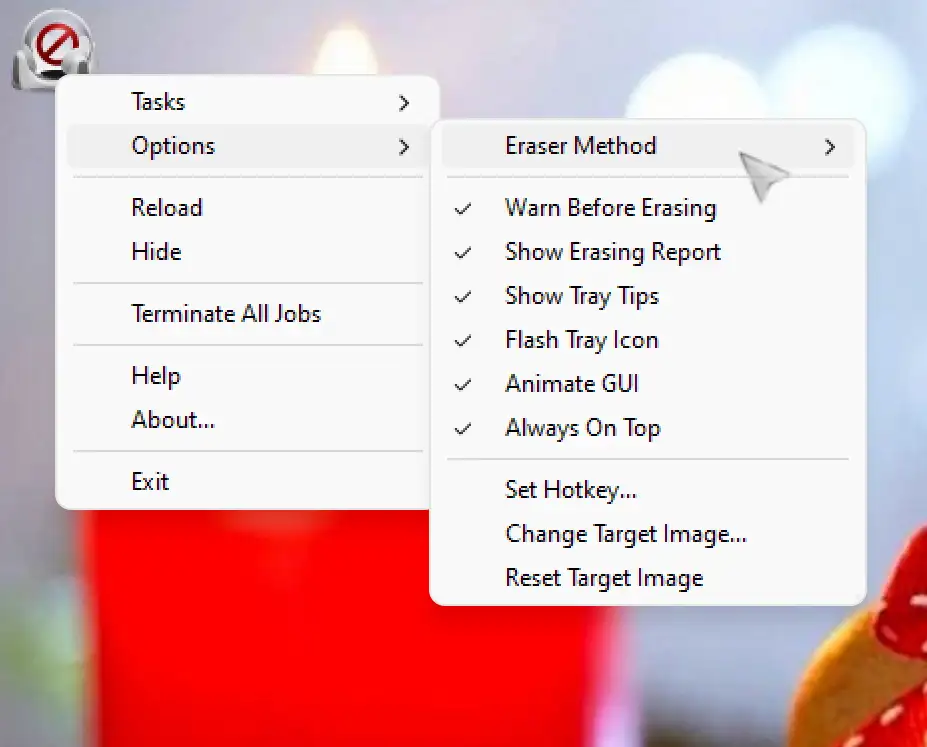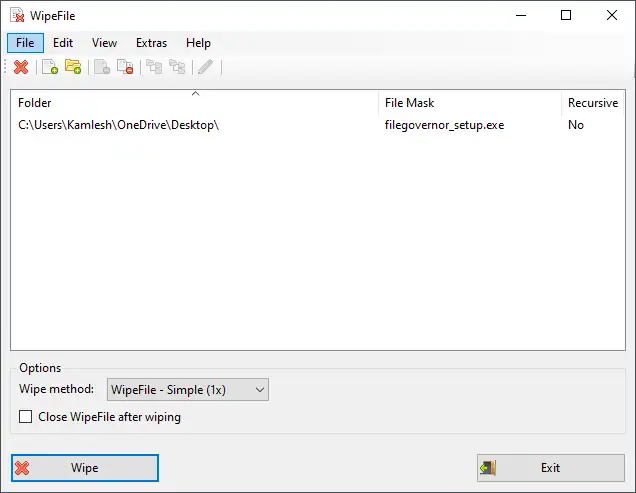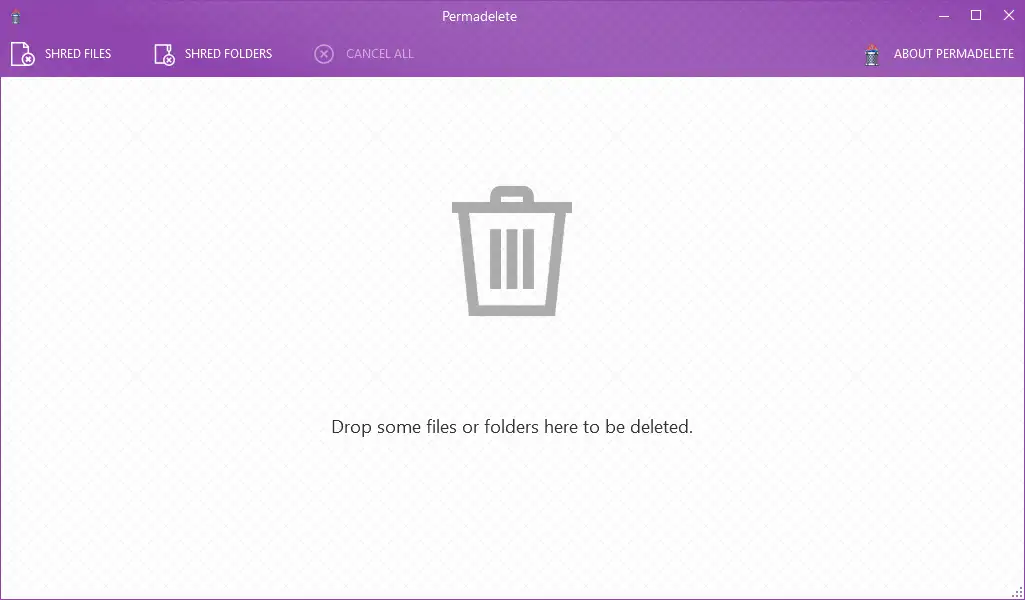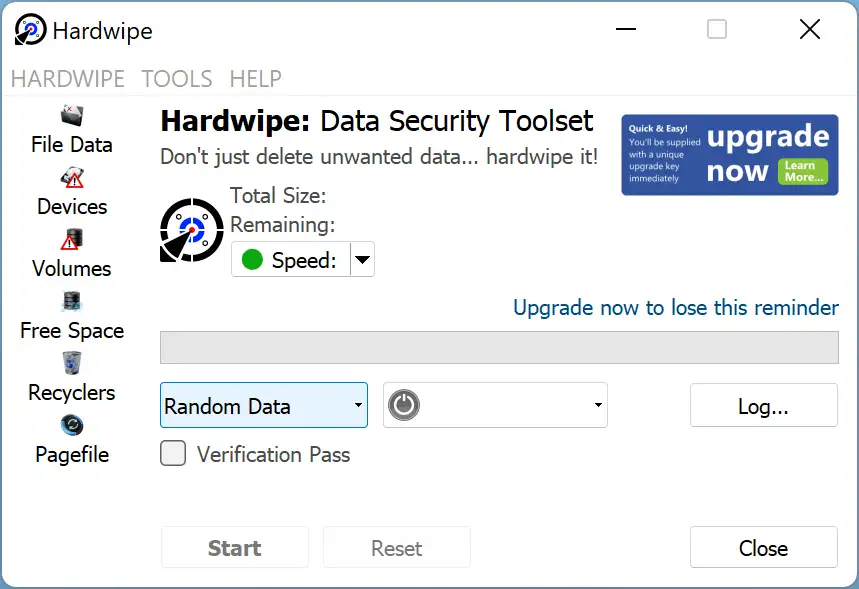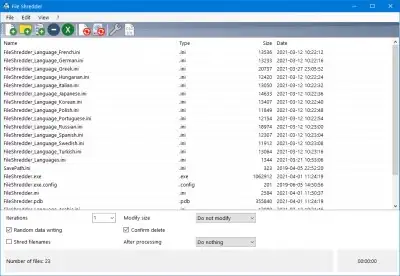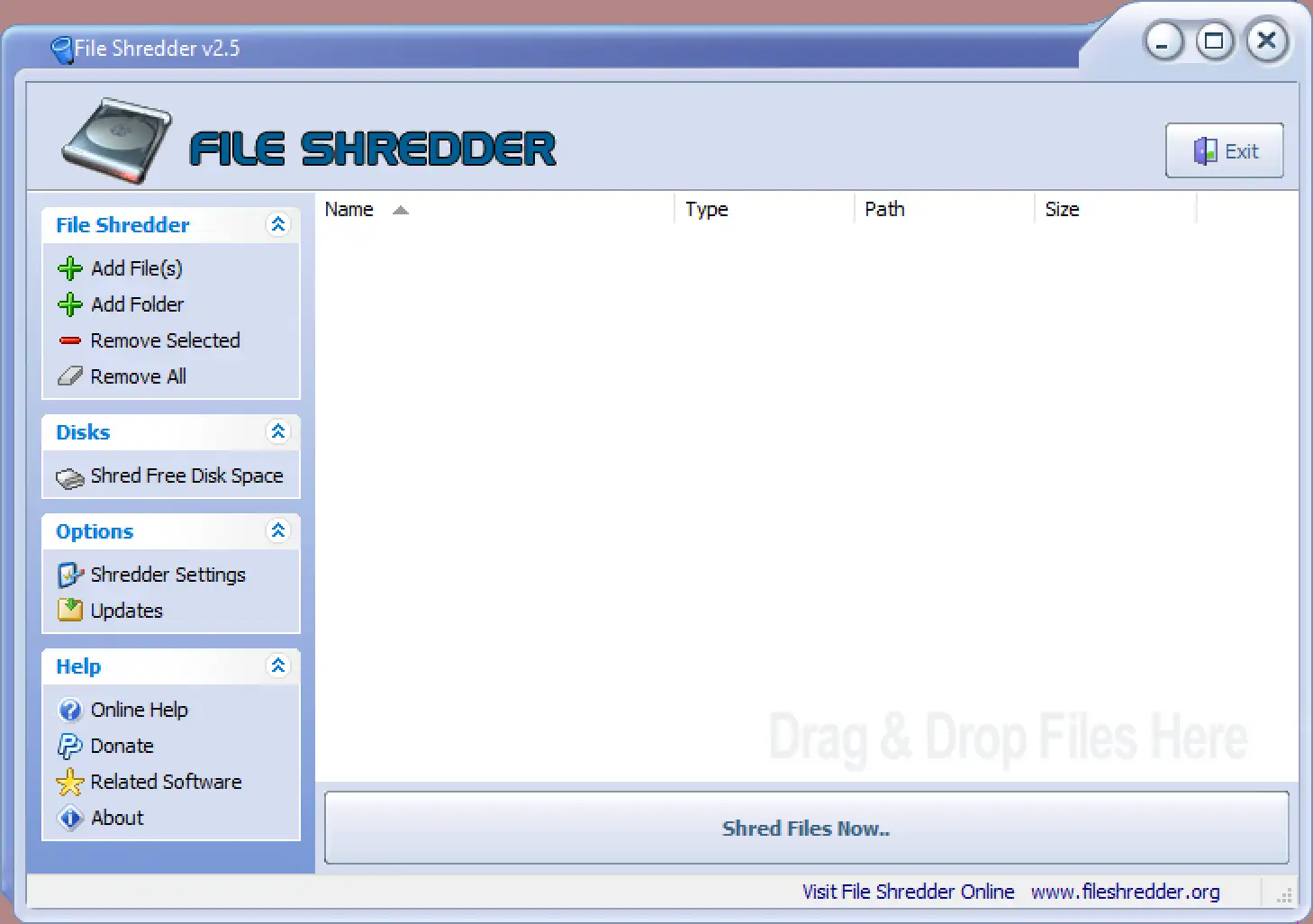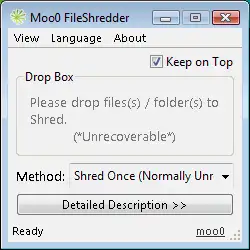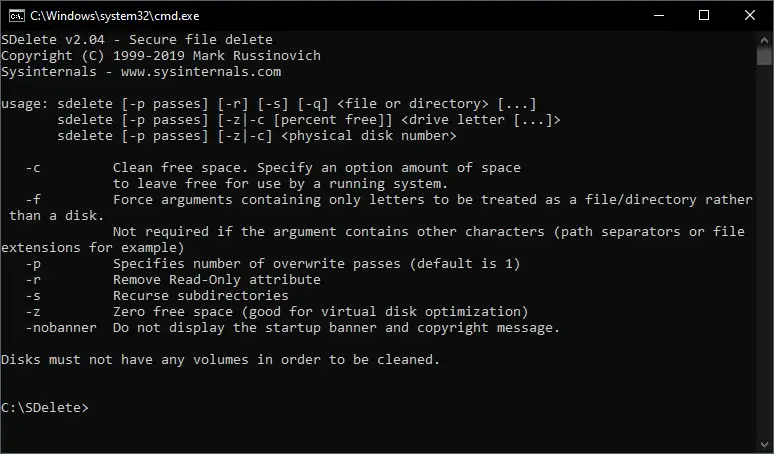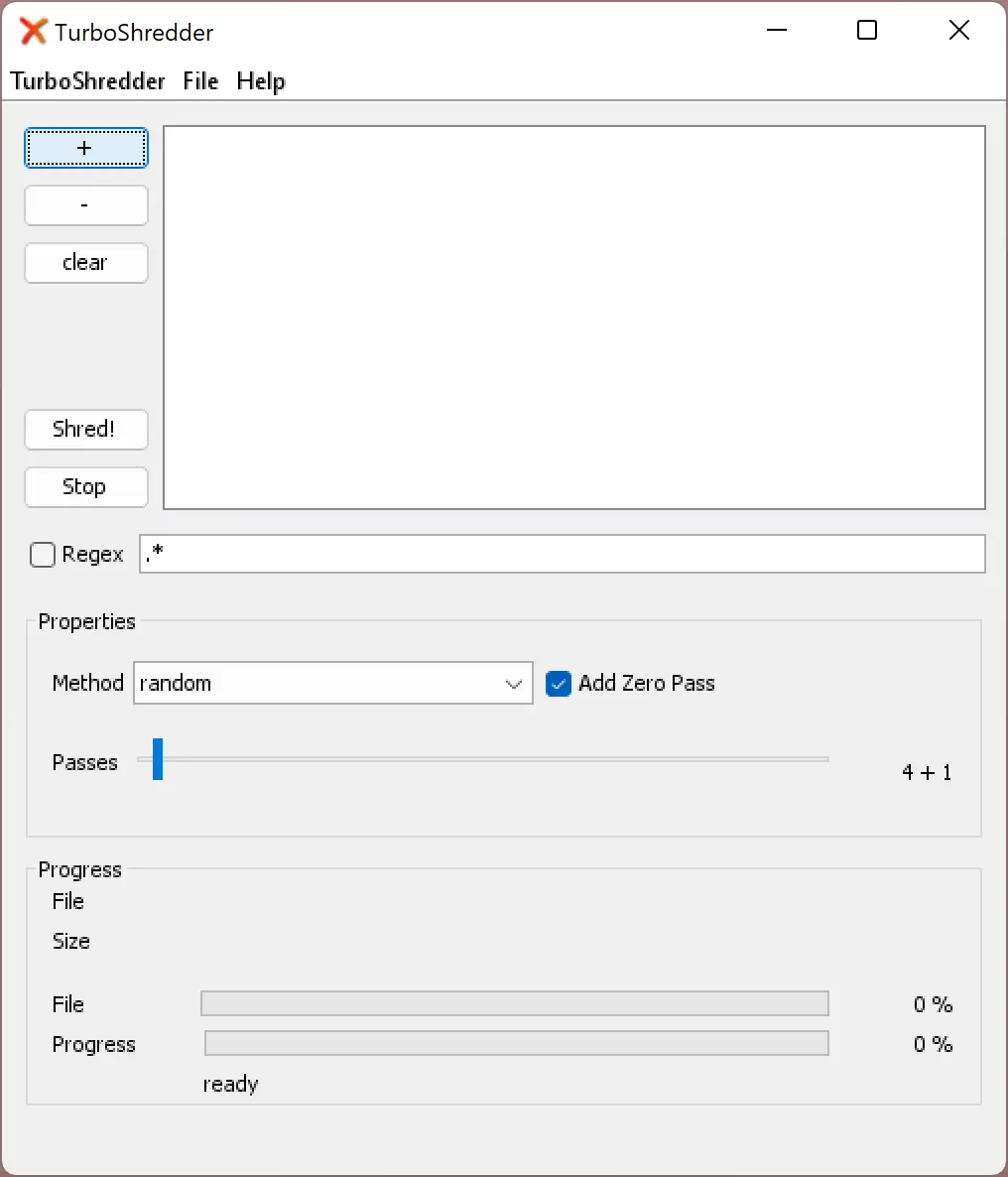nál nél Windows 11 Ha a felhasználó véglegesen törli a fájlokat még a lomtárból is, a fájl továbbra is helyreállítható helyreállító eszközökkel. A fájlok teljesen visszaállíthatók mindaddig, amíg a fájl törlését nem írja felül, és megtörténik a helyreállítási kísérlet. Lehetséges, hogy a fájlok helyreállnak, mert a Windows soha nem törölte a fájlt, és csak annyit közölt, hogy a korábban elfoglalt fájlterület elérhető írásra. Ebben az esetben szükség lehet egy ingyenes eszközre a fájlok végleges törléséhez és az adatok helyreállításának megakadályozásához.
Programok programok és fájlok törlésére a gyökereikből, a legújabb verzió
Az elérhető adat-helyreállító eszköz azonban nem mindig jó, ha véglegesen törli a személyes vagy privát profilt. Az ingyenes eszközök nem mindig jók, mert bárki használhatja ezt az eszközt a törölt adatok helyreállítására. A törölt adatok felülírása után nagyon nehézkessé válik a visszaállításuk, az olvasható adatokat pedig csak professzionálisabb módszerekkel tudja visszaállítani.
Törpefájl
A WipeFile egy hordozható és könnyű fájlradír, és ennek az eszköznek a felhasználói felülete könnyen érthető. A fájlok végleges törlésének és az adatok helyreállításának megakadályozásának leggyorsabb módja ezzel az alkalmazással, ha áthúzza a fájlokat az ablakba. Az adatok eltávolításának tizennégy módja érhető el a WipeFile-ban, beleértve a Gutmann-módszert is.
A WipeFile egy praktikus, hordozható program, amely csak az USB Toolkithez használható. Tizennégy különböző törlési mód érhető el ebben a szoftverben. A módszerek azonban a teljes 35 lépéses Guttmann-törléstől a gyors, egyetlen lépéses nulláig terjednek.
Ezenkívül a programnak a legtöbb esetben elegendőnek kell lennie egyetlen véletlenszerű áthaladáshoz. Ezenkívül a felhasználó egész mappákat vagy egyes fájlokat adhat hozzá a programhoz. Ennek az eszköznek a hatékony funkciója a szerkeszthető mappafájl. A felhasználó szűrheti a törölt fájlokat kiterjesztések vagy nevek alapján.
A .doc maszk figyelmen kívül hagyja az összes többi fájlt a Word dokumentumok feldarabolásával, míg az alapértelmezett maszk törli az összes fájl mappáját. A felhasználók a mappára duplán kattintva módosíthatják a borítót. A beállításnál hozzon létre egy menübejegyzést” címzett Vagy a helyi menüben, és jobb gombbal küldje el a fájlokat a programnak. Ismét engedélyezze a naplózást, és hozzon létre egy adott törlési karakterláncot a felhasználók számára.
Végleges törlése
A Permadelete egy meglehetősen egyszerű eszköz, szép felhasználói felülettel, de mindenesetre a legtöbb felhasználónak nem kell hatalmas lehetőségeket felhalmoznia. A felhasználó törölheti a fájlokat és mappákat a két elérhető böngészőgomb használatával vagy az ablakra ejtésével. Miután kiválasztotta a fájlokat törlésre, a felugró ablak kérdéseket tesz fel a szeletelési folyamat során arról, hogy hány passzt kell lejátszani. Az egyéni véletlenszerű adathozzáférés alapértelmezett beállításai azonban ezeknél a beállításoknál módosulhatnak.
Figyelemre méltó tény, hogy a Permadelete az SSD-ken nem aprítja fel a fájlokat, hanem a szemétgyűjtésre és a TRIM-re támaszkodik. Ennek azonban az a hatása, hogy egy idő után törlődnek az adatok. Ha azonnal fel kell aprítania egy fájlt az SSD-n, próbáljon ki valami mást. A Permadelete egy nyílt forráskódú szoftver, rendelkezik hordozható és telepített verziókkal is, és 4.5+ .NET-keretrendszert igényel.
Harisnya
Számos adattörlő program érhető el a HardWipe-ban, például a Select Drives, amely törli a Lomtár tartalmát, és szabad helyet szabadít fel a meghajtókon. Más programok azonban egy teljes kötetet vagy meghajtót törölnek, vagy mappákat és fájlokat aprítanak fel. Sajnos a felhasználó nem kapja meg ingyen a hordozható verziót, ezért telepítenie kell a programot.
Bal klikk adatfájl Tallózzon a mappák és fájlok között, hogy biztonságosan törölje őket. Több partíció támogatja a Shift vagy a Ctrl billentyűt. Ez az eszköz hat szkennelési algoritmust tartalmaz, a nulla áteresztőtől a véletlenszerűtől a 35 kulcsosig. A felhasználók ismét megakadályozhatják az adat-helyreállítási lehetőségeket a fájl átnevezési opciók használatával akár 9 alkalommal. Meghosszabbított műveleteknél a sebesség mód segíthet a rendszer reagálásában. A hosszú szkennelési folyamat befejezése után pedig a rendszer automatikus teljesítménye felrobbanhat.
Alternatív iratmegsemmisítő
Egy másik fájltörlő program az Alternate File Shredder, és ha szüksége van rá, törölheti a szabad lemezterületet. Szerencsére a fájlok felülírási száma akár 100 lépést is elérhet, bár a legtöbb paranoiás felhasználó számára hasznos lesz. A csere történhet nullákkal, véletlenszerű adatokkal vagy előre meghatározott kiválasztási mintákkal. A beállítások ablakban a felhasználók módosíthatják a tervezést.
A felhasználók a mappát és a fájlokat ejtéssel, húzással vagy az eszköztár gombjainak használatával adhatják hozzá. Lehetőség van az eredeti fájlméretek, fájlnevek feldarabolására és egyéb további biztonsági beállításokra is. A bináris megjelenítő azonban egy érdekes funkció, ahol közvetlenül szerkesztheti a fájlokat a megadott fájlbyte-kapacitás hozzáadásával, beszúrásával, eltávolításával vagy cseréjével.
Töltse le az Alternate File Shredder Tool eszközt
File Shredder
A File Shredder több, mint egy állandó törlési és adat-helyreállítási megelőzési megoldás. Sajnos nincs hordozható verziója, és a felhasználónak telepítenie kell. De a File Shredder hasznos, mert van néhány értékes funkciója.
A törlési algoritmusok közé tartozik azonban a DoD pass 3, a simple pass 1 vagy 2, vagy a Gutmann 35. Ezen túlmenően a File Shredder az Explorer integrációjának köszönhetően közvetlenül és azonnal képes átvizsgálni a mappákat vagy fájlokat. Az Explorer Integration ismét lehetővé teszi a sorban lévő fájlok vagy mappák hozzáadását, hogy a felhasználó később feldarabolhassa azokat.
A File Shredder segítségével biztonságosan eltávolíthatja a fájlokat a merevlemezről, és a fájlok többé nem lesznek jogosultak helyreállításra. Öt különböző iratmegsemmisítő algoritmus érhető el az iratmegsemmisítőben, ezek közül választhat. Mindegyik algoritmus erősebb az előzőhöz képest. A File Shredder lemeztörlője aprítási algoritmust használ a fel nem használt lemezterület törlésére.
A File Shredder eszközben a felhasználó fájlokat és mappákat adhat hozzá balra, ejtéssel vagy húzással. A DOD 5220.22 az alapértelmezett szeletelési módszer, és három sávja véletlenszerű adatokból, nullákból vagy egyesekből áll. A felhasználó megváltoztathatja valami másra a Szeletelés beállítása > Algoritmusok menüpontban. Ha teljesen el szeretné távolítani a korábban törölt fájlokat, a File Shreddernek van egy szabad terület aprító opciója is.
Töltse le a File Shredder programot
Moo0 iratmegsemmisítő
Az egyszerűsített felhasználói felülettel egy másik könnyű alkalmazás a Moo0 File Shredder. Az eszköz futtatása után, ha véglegesen törölni szeretne egy fájlt, húzza vagy húzza bármelyik fájlt vagy mappát az ablak ikonjára. Sajnos a Moo0 File Shredder a Windows jobb gombbal történő menüjében nem ad hozzá semmilyen törlési lehetőséget. Mindazonáltal megpróbál néhányat kínálni.” További ingyenes eszközök A telepítés során. Ezért a telepítés során győződjön meg arról, hogy ez a beépülő modul nincs bejelölve.
A Moo0 File Shredder felülete alapértelmezés szerint lehetővé teszi a szkennelési mód kiválasztását, amellyel a fájlokat megsemmisítheti. A Részletes leírás gombra kattintva kinyílik ennek az eszköznek a programablakja, és a felhasználó további részleteket kap az egyes elérhető módszerekről. A Moo0 File Shredder azonban négy másik törlési algoritmust is kínál, köztük a Gutmannt.
A Moo0 File Shredder eszközzel könnyedén törölheti bizalmas vagy teljesen privát fájljait a merevlemezről. Ha véglegesen törölnie kell egy fájlt, és meg kell akadályoznia az adatok helyreállítását, ez az egyik kötelező eszköz. Ha ezzel törli vagy törli az adatokat, akkor azokat nem fogja újra visszaállítani.
Ez a program egyszerű, és egyszerűen a fájlok ablakba ejtésével vagy húzásával törölheti őket. A fájl törlésének fontosságától függően azonban ez a szoftver jelenleg négy szkennelési módot támogat.
Töltse le a Moo0 fájlmegsemmisítőt
freeraser
A Freeraser segítségével törölheti privát vagy bizalmas fájljait. Rendkívül egyszerű felülettel rendelkezik, és csak szemét. További lehetőségeket kaphat, ha rákattint egy helyi menü megnyitásával. Sajnos a Freeraser szkennelési lehetősége nem érhető el a Windows helyi menüiben.
Ez a program nem rendelkezik szkennelési lehetőséggel, a fájlokat a Freeraser ikonra kell húznia a végleges törléshez. Három aprító algoritmus a Freeraser eszközből áll, beleértve a Gutmann-módszert és 35 lépést.
A Freeraser segítségével véglegesen megsemmisítheti, törölheti vagy megsemmisítheti a számítógépén lévő fájlokat vagy dokumentumokat. Ez az alkalmazás egy ingyenes hordozható eszköz, és az adatmegsemmisítőhöz a három elérhető módszer közül választhat.
Első módszer . A Rapid Destroy egyetlen körben véletlenszerű adatokkal tölti meg a teret.
A második módszer . A DoD 5220.22M szabvány szerint a kényszermegsemmisítés három körrel szolgálja ki a területet.
Harmadik módszer الطريقة . Guttmann algoritmusa szerint a végső megsemmisítés 35 lövéssel tölti be az adatokat.
A Freeraser egy praktikus eszköz az adatok végleges törlésére. Mindig húzza vagy dobja a törölni vagy feldarabolni kívánt fájlt a Freeraser kukájára, és az alkalmazás elvégzi a többit.
SDelete
A parancssori segédprogram az SDelete, és ezzel az eszközzel biztonságosan törölhet egy vagy több privát fájlt vagy könyvtárat. Ezenkívül ez az eszköz a fájlok vagy dokumentumok végleges törlésével segít megtisztítani a logikai lemez szabad területét. Az SDelete-t a SysInternals fejlesztette ki, és ők az Autoruns és a Process Explorer fejlesztői is.
Az SDelete azonban véglegesen törli a fájlokat, és nem állítható helyre. Az SDelete többször véletlenszerű karakterekkel írja felül a törölt adatokat, jelezve a szabad lemezterületet. Az adatok felülírása biztosítja, hogy az adatok többé ne legyenek elérhetők az adathordozón.
Az SDelete-ben elérhető opció, amellyel a felhasználó egy teljes könyvtárat törölhet, beleértve az összes adatot. 2018-tól azonban ez a funkció nem tudott működni, ez szoftverhibaként ismert. Ennek eredményeként ahelyett, hogy egyetlen fájlt egyetlen paranccsal törölnének a könyvtárból, a felhasználók egyetlen sorrendben törölhetik az összes fájlt a könyvtárból. Például futtassa az sdelete64 /p5 parancsot az összes fájl végleges törléséhez a könyvtárból egyetlen paranccsal.
Bár az SDelete eltávolítja a fájlhoz tárolt adatokat, nem írja felül a neveket. Ezért ügyeljen arra, hogy a harmadik fél továbbra is vissza tudja állítani a fájlok nevét, ha elvégzi a fájlrendszer alacsony szintű elemzését.
Súrlódás
Az EraserDrop egy könnyen használható és biztonságos eszköz az adatok végleges eltávolítására. Ha gyorsan ejti a fájlokat az alkalmazás ablakikonjára, akkor véglegesen törölheti a fájlokat a számítógépéről. Sajnos nincs lehetőség a fájlok helyreállítására, ha törli a fájlt ezzel az eszközzel.
Az EraserDrop egy hordozható alkalmazás, és szabványos Eraser Portable felülettel rendelkezik, így gyorsan törölheti azokat a fájlokat, amelyeket nem szeretne visszaállítani. Az EraserDrop célja, hogy bármilyen csoportból fogadjon fájlokat és mappákat. A felhasználó azonban mozgathatja a célfájlokat a képernyőn a BAL SHIFT billentyű megnyomásával és a célon való húzással és BALRA kattintással.
Válassza ki a kívánt PNG-grafikát, helyezze a grafikát a Képek/Adatok könyvtárba, és válassza ki a képet a Fájl megnyitása párbeszédpanelen. Az eszköz ennek megfelelően átméretezi az ablakot, és támogatja az átlátszóságot.
Kattintson a jobb gombbal, és válassza az Elrejtés lehetőséget, ha el szeretné rejteni a célfájlokat, vagy nyomja meg a gyorsbillentyűt. Használja újra a gyorsbillentyűt, vagy kattintson a kanna ikonra az újbóli visszaállításhoz. A helyi menüből a felhasználó kiválaszthat egy gyorsbillentyűt. Az EraserDrop azonban képes a lomtár ürítésére és szabad terület felszabadítására a meghajtón.
Turboshredder
Ha csak a Törlés gomb megnyomásával törli titkos fájljait, továbbra is helyreállíthatja a meghajtót. Ezért ne távolítsa el fájljait egyszerűen a törlés gomb megnyomásával. Ha fájlokat szeretne eltávolítani vagy törölni, és véglegesen meg akarja akadályozni az adatok helyreállítását, a biztonságos szkenneléshez a Turbo Shredder programot kell használnia. Ennek az eszköznek a megfelelő működéséhez azonban a JRE7 szükséges.
A Turbo Shredder biztosítja a fájlok végleges törlését az adatok felülírásával, és akár 100-szor is felülírhatja az adatokat. Ez az eszköz felülírhatja a könyvtárak és fájlneveket is, így senki sem tudja visszakeresni a fájl forrását. Ismét képes törölni a könyvtárak és fájlok időbélyegeit, és számos törlési algoritmust támogat. A Turbo Shredder fő funkciója a privát fájlok biztonságos eltávolítása.
Ha felül akarja írni a törölt fájlokat, több módja is van. A fájlokat azonban véglegesen törölnie kell, mert a fájlok felülírása és törlése után nem kapja meg újra az adatokat. Az adatok helyreállítása még akkor sem történik meg, ha helyreállítási szoftvert használ.
Töltse le a TurboShredder programot