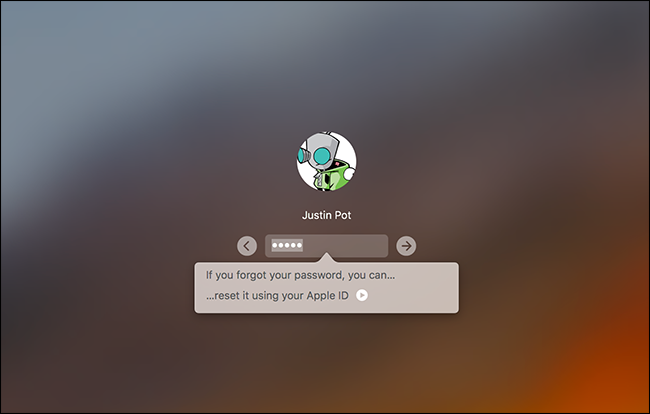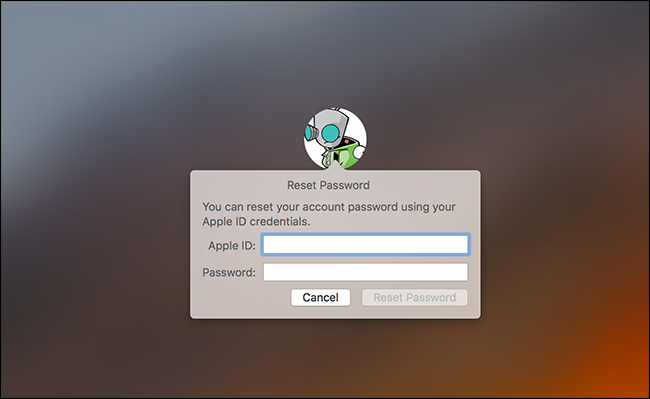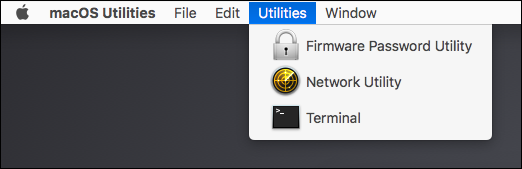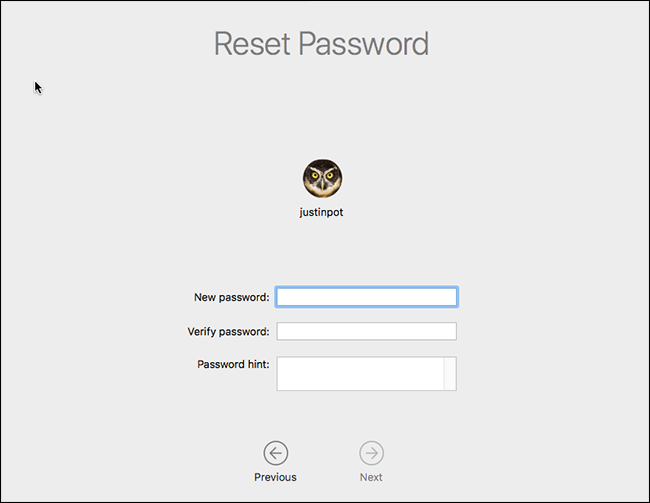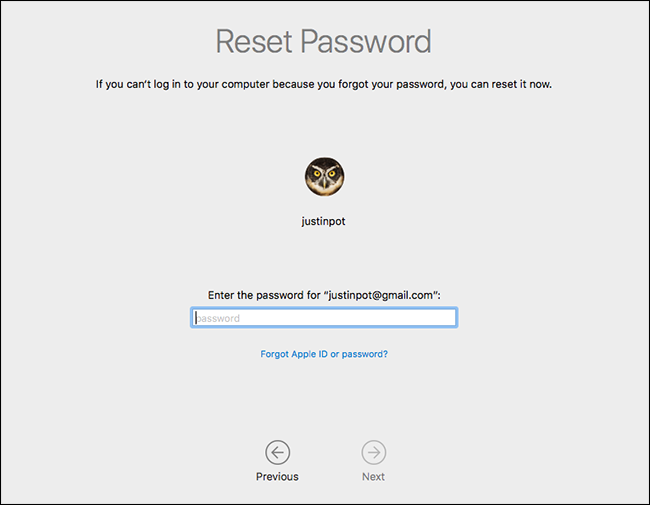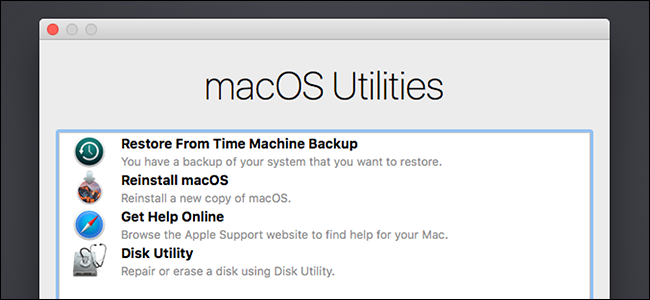Mi a teendő, ha elfelejtette a Mac jelszavát?
Nem emlékszik a Mac jelszavára? ne aggódj. Az alapértelmezett beállításokkal egyszerűen megpróbálhat bejelentkezni a Mac-be. Elég sokszor meghibásodik, és visszaállíthatja jelszavát az Apple ID használatával. De ez nem mindig fog működni.
Ha nem engedélyezi FileVault lemeztitkosítás Van egy egyszerű jelszó-visszaállító eszköz, amelyhez hozzáférhet. Ha engedélyezi a FileVaultot, két lehetőség közül választhat: Apple ID azonosítója működhet, ha rendelkezik ilyennel, vagy használhatja azt a jelszót, amelyet a titkosítási folyamat elindítása után mutattak meg. Ha ezek egyike sem működik, a fájlok eltűntek, és egyszerűen újra kell telepítenie a macOS-t.
Először is: Próbáljon meg másik felhasználóként bejelentkezni
Ha egynél több felhasználói fiókkal rendelkezik Mac számítógépén, próbáljon meg egy másik felhasználói fiókkal bejelentkezni. Ha a másik felhasználói fióknak engedélyt ad a Mac számítógépének visszafejtésére a jelszavával, akkor bejelentkezhet, és hozzáférhet az asztalhoz. Ha pedig a fiók rendszergazdai fiók, akkor megváltoztathatja az elsődleges fiók jelszavát.
Egyszerűen lépjen a Rendszerbeállítások > Felhasználók és csoportok oldalra, kattintson arra a fiókra, amelynek jelszavát módosítani szeretné, majd kattintson a Jelszó visszaállítása gombra.
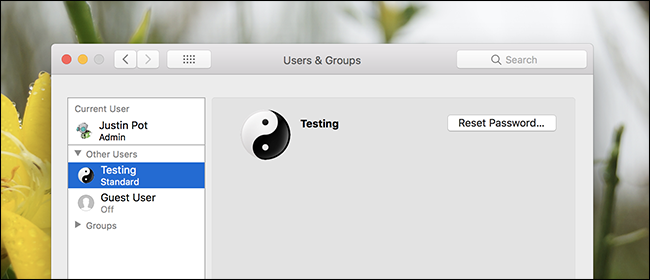
Ha nem rendelkezik másik használható felhasználói fiókkal, a Mac-hez való hozzáférés visszaszerzésének módja attól függ, hogy engedélyezve van-e a FileVault.
Mi a teendő, ha nincs engedélyezve a FileVault
Ha nincs engedélyezve a FileVault, visszaállíthatja jelszavát Apple ID vagy macOS helyreállítási eszköz segítségével.
Állítsa vissza jelszavát az Apple ID használatával
Ez a trükk csak akkor működik, ha Mac-fiókját Apple ID-vel társította, és a FileVault nincs engedélyezve. Ez az alapértelmezett beállítás. Ha a FileVault engedélyezve van, akkor ki kell próbálnia a cikk későbbi részében tárgyalt lehetőségek valamelyikét.
Ha elfelejtette jelszavát, próbálja meg háromszor rossz jelszót beírni a bejelentkezési képernyőn. Három rossz válasz után megjelenik egy üzenet: „Ha elfelejtette jelszavát, visszaállíthatja az Apple ID használatával”.
Kattintson a gombra, és adja meg az Apple ID adatait a jelszó visszaállításához.
Hozzon létre egy új jelszót, és adjon meg egy új tippet.
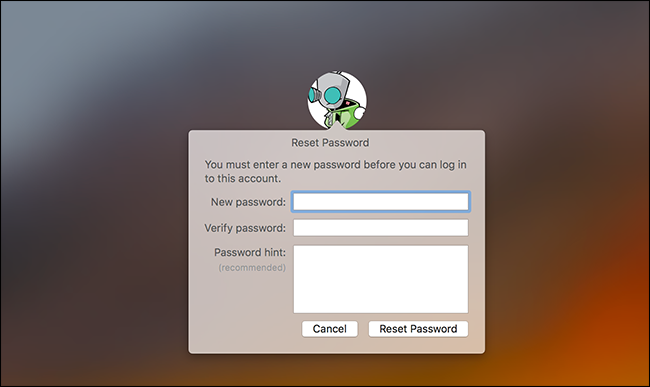
Állítsa vissza a jelszót a macOS Recovery alkalmazásból
Ha nem engedélyezte a FileVault titkosítást, van egy másik egyszerű módja bármely felhasználói fiók jelszavának visszaállítására. Csak újra kell indítania a Mac-et, és indítás közben lenyomva tartja a Command + R billentyűket. vezesse ezt A Mac rendszer elindítása speciális helyreállítási módba , más néven macOS helyreállítás. A macOS Recovery segítségével megteheti Hozzáférés egy rejtett jelszó-visszaállító eszközhöz És ezzel megváltoztathatja bármely felhasználói fiók jelszavát Mac számítógépén.
Az eszköz futtatásához nyissa meg a Terminált a menüsorban a Segédprogramok > Terminál elemre kattintva.
A Terminal promptba írja be a következőt: resetpassword, majd nyomja meg az Enter billentyűt. Elindul a jelszó-visszaállító eszköz, amely lehetővé teszi bármely titkosítatlan fiók jelszavának megváltoztatását.
Nem volt könnyű? Szinte túl egyszerű, ezért érdemes engedélyezni a FileVault titkosítást, ha még nem tette meg.
Megjegyzés: Ha engedélyezheti UEFI firmware jelszó Mac számítógépén csak akkor férhet hozzá a macOS Recovery szolgáltatáshoz, ha emlékszik erre a jelszóra. Nem távolíthatja el az UEFI firmware-jelszót az Apple Store felkeresése nélkül – legalábbis elméletileg. Ez segít megakadályozni, hogy a tolvajok egyszerűen töröljék a MacBook UEFI jelszavát, miután ellopták.
Mi a teendő, ha a FileVault engedélyezve van
Ha a FileVault engedélyezve van, megpróbálhatja visszaállítani a jelszót az Apple ID vagy a FileVault helyreállítási kulcs használatával. Ha ez nem működik, lehet, hogy újra kell telepítenie a macOS-t.
Állítsa vissza jelszavát az Apple ID vagy a helyreállítási kulcs segítségével
Ha engedélyezve van a FileVault lemeztitkosítás, és Apple ID-hez van társítva, ez egy kicsit másképp működik: nem fog megjelenni a fentihez hasonló felszólítás, akárhányszor hibásan írja be a jelszavát.
Ha Apple ID-t használ fiókjához, egy perc múlva megjelenik egy figyelmeztetés. Ez egy szöveg lesz a képernyő alján, és azt fogja mondani, hogy nyomja meg és tartsa lenyomva a bekapcsológombot a Mac kikapcsolásához. Ezt követően indítsa újra a Mac-et, és a Mac helyreállítási módba indul, közvetlenül megnyitva a jelszó-helyreállító eszközt.
Ha a fiókjához Apple ID van társítva, akkor a rendszer megkéri a hitelesítő adatait, és szükség esetén visszaállíthatja azokat.
Ha nincs Apple ID társítva fiókjához, nem kell újraindítania a Mac-et az eszköz használatához. Alternatív megoldásként megadhatja a helyreállítási kulcsot közvetlenül a bejelentkezési képernyő jelszókérőjében. Ez - a jelszón kívül - az egyetlen dolog, ami képes visszafejteni a Mac-en tárolt fájlokat, és hozzáférést biztosít azokhoz.
Feltéve, hogy rendelkezik ezzel a helyreállítási kulccsal, beírhatja a helyreállítási kulcsot a bejelentkezési képernyő jelszómezőjébe. Ez visszafejti a Mac tárhelyét, és bejelentkezteti Önt. Miután bejelentkezett, megváltoztathatja a jelszót a szokásos Felhasználók és csoportok eszközzel a Rendszerbeállítások ablakban.
Telepítse újra a macOS-t
Ha beállította a FileVault titkosítást, és nem tud hozzáférni fiókjához – például úgy dönt, hogy helyben tárolja helyreállítási kulcsát, és eltéveszti –, akkor nem fog hozzáférni egyetlen fájlhoz sem a Mac számítógépén. Remélhetőleg van biztonsági másolata ezekről a fájlokról valahol máshol, ahol az eredetiek titkosítva vannak, és a jelszó vagy a helyreállítási kulcs nélkül egyszerűen nem férhet hozzájuk.
Míg a titkosítási hitelesítő adatok elvesztésével a fájljai elvesznek, a Mac számítógépe többé nem lesz használhatatlan. te talán Telepítse újra a macOS-t És a nulláról indulva – elveszíti a hozzáférést a Mac gépen jelenleg található fájlokhoz, miközben visszanyeri a tényleges bejelentkezési és használati képességet.
Ehhez indítsa újra a Mac-et, és tartsa lenyomva a Command + R billentyűket az indítás során. Ezzel egy speciális helyreállítási módba kerül a macOS rendszerben. Kattintson itt a „MacOS újratelepítése” lehetőségre, majd folytassa a telepítési folyamattal a macOS újratelepítéséhez.
Ha nem emlékszik az Apple ID jelszavára, az Apple webhelye felajánlja Apple ID jelszó-visszaállító eszköz ami segíthet.