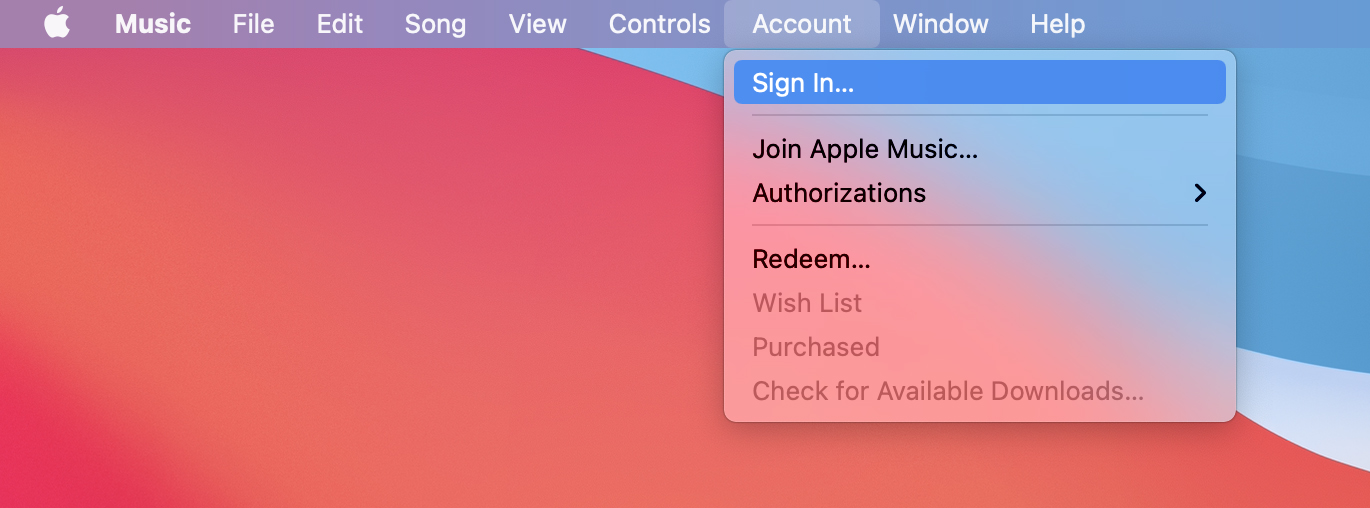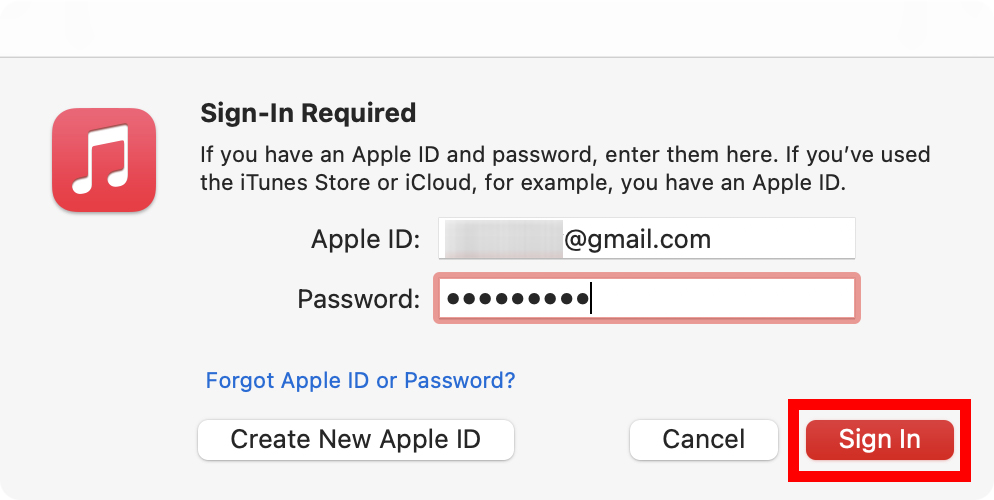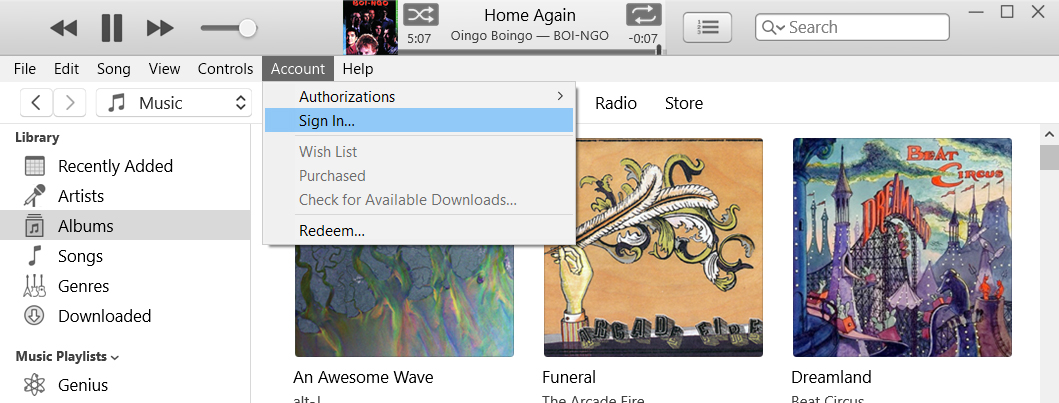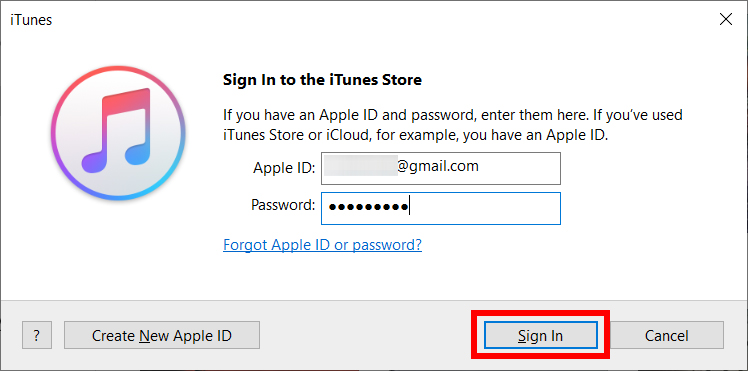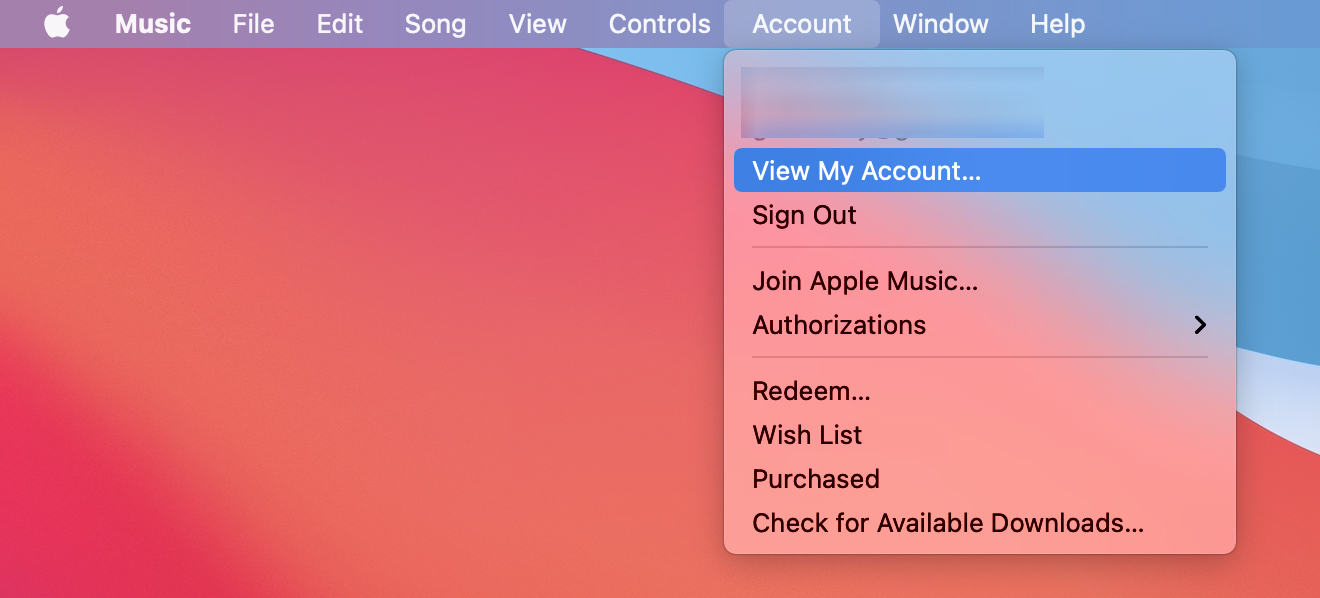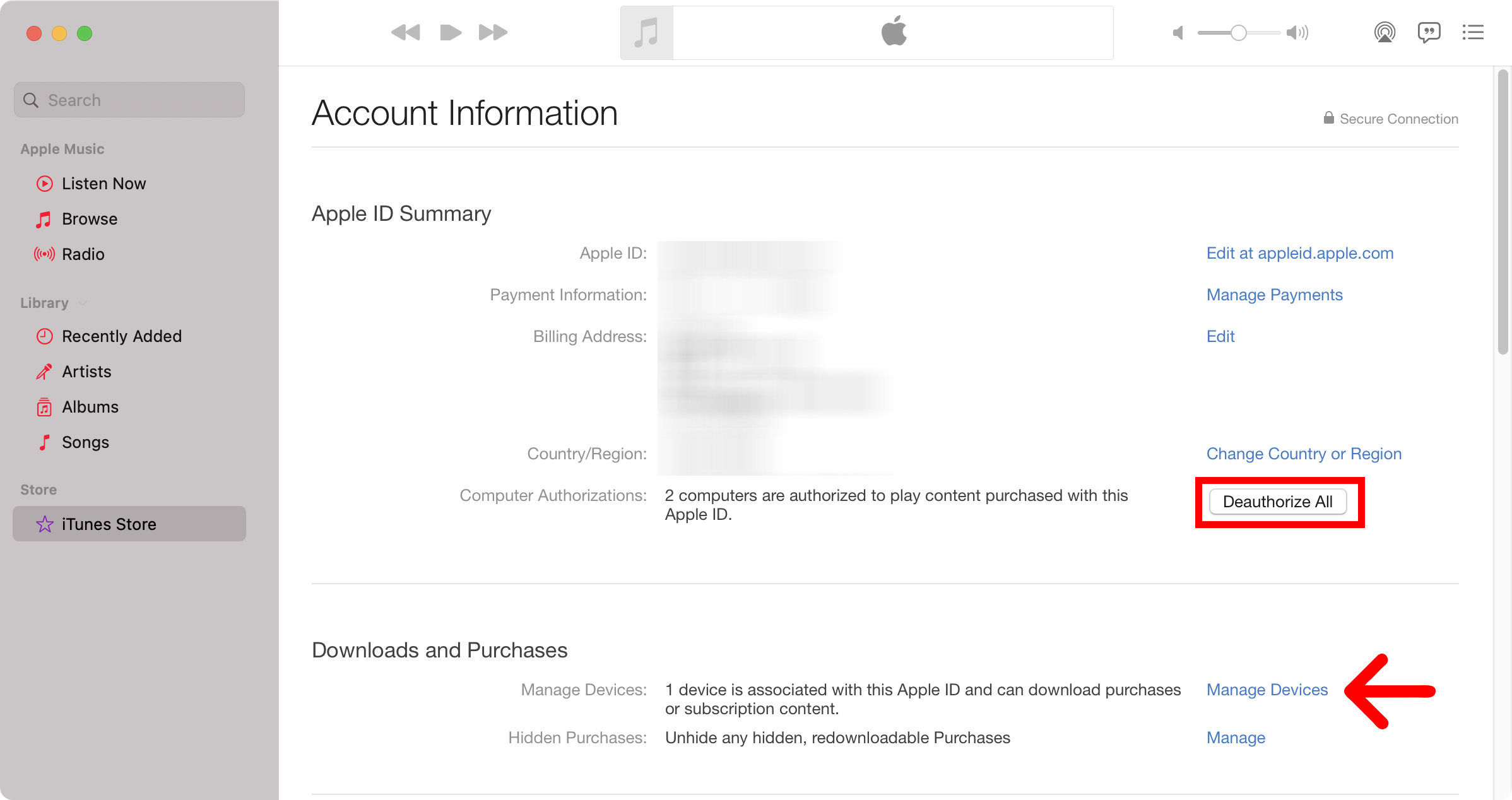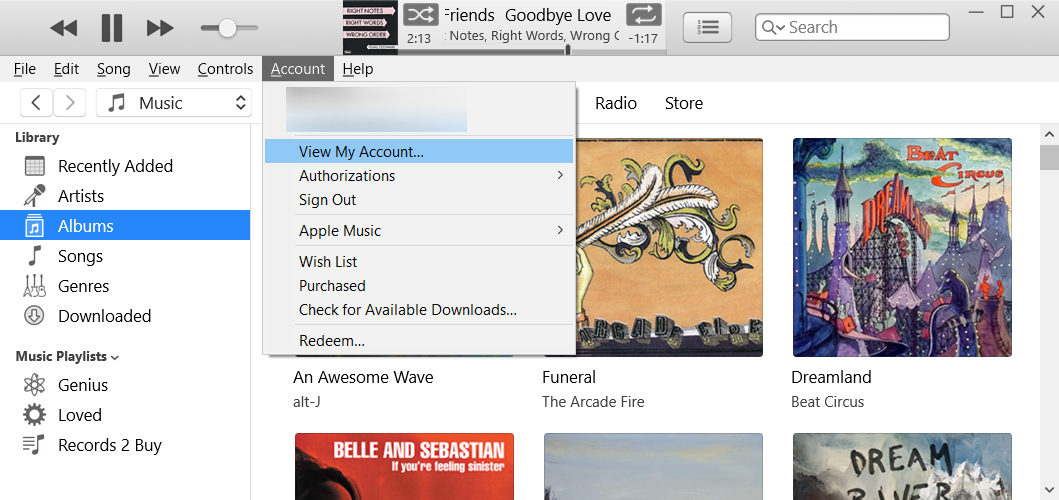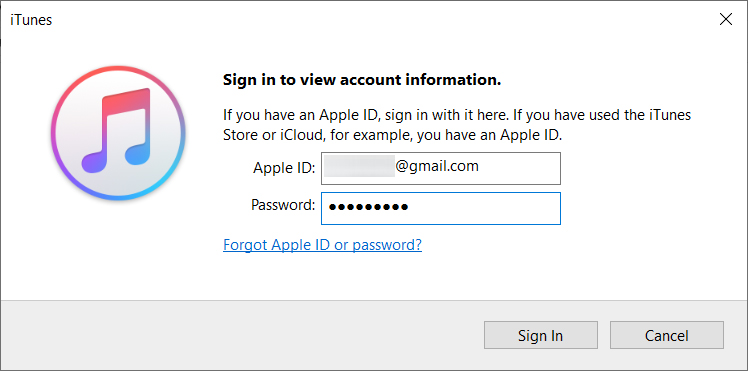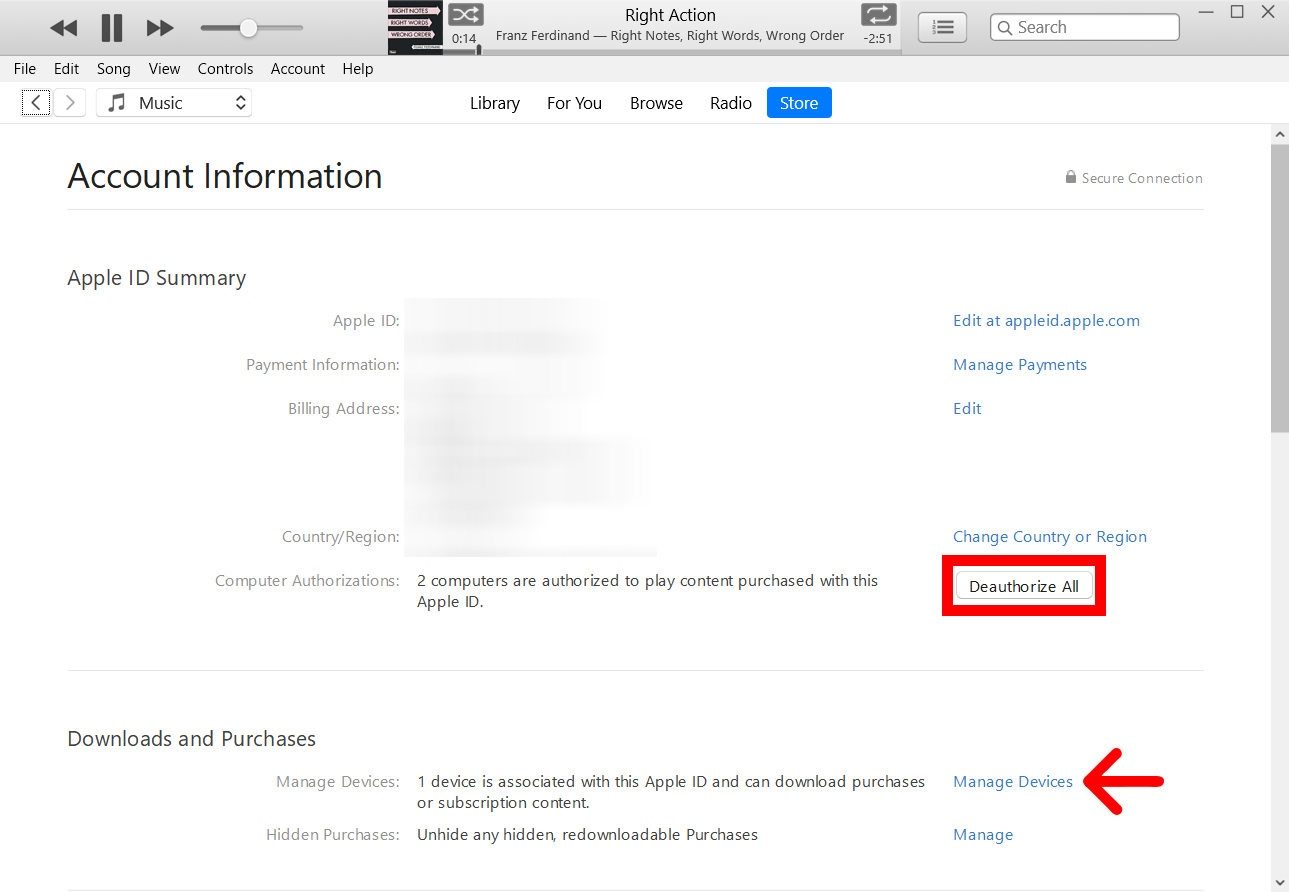Եթե ցանկանում եք համակարգչով մուտք գործել ձեր գնած երաժշտությունը, ֆիլմերը և այլ լրատվամիջոցներ, նախ պետք է դրանք թույլատրեք iTunes-ում կամ Apple Music-ում: Ձեր համակարգչի լիազորումը թույլ է տալիս նաև կիսվել ձեր մեդիա ցանցի այլ սարքերի հետ, քանի դեռ մուտք եք գործել նույն Apple ID-ով: Ահա թե ինչպես կարելի է թույլատրել և ապալիազորել Mac կամ Windows 10 համակարգիչը iTunes-ում կամ Apple Music-ում:
Ինչպես լիազորել ձեր Mac համակարգիչը iTunes-ում կամ Apple Music-ում
Ձեր Mac համակարգիչը լիազորելու համար բացեք iTunes կամ Apple Music հավելվածը և սեղմեք « հաշիվ մենյուի բարում: Այնուհետեւ սեղմեք Մուտք գործել Եվ մուտքագրեք ձեր Apple ID-ն և գաղտնաբառը: Դրանից հետո սեղմեք հաշիվ Կրկին և սավառնել լիազորությունների վրա և ընտրեք Թույլտվություն այս համակարգիչը .
- Բացեք Երաժշտություն հավելվածը կամ iTunes-ը ձեր Mac համակարգչում: Կախված նրանից, թե macOS-ի որ տարբերակն եք օգտագործում, դուք կգտնեք դրանցից որևէ մեկը ձեր Applications պանակում:
- Այնուհետեւ կտտացրեք հաշիվ . Դուք սա կտեսնեք ձեր էկրանի վերևի Apple մենյուի տողում, երբ ընտրեք հավելվածը:
- Հաջորդը, հպեք Մուտք գործել .
- Այնուհետև մուտքագրեք ձեր Apple ID-ն և գաղտնաբառը և հպեք Մուտք գործել . Եթե չգիտեք ձեր Apple ID-ն կամ գաղտնաբառը, բացվող պատուհանում սեղմեք Մոռացել եք Apple ID-ն կամ գաղտնաբառը:
- Հաջորդը, հպեք հաշիվ ևս մեկ անգամ:
- Այնուհետև սավառնեք Լիցենզիաների վրա և ընտրեք Լիցենզիաներ Թույլտվություն այս համակարգիչը .
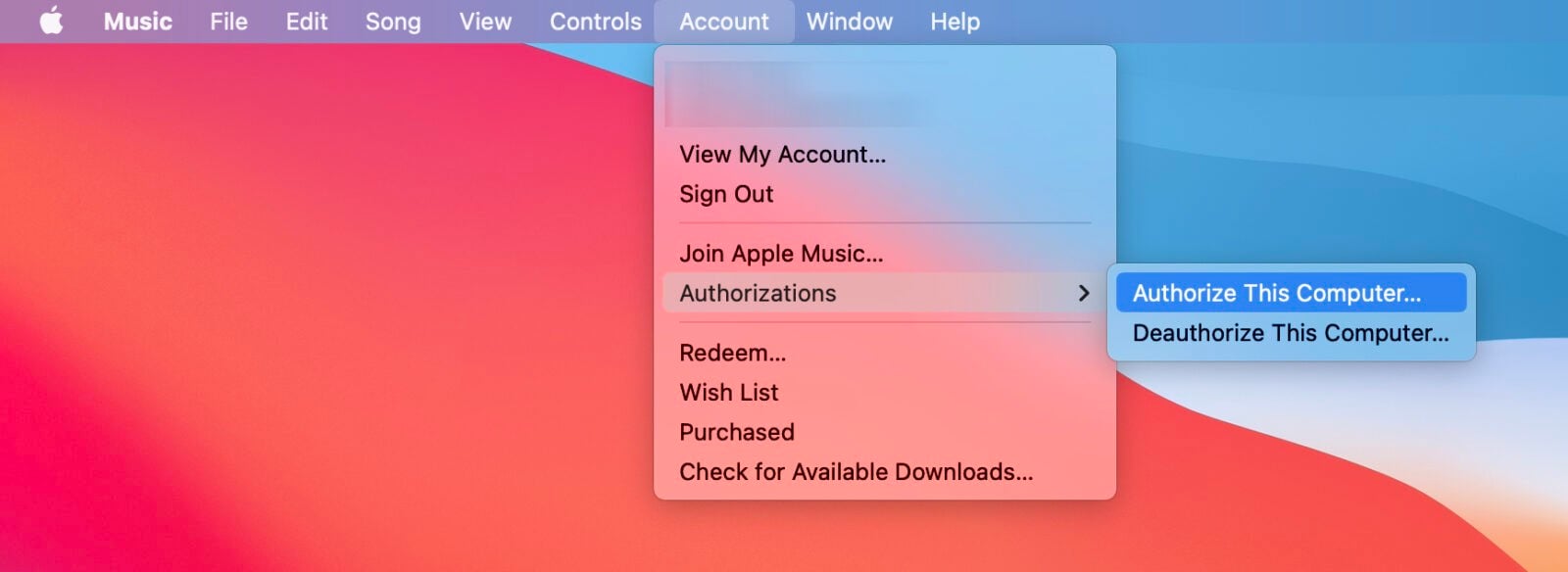
Եթե ձեր Mac համակարգիչը թույլատրելու հետ կապված խնդիրներ ունեք, տես ստորև ներկայացված բաժինը, թե ինչպես հեռացնել ձեր բոլոր համակարգիչները:
Եթե ցանկանում եք սովորել, թե ինչպես օգտագործել լիազորված համակարգիչ՝ iTunes-ում կամ Apple Music-ում երաժշտություն կիսելու համար ձեր ցանցում, ստուգեք մեր քայլ առ քայլ ուղեցույցը այստեղ:
Ինչպես լիազորել Windows 10 համակարգիչը iTunes-ում
Ձեր Windows համակարգիչը լիազորելու համար բացեք iTunes հավելվածը և հպեք հաշիվ մենյուի բարում: Այնուհետեւ սեղմեք Մուտք գործել Եվ մուտքագրեք ձեր Apple ID-ն և գաղտնաբառը: Դրանից հետո սեղմեք հաշիվ Կրկին և սավառնել լիազորությունների վրա և ընտրեք Թույլտվություն այս համակարգիչը .
- Բացեք iTunes հավելվածը ձեր Windows 10 համակարգչի վրա:
- Այնուհետեւ կտտացրեք հաշիվ . Սա կտեսնեք ձեր iTunes պատուհանի վերևում:
- Հաջորդը, հպեք Մուտք գործել .
- Այնուհետև մուտքագրեք ձեր Apple ID-ն և գաղտնաբառը և հպեք Մուտք գործել .
- Հաջորդը, հպեք հաշիվ ևս մեկ անգամ:
- Վերջապես, սավառնեք Լիցենզիաների վրա և սեղմեք Թույլտվություն այս համակարգիչը .
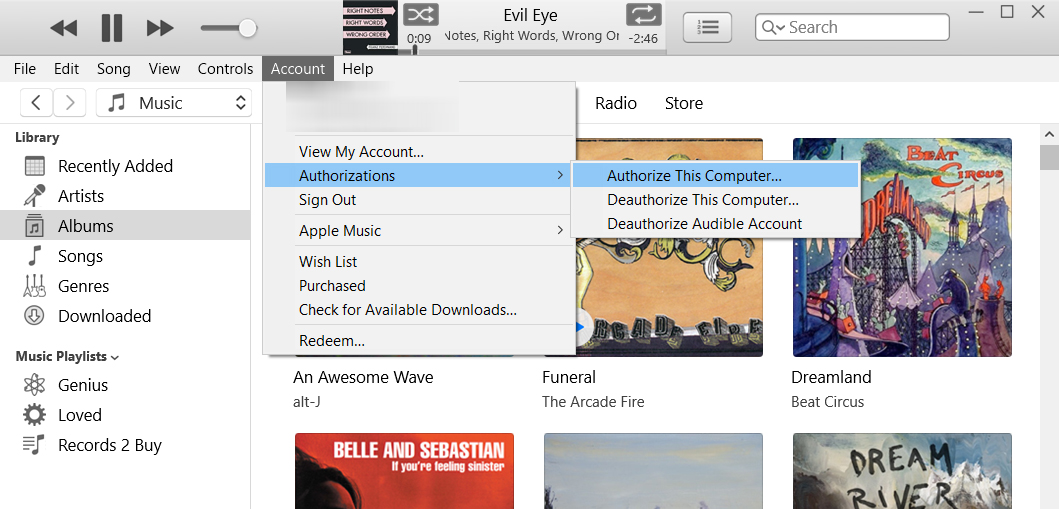
Եթե ձեր Windows համակարգիչը թույլատրելու հետ կապված որևէ խնդիր ունեք, տես ստորև ներկայացված բաժինը, թե ինչպես հեռացնել ձեր բոլոր համակարգիչները:
Ինչպես հեռացնել Mac համակարգիչը iTunes-ում կամ Apple Music-ում
Ձեր Mac համակարգիչը չլիազորելու համար բացեք iTunes կամ Apple Music հավելվածը և սեղմեք հաշիվ մենյուի բարում: Այնուհետեւ սեղմեք Մուտք գործել Եվ մուտքագրեք ձեր Apple ID-ն և գաղտնաբառը: Դրանից հետո սեղմեք հաշիվ Կրկին սահեցրեք լիազորությունների վրա և ընտրեք Չեղարկել Թույլտվություն այս համակարգիչը .
- Բացեք Երաժշտություն հավելվածը կամ iTunes-ը ձեր Mac համակարգչում:
- Այնուհետեւ կտտացրեք հաշիվ . Դուք սա կտեսնեք ձեր էկրանի վերևի Apple մենյուի տողում, երբ ընտրեք հավելվածը:
- Հաջորդը, հպեք Մուտք գործել Եվ մուտքագրեք ձեր Apple ID-ն և գաղտնաբառը:
- Հաջորդը, հպեք հաշիվ ևս մեկ անգամ:
- Վերջապես, սավառնեք «Թույլտվությունների» վրա և սեղմեք «Չեղարկել»: Թույլտվություն այս համակարգիչը .
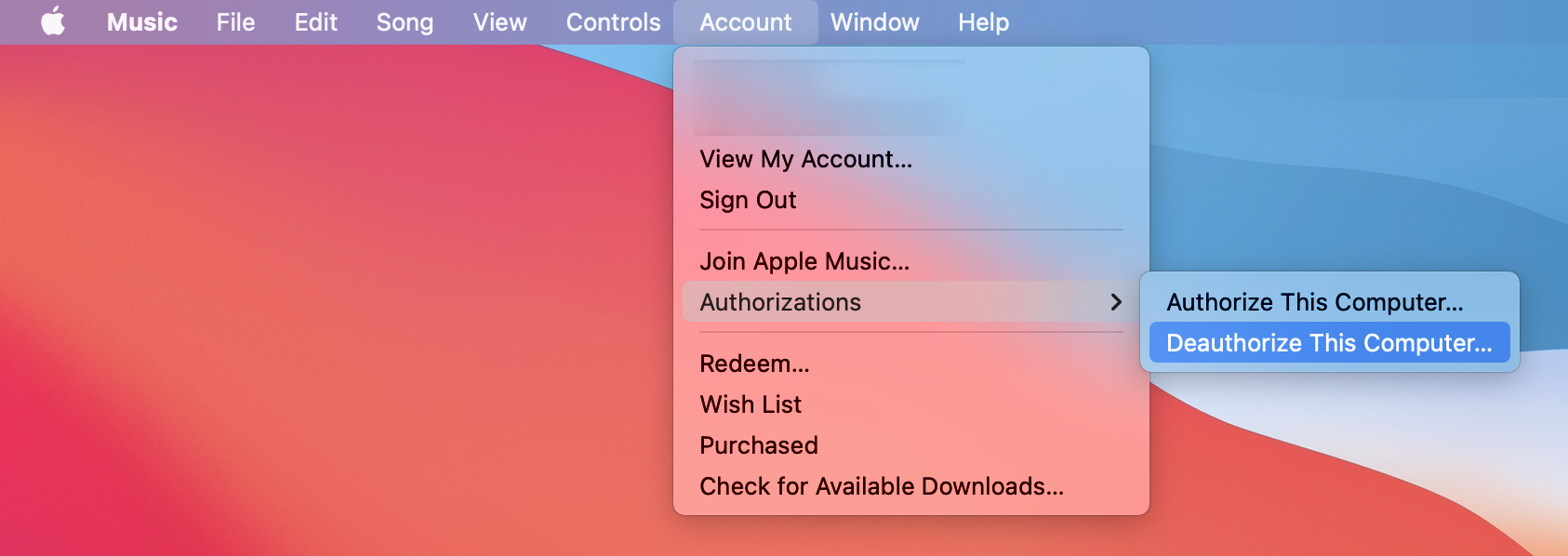
Ինչպես հեռացնել Windows 10 համակարգիչը iTunes-ում
Ձեր Windows համակարգիչը չլիազորելու համար բացեք iTunes հավելվածը և հպեք հաշիվ Պատուհանի վերևում. Այնուհետեւ սեղմեք Մուտք գործել Եվ մուտքագրեք ձեր Apple ID-ն և գաղտնաբառը: Դրանից հետո սեղմեք հաշիվ Կրկին սահեցրեք լիազորությունների վրա և ընտրեք Չեղարկել Թույլտվություն այս համակարգիչը .
- Բացեք iTunes հավելվածը ձեր Windows համակարգչի վրա:
- Այնուհետեւ կտտացրեք հաշիվ . Սա կտեսնեք ձեր iTunes պատուհանի վերևում:
- Հաջորդը, հպեք Մուտք գործել Եվ մուտքագրեք ձեր Apple ID-ն և գաղտնաբառը:
- Այնուհետև կտտացրեք Թույլտվություններ > Չեղարկել Թույլտվություն այս համակարգիչը .
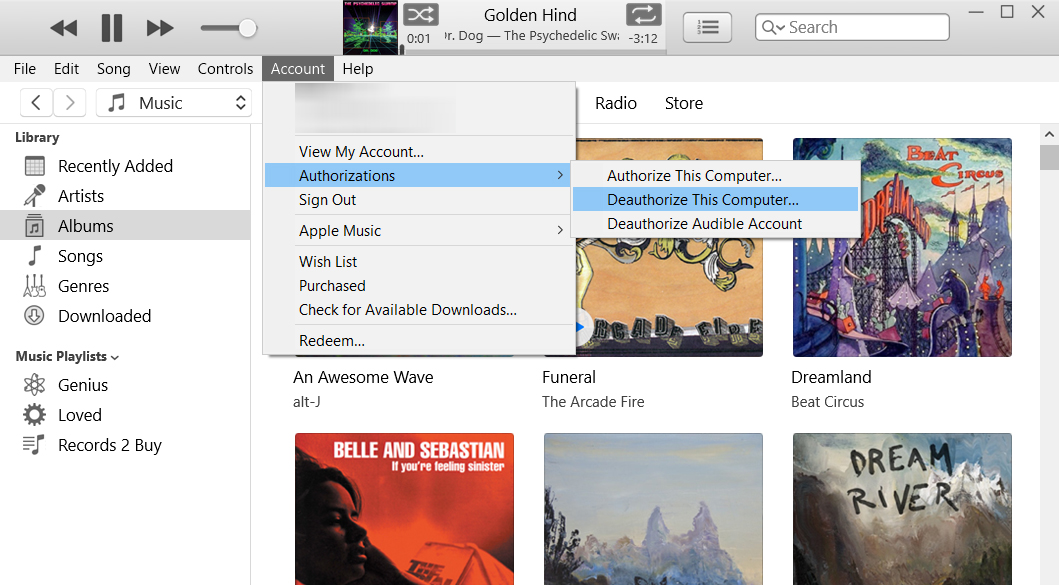
Եթե դուք ապալիազորված եք ձեր համակարգիչը, և դեռ ունեք չափազանց շատ լիազորված սարքեր, կարող եք միանգամից ապալիազորել ձեր բոլոր համակարգիչները: Ահա թե ինչպես.
Ինչպես հեռացնել ձեր բոլոր համակարգիչները Mac-ում
Mac-ում ձեր բոլոր համակարգիչները չլիազորելու համար բացեք iTunes կամ Apple հավելվածը և սեղմեք հաշիվ մենյուի բարում: Այնուհետեւ սեղմեք Մուտք գործել Եվ մուտքագրեք ձեր Apple ID-ն և գաղտնաբառը: Դրանից հետո սեղմեք հաշիվ > Դիտեք իմ հաշիվը Եվ նորից մուտք գործեք: Վերջապես, սեղմեք Չլիազորել բոլորին .
- Բացեք Երաժշտություն հավելվածը կամ iTunes-ը ձեր Mac համակարգչում:
- Այնուհետեւ կտտացրեք հաշիվ . Սա կտեսնեք ձեր էկրանի վերևի Apple մենյուի տողում:
- Հաջորդը, հպեք Մուտք գործել Եվ մուտքագրեք ձեր Apple ID-ն և գաղտնաբառը:
- Այնուհետեւ կտտացրեք հաշիվ ևս մեկ անգամ:
- Հաջորդը, հպեք Դիտեք իմ հաշիվը .
- Այնուհետև կտտացրեք Չլիազորել բոլորին: Սա կտեսնեք Համակարգչային թույլտվությունների կողքին:
- Վերջապես, բացվող պատուհանում կտտացրեք «Deauthorize All»-ը .
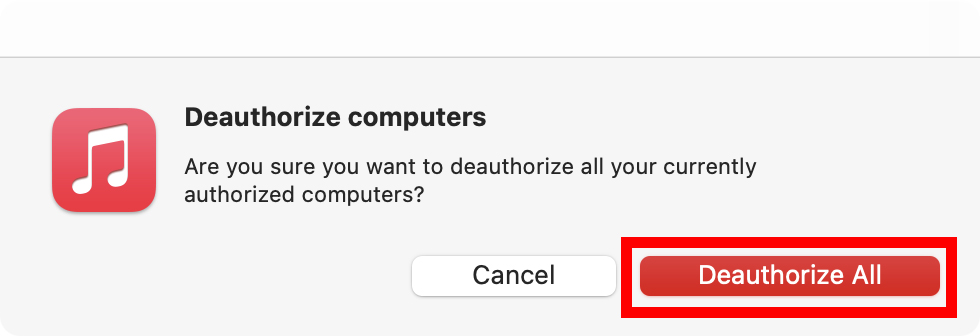
Կարող եք նաև տեսնել, թե որ սարքերն են լիազորված՝ սեղմելով « Սարք մենեջեր ստորև. Սա ձեզ ցույց կտա ձեր բոլոր լիազորված սարքերը և թույլ կտա ձեզ անջատել դրանք առանձին՝ սեղմելով زالة .
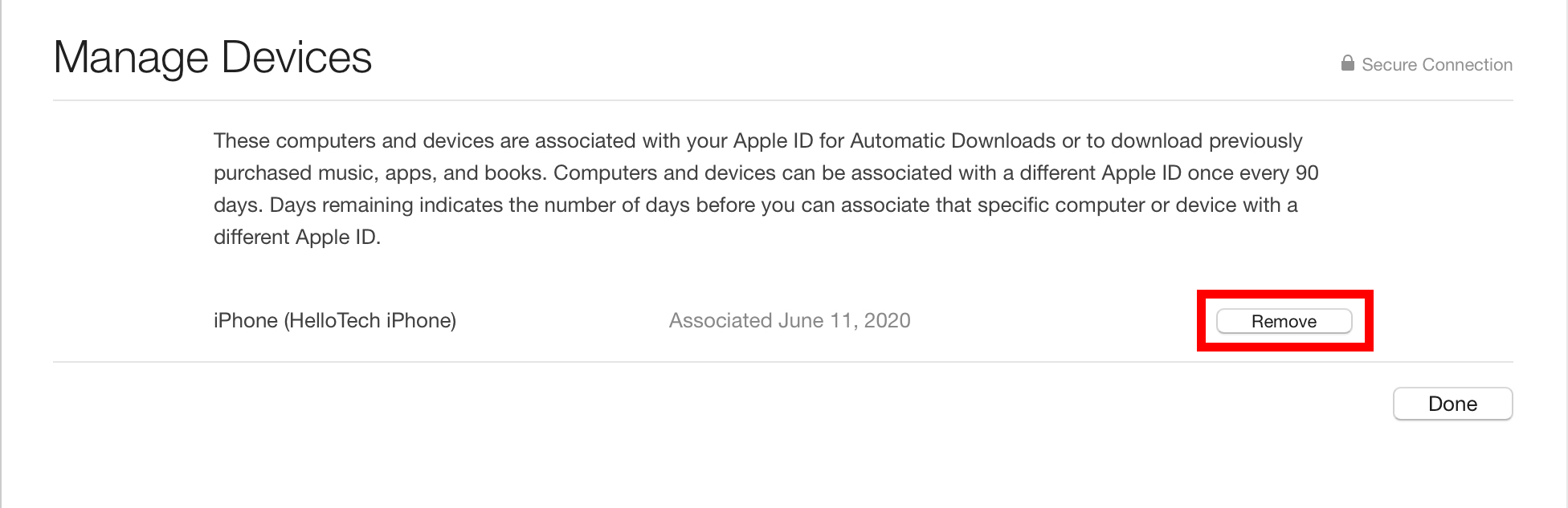
Ինչպես հեռացնել ձեր բոլոր համակարգիչները Windows 10 համակարգչի վրա
Windows 10 համակարգչի վրա ձեր բոլոր համակարգիչները չլիազորելու համար բացեք iTunes հավելվածը և կտտացրեք հաշիվ Պատուհանի վերևում. Այնուհետեւ սեղմեք Մուտք գործել Եվ մուտքագրեք ձեր Apple ID-ն և գաղտնաբառը: Դրանից հետո սեղմեք հաշիվ > Դիտեք իմ հաշիվը Եվ նորից մուտք գործեք: Վերջապես, սեղմեք Չլիազորել բոլորին .
- Բացեք iTunes հավելվածը ձեր Windows 10 համակարգչի վրա:
- Այնուհետեւ կտտացրեք հաշիվ . Սա կտեսնեք ձեր iTunes պատուհանի վերևում:
- Հաջորդը, հպեք Մուտք գործել Եվ մուտքագրեք ձեր Apple ID-ն և գաղտնաբառը:
- Այնուհետեւ կտտացրեք հաշիվ ևս մեկ անգամ:
- Հաջորդը, հպեք Դիտեք իմ հաշիվը .
- Այնուհետև մուտքագրեք ձեր Apple ID-ն և գաղտնաբառը և հպեք Մուտք գործել .
- Հաջորդը, սեղմեք Deauthorize All. Սա կտեսնեք Համակարգչային թույլտվությունների կողքին:
- Վերջապես, բացվող պատուհանում կտտացրեք «Deauthorize All»-ը .
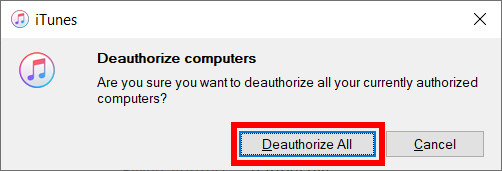
Կարող եք նաև տեսնել, թե որ սարքերն են լիազորված՝ սեղմելով « Սարք մենեջեր ստորև. Սա ձեզ ցույց կտա ձեր բոլոր լիազորված սարքերը և թույլ կտա ձեզ անջատել դրանք առանձին՝ սեղմելով زالة .