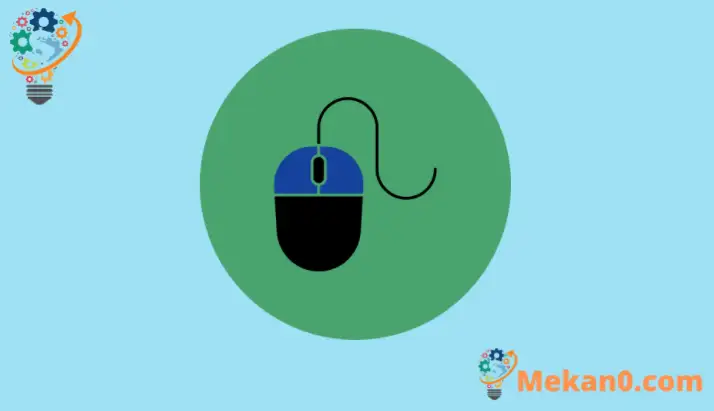Այս գրառումը ցույց է տալիս Windows 11-ում մկնիկի արագացումը անջատելու կամ անջատելու քայլերը:
Եթե տեսնում եք, որ ձեր մկնիկի ցուցիչը էկրանի վրայով ավելի արագ է գործարկվում, քան մկնիկը տեղափոխելը, դա կարող է նաև կապված լինել մկնիկի արագացման հետ, որը նաև հայտնի է որպես ցուցիչի ճշգրտություն: Դա մի առանձնահատկություն է, որն արդեն բավականին երկար ժամանակ է՝ սկսած Windows XP-ից:
Այն իրականացվել է օգնելու մարդկանց զգալ ավելի շատ վերահսկելու իրենց մկնիկը` մեծացնելով հեռավորությունն ու արագությունը, որով կուրսորը շարժվում է էկրանով` ի պատասխան մակերեսի վրա իրական մկնիկի արագության:
Տեսախաղեր խաղացող մարդիկ կարող են ծանոթ լինել դրան և խորհուրդ են տալիս անջատել այս հատկությունը՝ ձեր էկրանին կուրսորի շարժումները կայունացնելու համար: Եթե անջատված է, կուրսորը շարժվում է ֆիքսված հեռավորությամբ՝ հիմնվելով միայն մկնիկի ֆիզիկական շարժման վրա:
Անջատեք մկնիկի արագացումը Windows 11-ում
Նոր Windows 11-ը կբերի բազմաթիվ նոր հնարավորություններ և բարելավումներ, որոնք հիանալի կաշխատեն ոմանց համար, մինչդեռ մյուսների համար կավելացնեն ուսուցման որոշ մարտահրավերներ: Որոշ բաներ և կարգավորումներ այնքան են փոխվել, որ մարդիկ ստիպված կլինեն սովորել Windows 11-ի հետ աշխատելու և կառավարելու նոր եղանակներ:
Մկնիկի արագացումն անջատելը շատ հեշտ է, նույնիսկ եթե դուք նոր եք Windows 11-ում, և այս գրառումը ձեզ կուղեկցի քայլերին:
Սովորելու համար, թե ինչպես անջատել մկնիկի արագացումը Windows 11-ում, հետևեք հետևյալ քայլերին.
Ինչպես անջատել մկնիկի արագացումը Windows 11-ում
Կրկին, եթե ցանկանում եք անջատել մկնիկի արագացումը Windows 11-ում, օգտագործեք այս քայլերը:
Windows 11-ն ունի կենտրոնական տեղակայում իր կարգավորումների մեծ մասի համար: Համակարգի կոնֆիգուրացիաներից մինչև նոր օգտատերերի ստեղծում և Windows-ի թարմացում, ամեն ինչ կարելի է անել Համակարգի կարգավորումներ Բաժին.
Համակարգի կարգավորումները մուտք գործելու համար կարող եք օգտագործել Windows ստեղն + i Դյուրանցում կամ սեղմեք սկիզբ ==>> Կարգավորումներ Ինչպես ցույց է տրված ստորև նկարում.
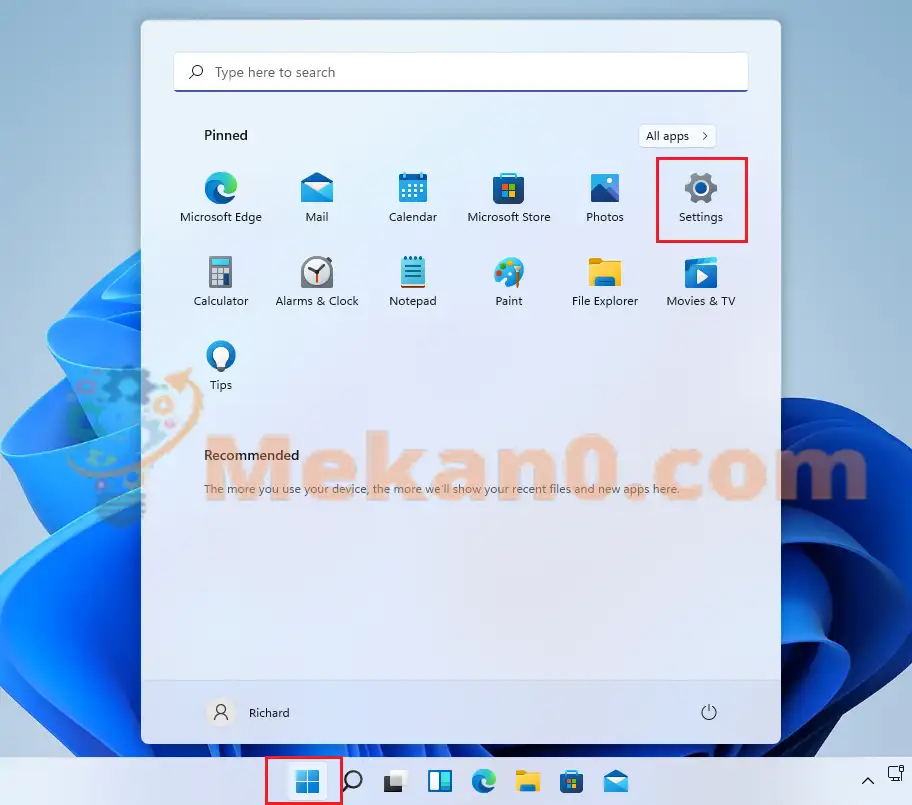
Այլապես, կարող եք օգտագործել որոնման տուփ առաջադրանքների տողում և որոնել Կարգավորումներ . Այնուհետև ընտրեք այն բացելու համար:
Windows-ի կարգավորումների վահանակը պետք է նման լինի ստորև ներկայացված պատկերին: Windows-ի կարգավորումներում սեղմեք Bluetooth և սարքեր, Տեղադրեք մուկ ձեր էկրանի աջ մասում, որը ցույց է տրված ստորև նկարում:
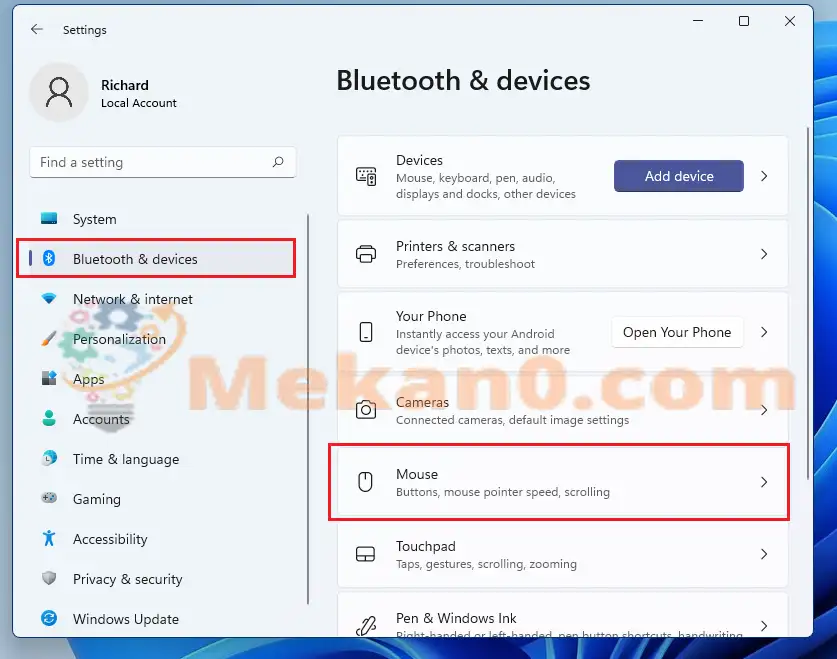
Մկնիկի կարգավորումների վահանակում, տակ Առնչվող պարամետրեր , Սեղմել Մկնիկի լրացուցիչ կարգավորումներ Ինչպես ցույց է տրված ստորև:
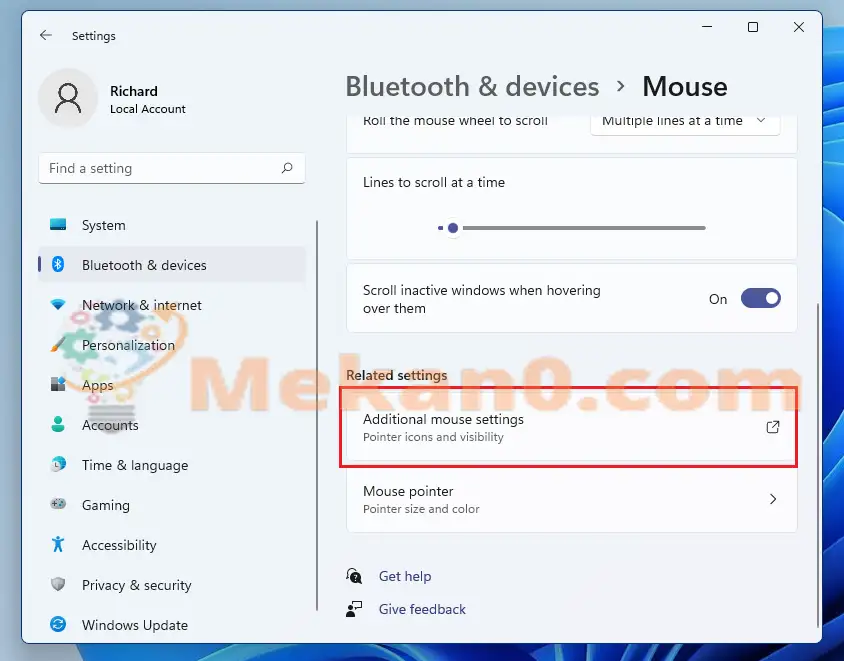
Մկնիկի հատկությունների էկրանին ընտրեք Կուրսորի ընտրանքներ և հանեք վանդակը Բարելավել ցուցիչի ճշգրտությունը Մկնիկի արագացումը անջատելու համար:
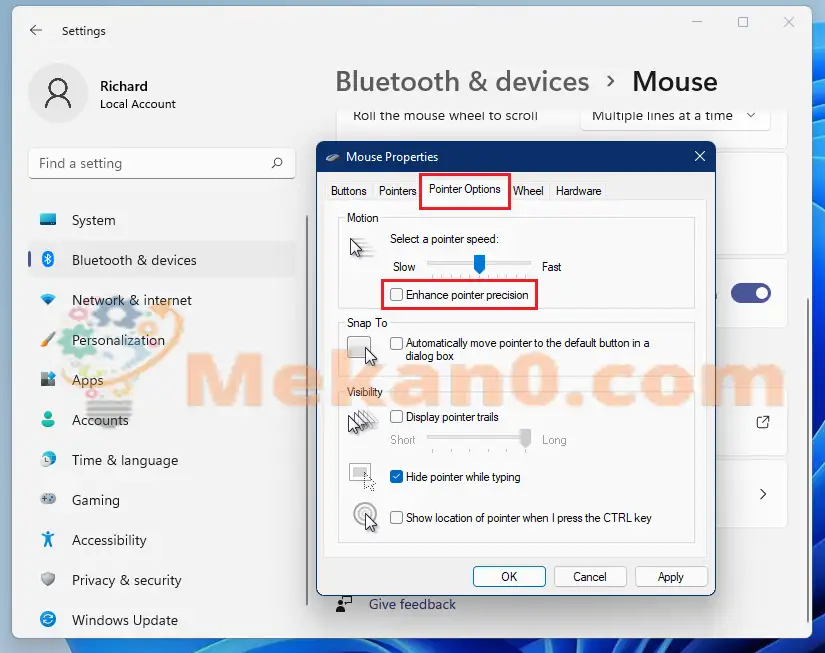
Սեղմել " ԼԱՎ" Փոփոխությունները պահպանելու և դուրս գալու համար: Մկնիկի արագացումը այժմ անջատված է:
մեր վերջը!
Այս գրառումը ցույց տվեց ձեզ, թե ինչպես անջատել մկնիկի արագացումը Windows 11-ում: Եթե վերևում որևէ սխալ եք գտնում, խնդրում ենք օգտագործել մեկնաբանության ձևը: