Android-ում QR կոդը սկանավորելու լավագույն 3 եղանակները:
Android-ում QR կոդի սկանավորումը երբեք հետևողական փորձ չի եղել: Քանի որ Google-ը երբեք չի ներառել հատուկ սկաներ, օգտատերերին մնում է երրորդ կողմի հեռախոս արտադրողների անկատար կատարումը: Ամեն ինչ փոխվել է Android 13-ի թարմացումով: Google-ը Android-ում QR կոդը սկանավորելու բնիկ եղանակ է ավելացրել՝ անմիջապես հիմնական էկրանից: Ահա Android-ում QR կոդը սկանավորելու լավագույն եղանակները:
Android հեռախոս արտադրողներից շատերը թույլ են տալիս սկանավորել QR կոդը՝ օգտագործելով Stock Camera հավելվածը: Այս գրառման մեջ մենք ձեզ ցույց կտանք, թե ինչպես օգտագործել արագ փոխարկման ընտրացանկը, տեսախցիկի հավելվածը և մի քանի երրորդ կողմի հավելվածներ՝ Android-ում QR կոդերը սկանավորելու համար:
1. Սկանավորեք QR կոդը արագ փոխարկման ընտրացանկից
Արագ անջատիչներից QR կոդը սկանավորելու հնարավորությունը Android 13 թարմացման մի մասն է: 2022 թվականի սեպտեմբերին գրելու պահին Android 13 թարմացումը հասանելի էր միայն Pixel հեռախոսների համար: Եթե ունեք համատեղելի Pixel հեռախոս, հետևեք ստորև նշված քայլերին՝ վերջին թարմացումը տեղադրելու համար:
Ոլորտ 1: Սահեցրեք վերև և բացեք հավելվածի դարակը:
Ոլորտ 2: Գտեք «Կարգավորումներ» հավելվածը ծանոթ հանդերձանքի պատկերակով:
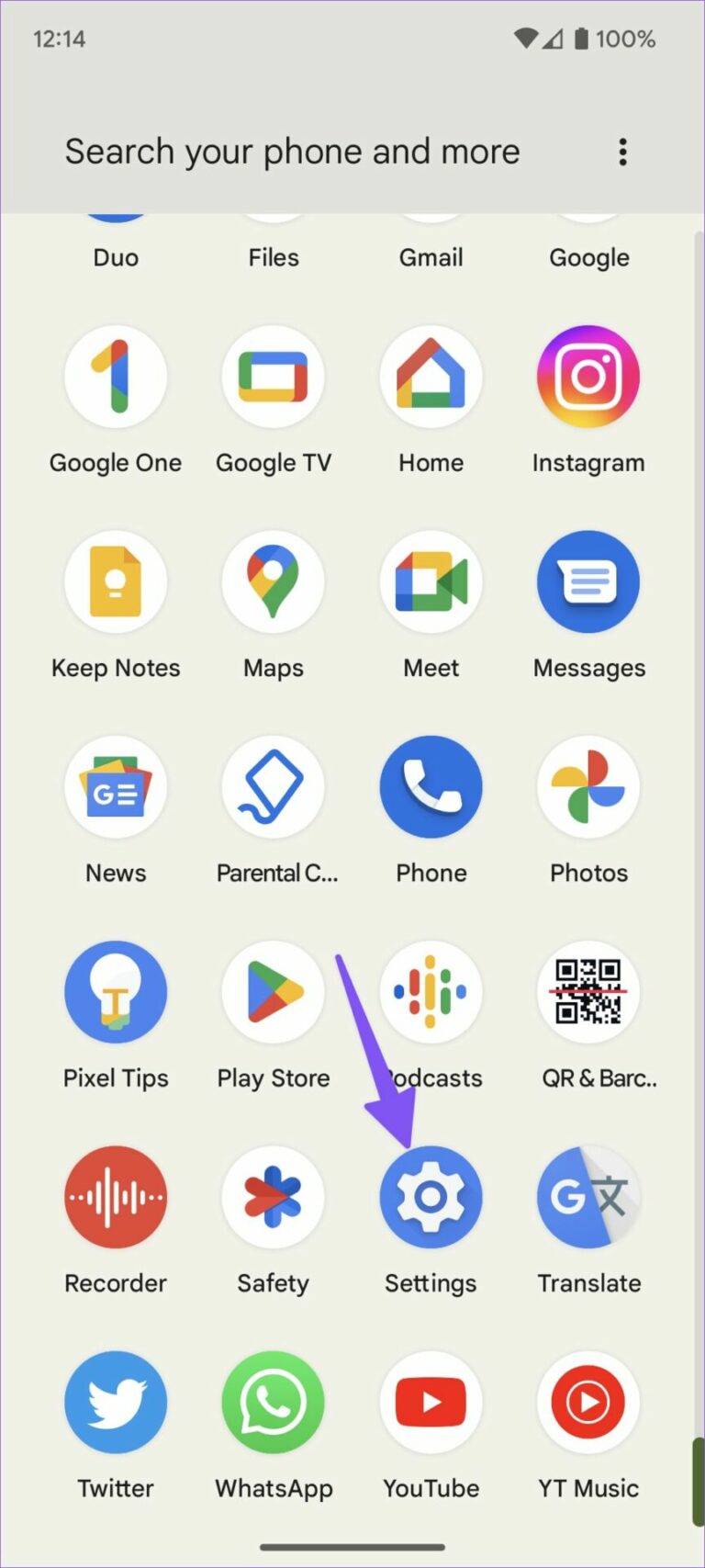
Ոլորտ 3: Ոլորեք դեպի Համակարգ և բացեք Համակարգի թարմացում:
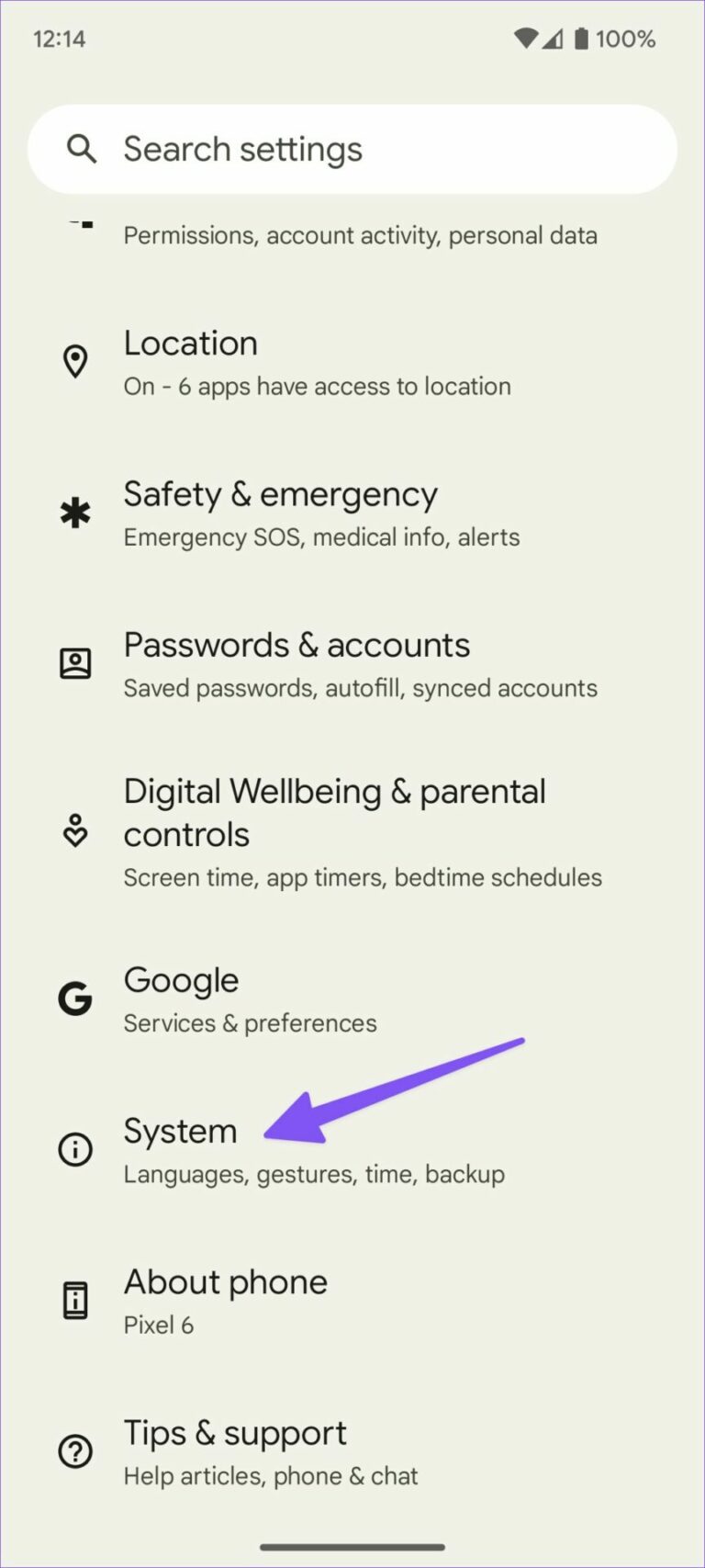
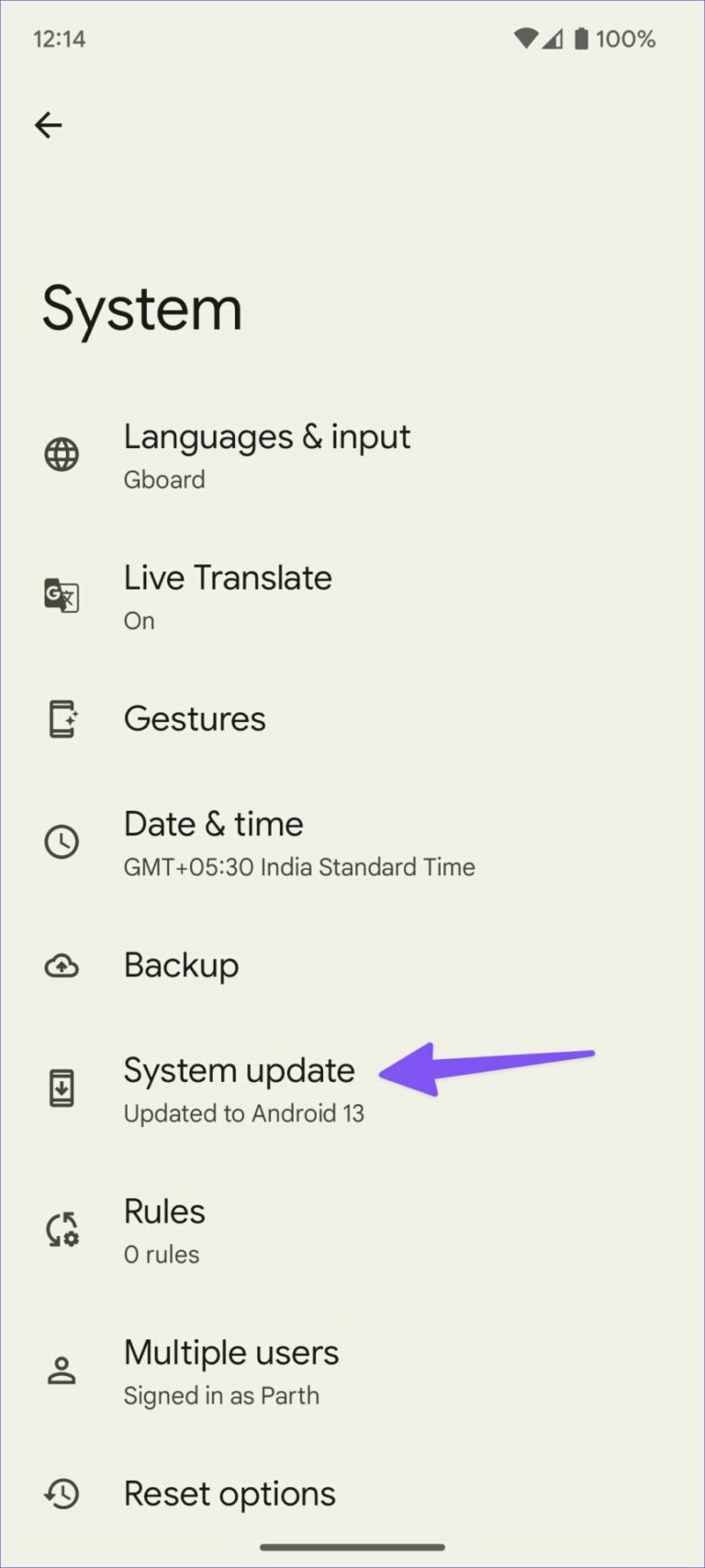
Ոլորտ 4: Ներբեռնեք և տեղադրեք Android-ի առկախ տարբերակը ձեր հեռախոսում:
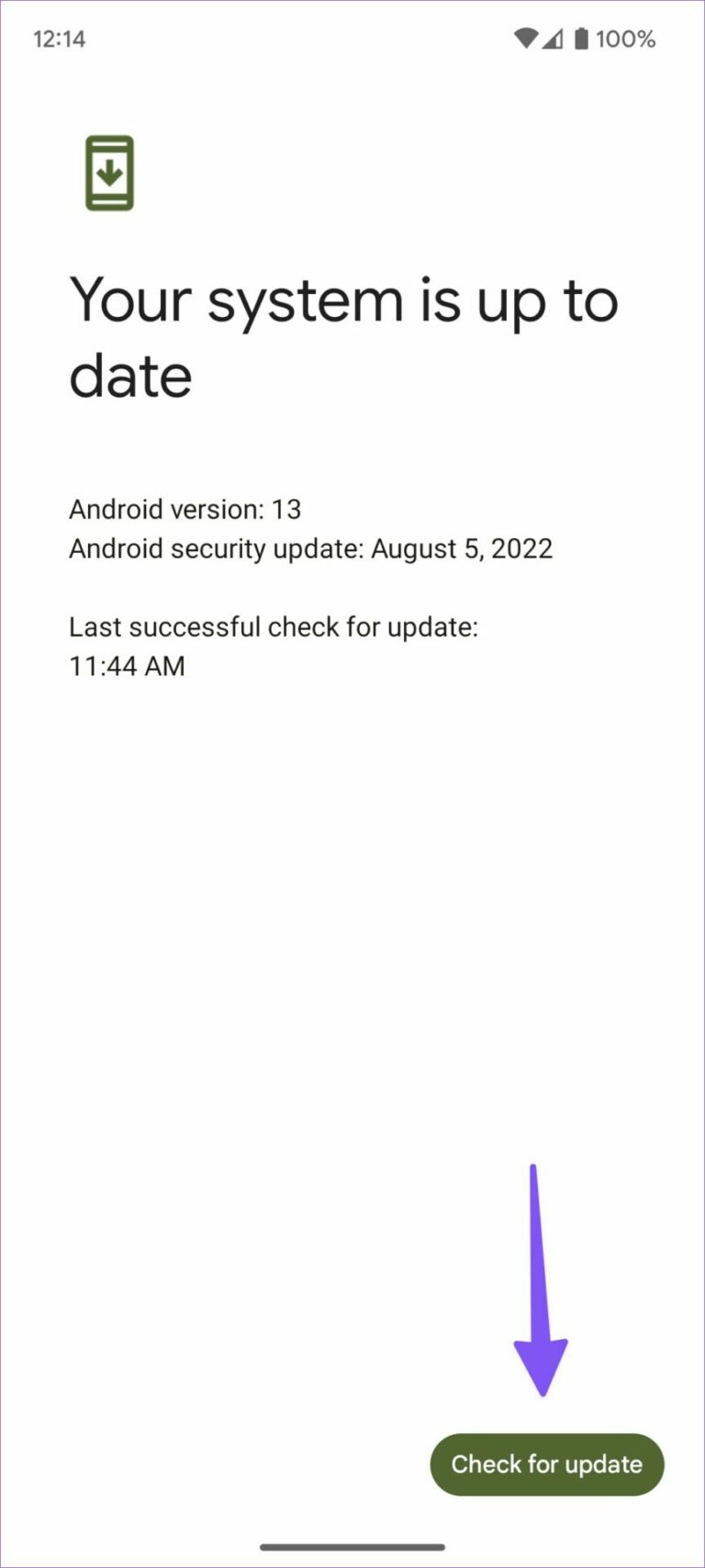
Նոր Android 13-ով վերագործարկվելուց հետո հետևեք ստորև նշված քայլերին՝ անհրաժեշտ փոփոխությունները կատարելու համար: Համակարգը չի միացնի QR կոդերի սկաները արագ փոխարկման ընտրացանկում:
Ոլորտ 1: Սահեցրեք վերևից ներքև՝ ծանուցումների երանգը բացելու համար:
Ոլորտ 2: Կրկին սահեցրեք ներքև՝ բոլոր արագ փոխարկումները բացահայտելու համար: Սեղմեք փոքրիկ մատիտի պատկերակը` բոլոր արագ փոխանակումները ընդլայնելու համար:
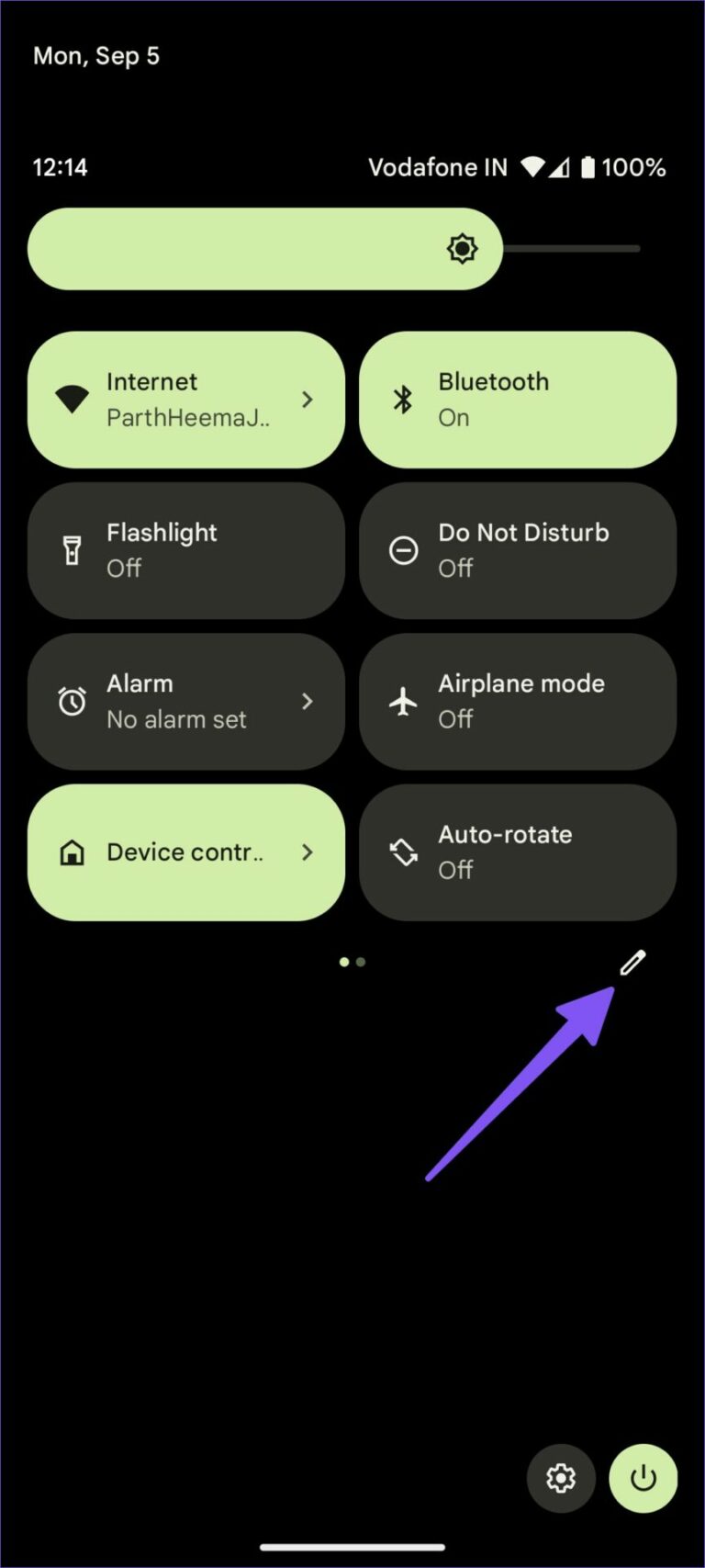
Ոլորտ 3: Հպեք և պահեք «Scan QR Code» վանդակը և քաշեք այն վերևում գտնվող համապատասխան դիրք: Պահպանեք վերին չորսը՝ մեկ սահումով հեշտ մուտք գործելու համար:
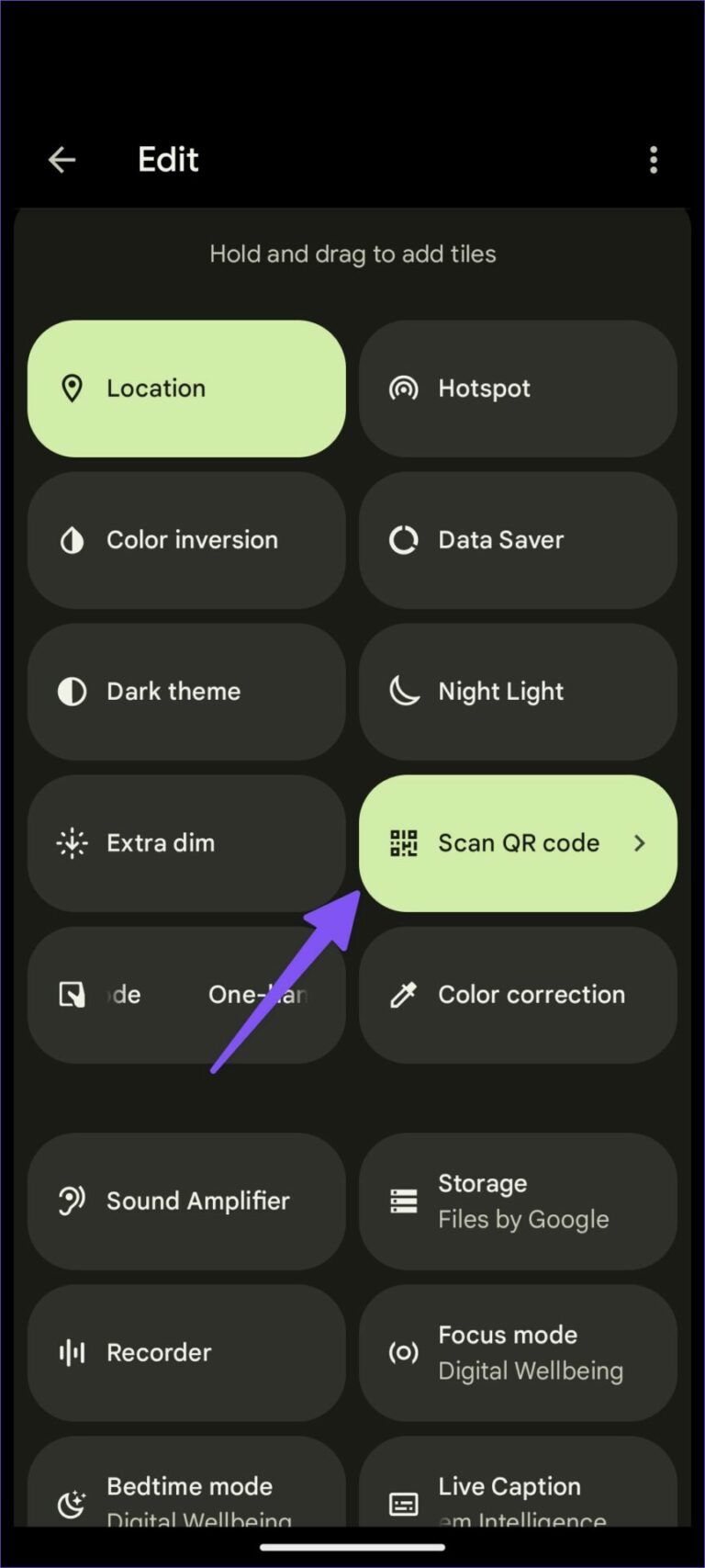
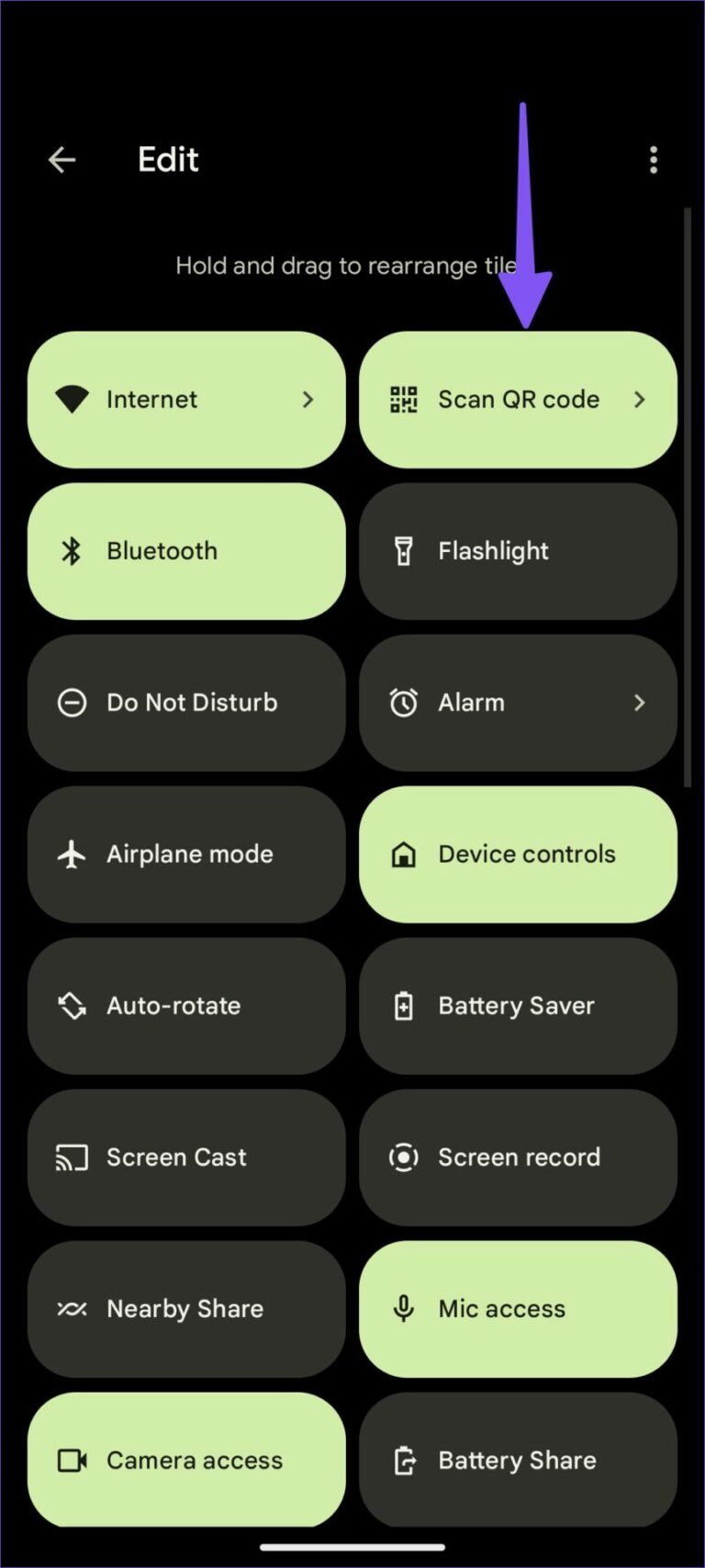
Հաջորդ անգամ, երբ ցանկանում եք սկանավորել QR կոդը, պարզապես ոլորեք ներքև հիմնական էկրանին և սեղմեք «Scan QR Code» կոճակը՝ տեսադաշտի ընտրացանկը բացելու համար: Եթե QR կոդը դժվար է կարդալ, կարող եք սեղմել վերին աջ անկյունում գտնվող ֆլեշ պատկերակը:
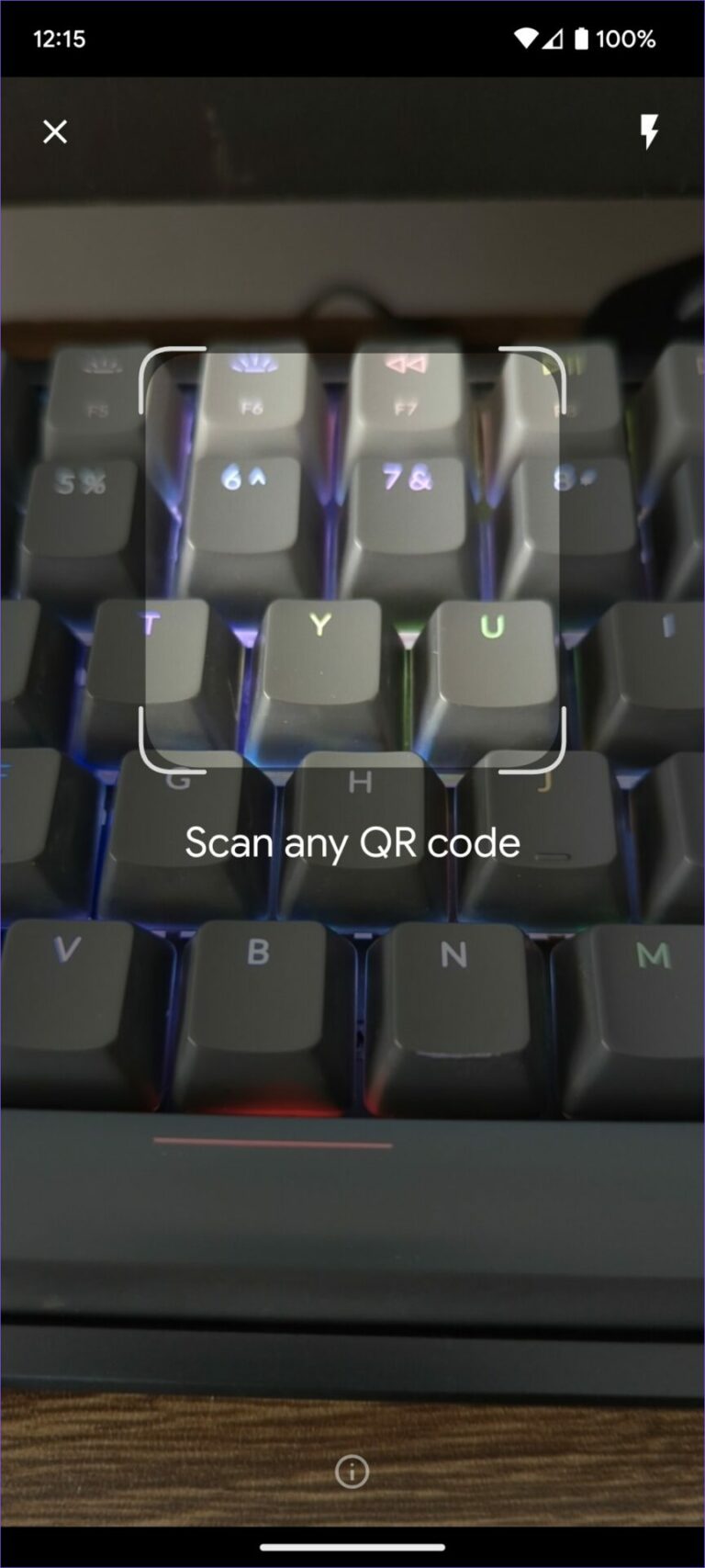
Անուցում. Android հեռախոս արտադրողները, ինչպիսիք են Samsung-ը, OnePlus-ը, Vivo-ն և այլն, կարող են անջատել QR կոդի արագ փոխարկման գործառույթն իրենց Android 13 հավելվածում:
Մենք գտանք, որ կանխադրված QR կոդ սկանավորող ֆունկցիան ավելի ճշգրիտ և արագ է, քան առաջադրանքն ավարտելու համար տեսախցիկի հավելվածը բացելը: Բացելով Stock Camera հավելվածը՝ կարող եք ստուգել QR կոդի բովանդակությունը՝ օգտագործելով վերը նշված քայլերը:
2. Օգտագործեք STOCK CAMERA հավելվածը
Google Camera հավելվածները պարունակում են Իսկ Samsung Camera-ն լռելյայն ունի ներկառուցված QR կոդի սկաներ: Համոզվեք, որ այն միացրել եք տեսախցիկի հավելվածի կարգավորումներում և օգտագործեք այն QR կոդերը սկանավորելու համար: Մենք նախ ձեզ ցույց կտանք, թե ինչպես միացնել QR կոդի սկաները Google Camera-ում և գնալ Samsung Camera հավելված՝ նույնն անելու համար:
Google Camera հավելված
Ոլորտ 1: Բացեք տեսախցիկը ձեր Pixel հեռախոսի վրա:
Ոլորտ 2: Կտտացրեք վերին ձախ անկյունում գտնվող պարամետրերի հանդերձին և ընտրեք «Լրացուցիչ կարգավորումներ»:
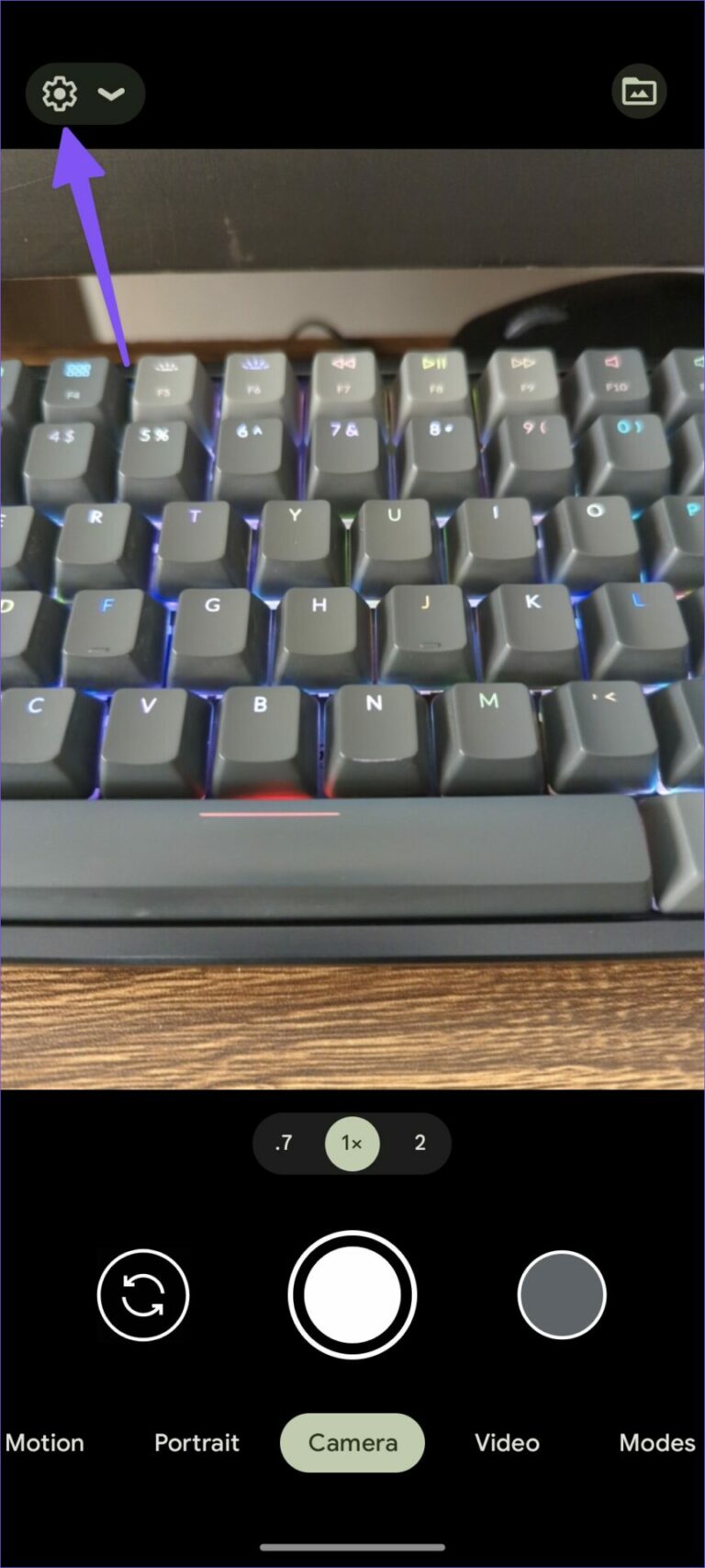
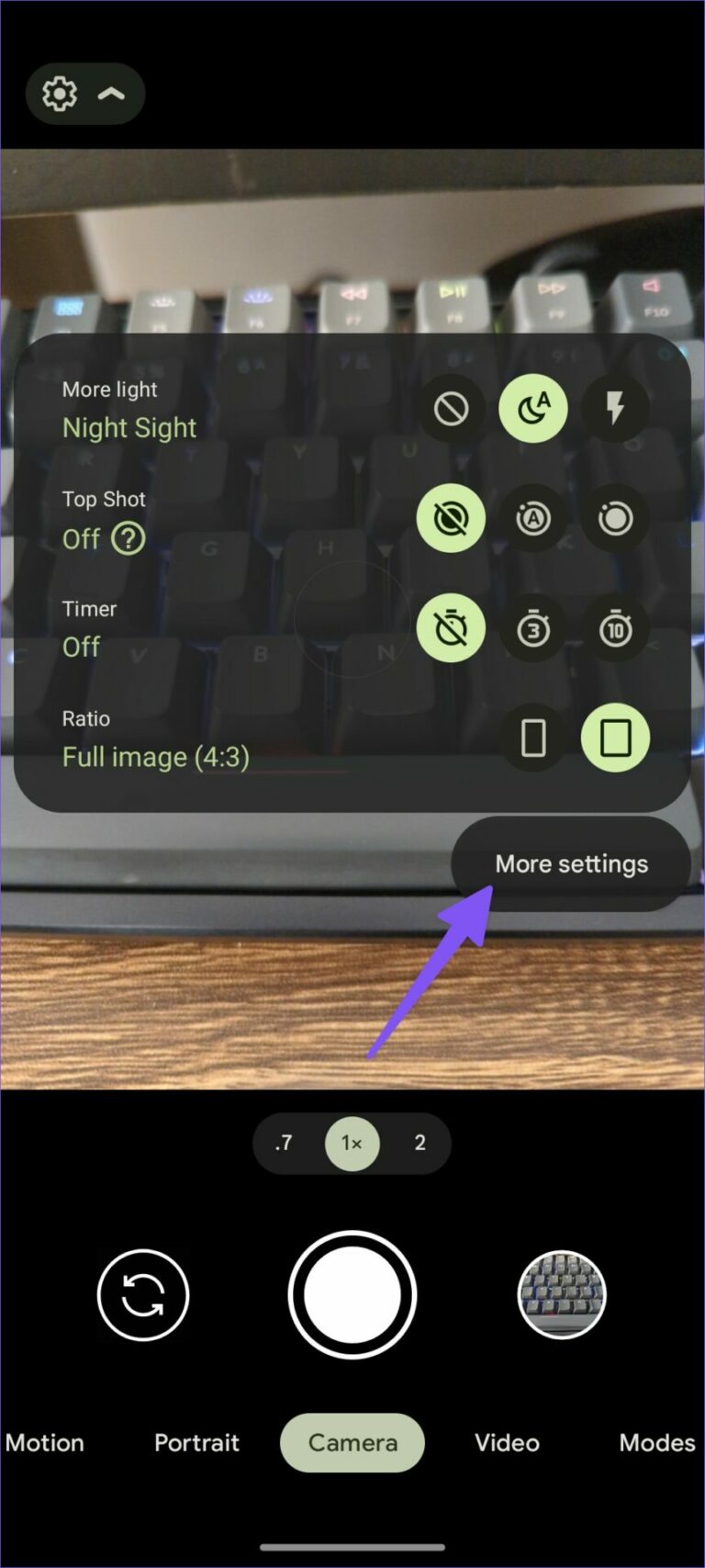
Ոլորտ 3: Միացնել Google Lens Suggestions-ի փոխարկիչը:
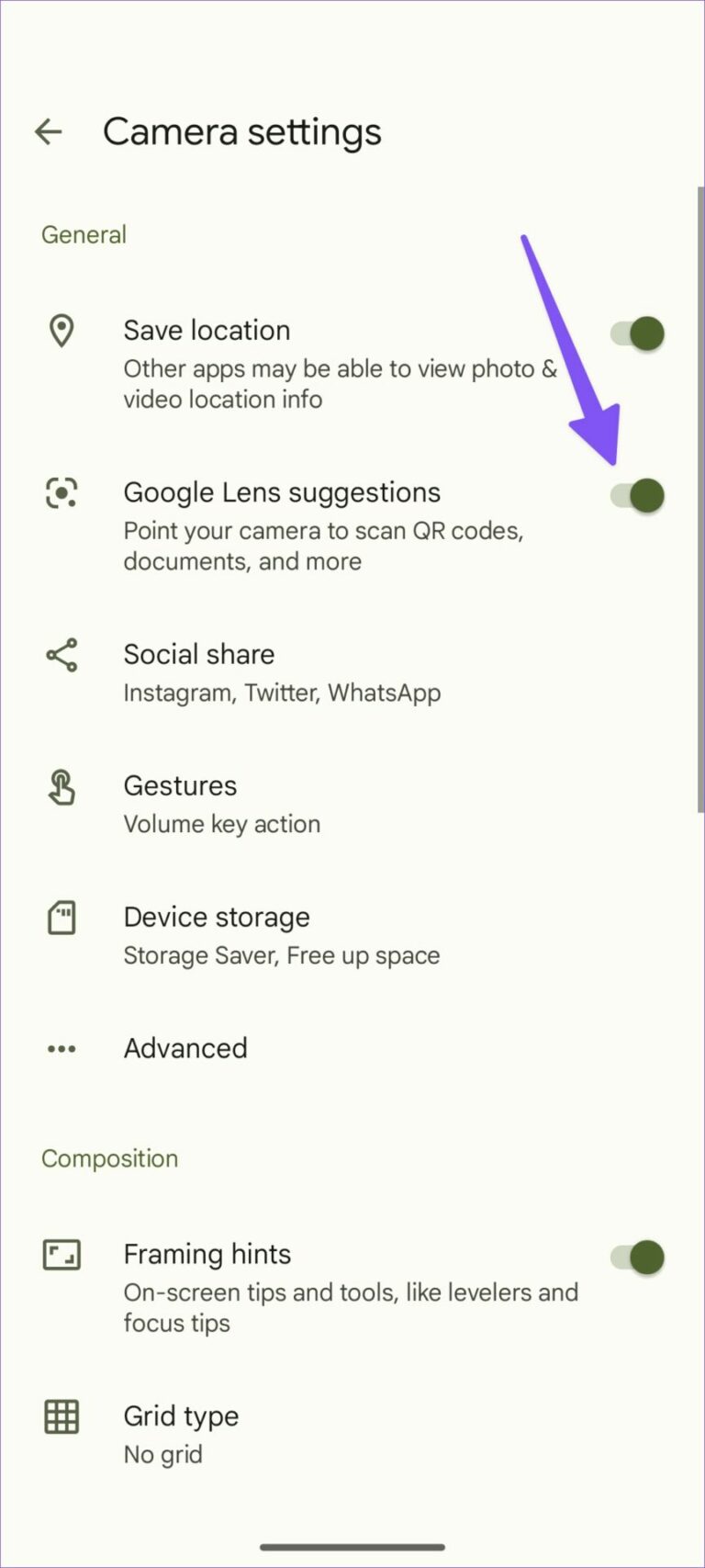
Դուք կարող եք ուղղորդել տեսախցիկը QR կոդերը, փաստաթղթերը և այլն սկանավորելու համար:
Samsung ֆոնդային տեսախցիկ
Չնայած նրան Samsung Camera- ն Այն չի գալիս Google Lens-ի ինտեգրում QR կոդի սկանավորման համար, սակայն ընկերությունը ներառել է այն՝ աշխատանքն ավարտելու համար:
Ոլորտ 1: Բացեք Camera հավելվածը ձեր Samsung Galaxy հեռախոսում:
Ոլորտ 2: Ընտրեք պարամետրերի հանդերձանքը վերին ձախ անկյունում:
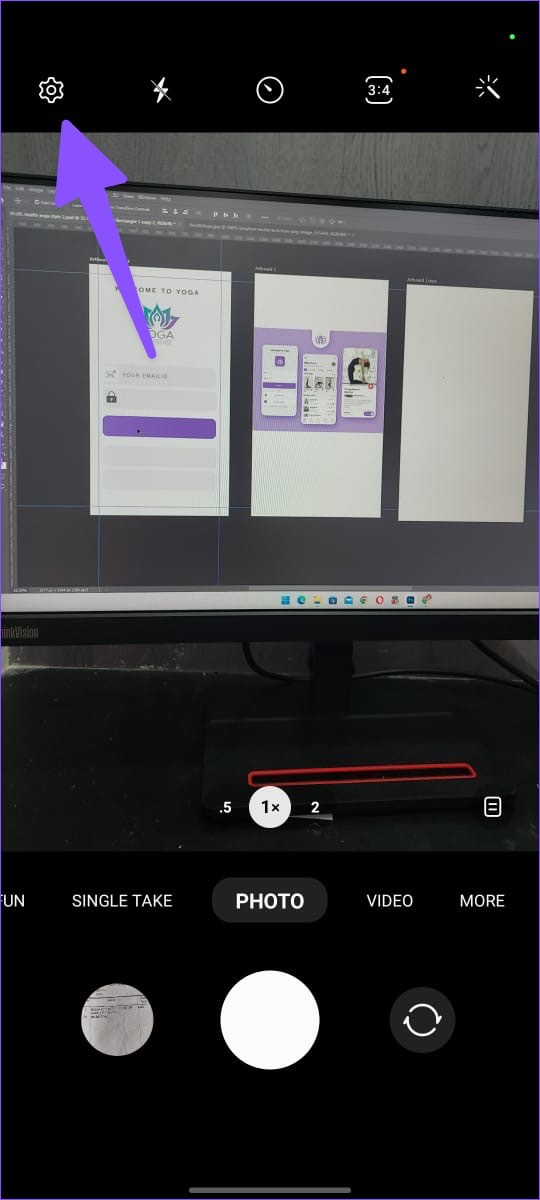
Ոլորտ 3: Միացրեք «Scan QR Code» անջատիչը, և դուք կարող եք սկանավորել QR կոդերը:
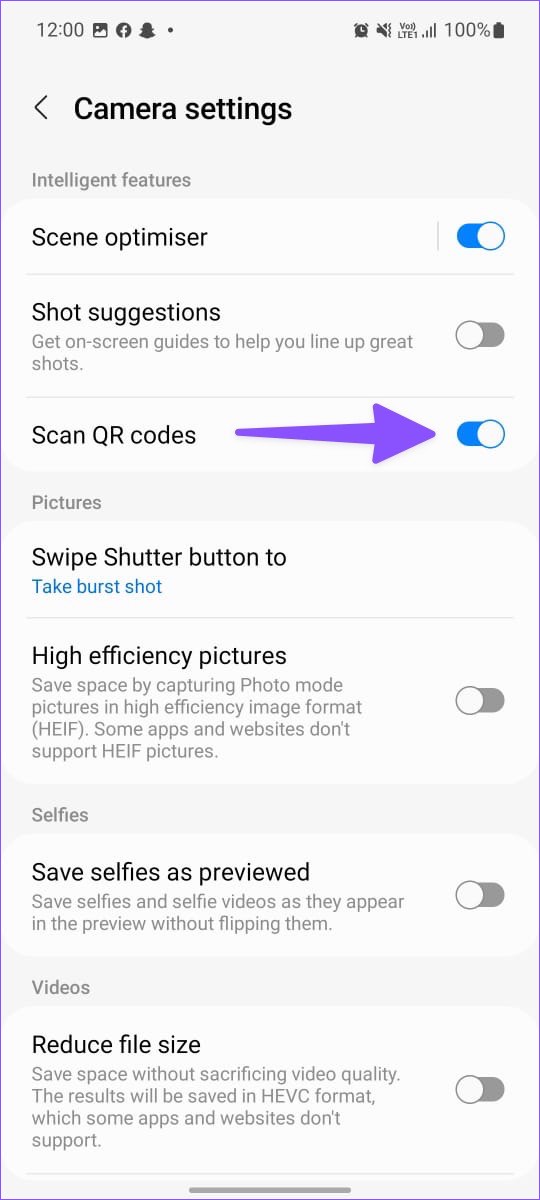
Եթե ունեք OnePlus, Oppo, Vivo, Asus, Motorola կամ Nokia հեռախոս, տեսախցիկի կարգավորումներում փնտրեք նմանատիպ QR կոդի սկաներ: Եթե ոչ, դուք միշտ կարող եք ներբեռնել Google Camera հավելվածը՝ Google Lens-ի հետ անխափան ինտեգրումը վայելելու համար:
3. Օգտագործեք երրորդ կողմի QR կոդի սկաներ
Play Store-ը հագեցած է QR կոդ սկանավորող տասնյակ հավելվածներով: Դրանցից շատերը լի են գովազդներով կամ թվագրված օգտատիրոջ միջերեսով: Մենք փորձել ենք բազմաթիվ հավելվածներ և գտել ենք, որ մեկը բավականին հուսալի է: InShot-ի QR Code Scanner-ն աշխատում է այնպես, ինչպես սպասվում էր և նույնիսկ թույլ է տալիս ստեղծել QR կոդեր շարժման ընթացքում:
Ոլորտ 1: Ներբեռնեք և տեղադրեք QR Code Scanner-ը Play Store-ից:
Ոլորտ 2: Բացեք հավելվածը և տվեք տեսախցիկի պահանջվող թույլտվությունը՝ հավելվածն օգտագործելու համար:
Ոլորտ 3: Ուղղեք տեսախցիկը QR կոդի վրա՝ այն սկանավորելու համար:
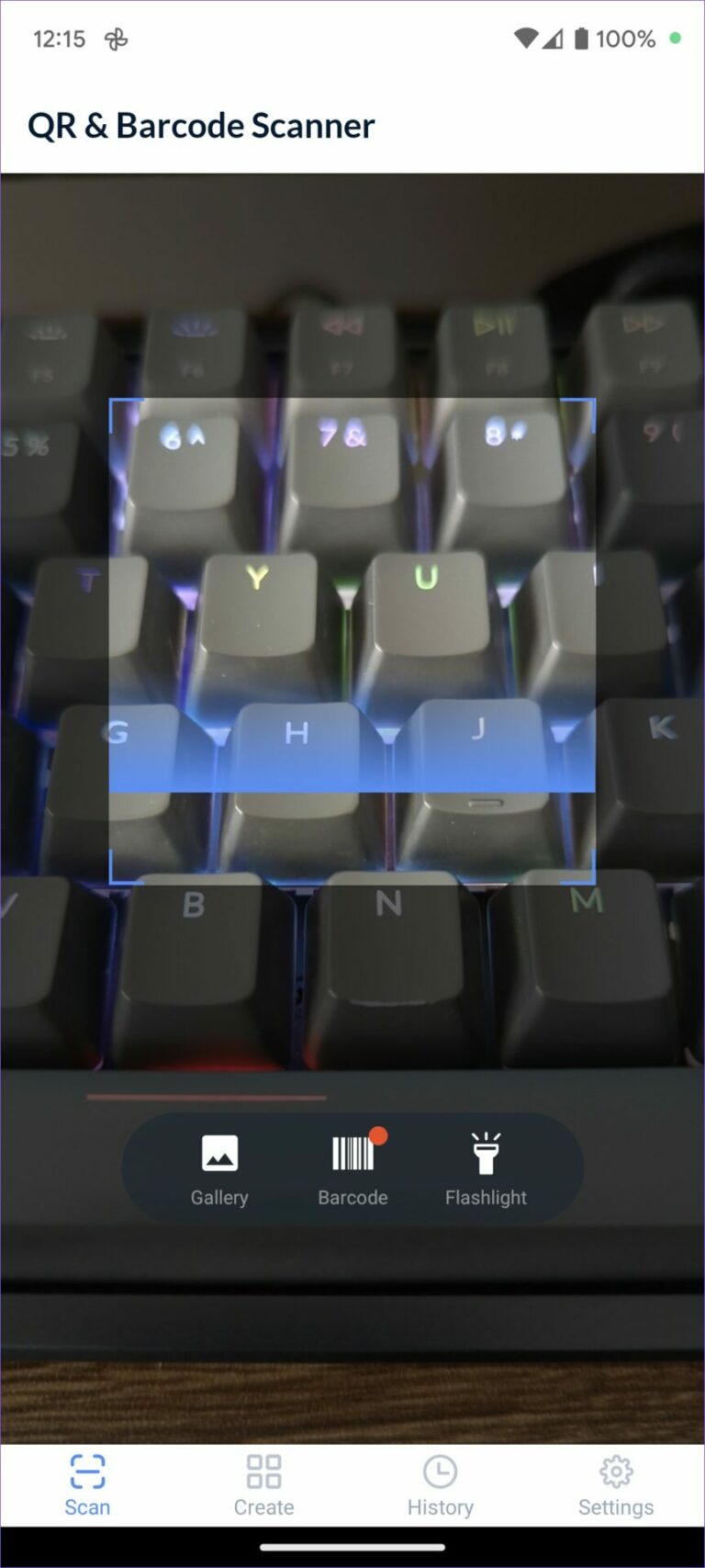
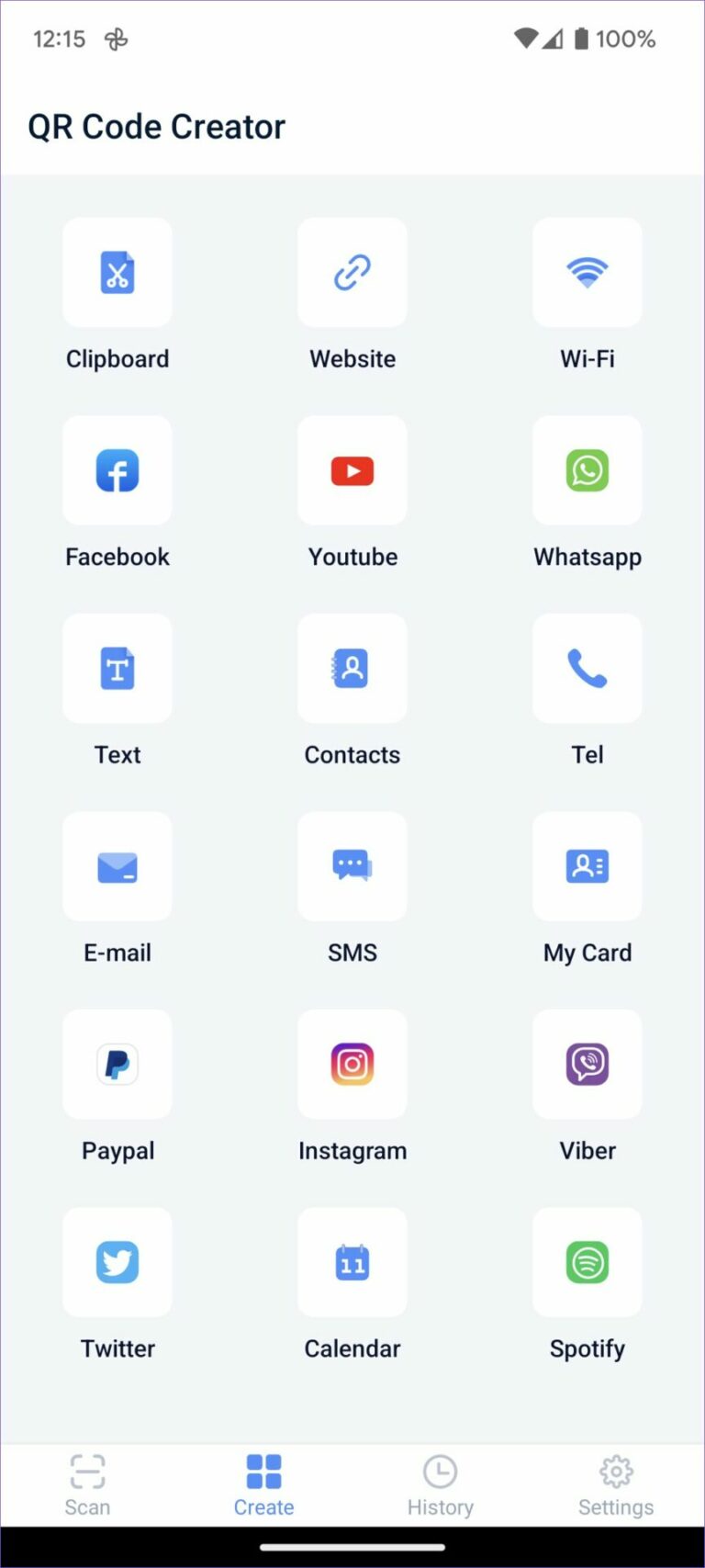
Ստեղծման ընտրացանկից կարող եք ստեղծել նոր QR կոդեր: Հավելվածը թույլ է տալիս ստուգել նաև ձեր QR կոդի սկանավորման պատմությունը:
Ստուգեք QR կոդի բովանդակությունը
Google-ը շատ հեշտացրել է QR կոդերի սկանավորումը Android-ում: Եթե ցանկանում եք ավելի շատ ֆունկցիոնալություն, օգտագործեք երրորդ կողմի հավելվածներ՝ QR կոդի պատմությանը հետևելու և նոր հատուկ հավելվածներ ստեղծելու համար:








