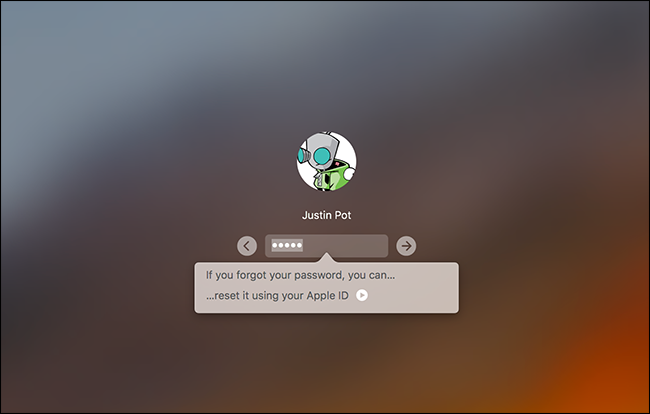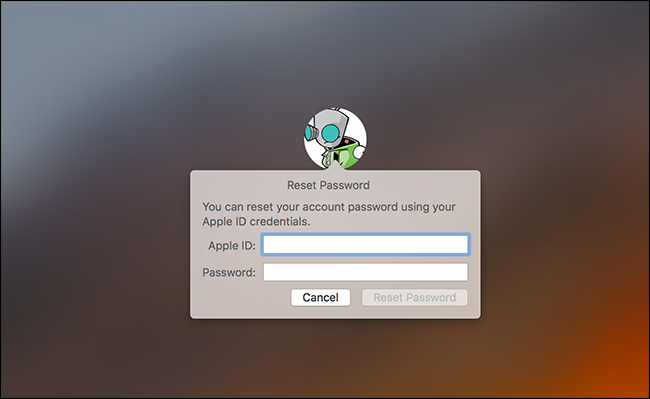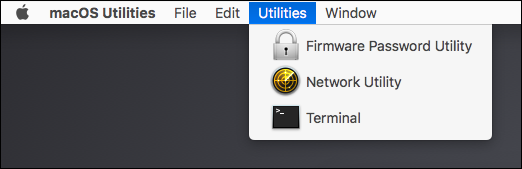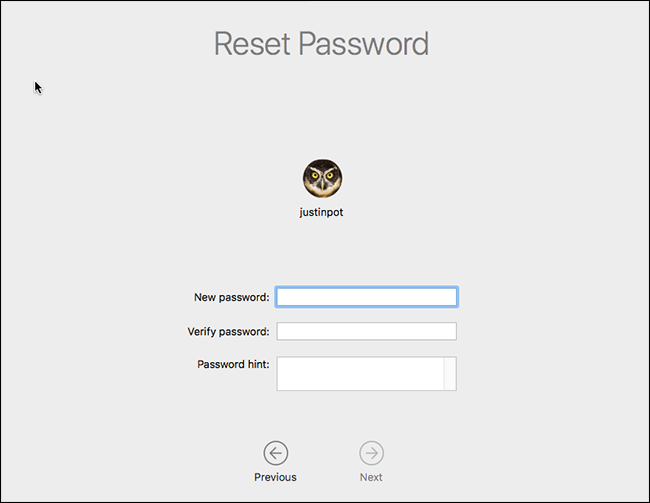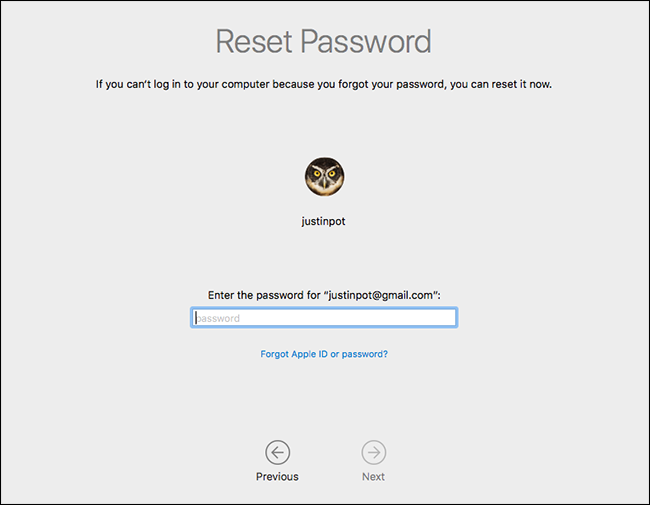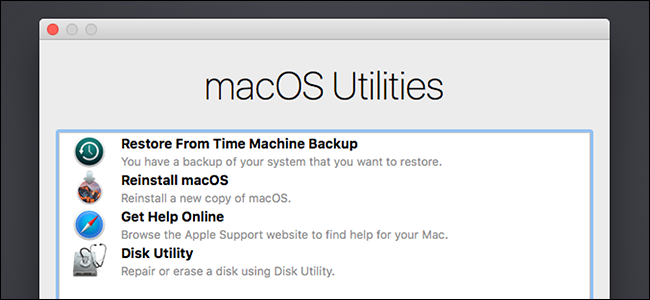Ի՞նչ անել, եթե մոռացել եք ձեր Mac գաղտնաբառը:
Չե՞ք հիշում ձեր Mac-ի գաղտնաբառը: մի անհանգստացիր. Լռելյայն կարգավորումներով դուք կարող եք պարզապես փորձել մուտք գործել ձեր Mac: Բավականաչափ ձախողումներ, և դուք կկարողանաք վերականգնել ձեր գաղտնաբառը՝ օգտագործելով ձեր Apple ID-ն: Բայց սա միշտ չէ, որ կաշխատի:
Եթե դուք չեք միացնում FileVault սկավառակի կոդավորումը Կա գաղտնաբառի վերակայման հեշտ գործիք, որը կարող եք մուտք գործել: Եթե միացնեք FileVault-ը, ունեք երկու հնարավոր տարբերակ՝ ձեր Apple ID-ն կարող է աշխատել, եթե ունեք, կամ կարող եք օգտագործել այն ծածկագիրը, որը ձեզ ցույց է տրվել գաղտնագրման գործընթացը սկսելուց հետո: Եթե դրանցից ոչ մեկը չաշխատի, ձեր ֆայլերը չկան, և դուք պարզապես ստիպված կլինեք նորից տեղադրել macOS-ը:
Առաջին. Փորձեք մուտք գործել որպես այլ օգտվող
Եթե ունեք մեկից ավելի օգտվողի հաշիվ ձեր Mac-ում, փորձեք մուտք գործել այլ օգտվողի հաշիվ: Եթե մյուս օգտվողի հաշվին թույլտվություն տաք ձեր Mac-ն իր գաղտնաբառով ապակոդավորելու, դուք կկարողանաք մուտք գործել և մուտք գործել աշխատասեղան: Եվ եթե հաշիվը ադմինիստրատորի հաշիվ է, ապա կարող եք փոխել ձեր հիմնական հաշվի գաղտնաբառը:
Պարզապես գնացեք «Համակարգի նախապատվություններ» > «Օգտատերեր և խմբեր», սեղմեք այն հաշվի վրա, որի գաղտնաբառը ցանկանում եք փոխել, այնուհետև կտտացրեք «Վերականգնել գաղտնաբառը» կոճակը:
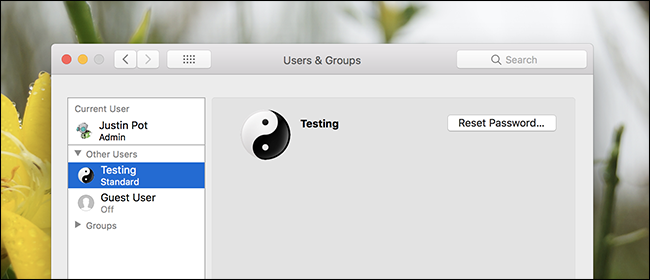
Եթե չունեք այլ օգտվողի հաշիվ, որը կարող եք օգտագործել, ձեր Mac մուտքը վերականգնելու համար ընտրված մեթոդները կախված են նրանից, թե արդյոք FileVault-ը միացված է, թե ոչ:
Ինչ անել, եթե FileVault-ը միացված չէ
Եթե FileVault-ը միացված չէ, կարող եք վերականգնել ձեր գաղտնաբառը՝ օգտագործելով Apple ID կամ macOS վերականգնման գործիք:
Վերականգնել ձեր գաղտնաբառը՝ օգտագործելով ձեր Apple ID-ն
Այս հնարքն աշխատում է միայն այն դեպքում, եթե ձեր Mac հաշիվը կապում եք Apple ID-ի հետ, և FileVault-ը միացված չէ: Սա լռելյայն տարբերակն է: Եթե միացված եք FileVault-ը, դուք պետք է փորձեք մյուս տարբերակներից մեկը, որը մենք կքննարկենք այս հոդվածում ավելի ուշ:
Եթե մոռացել եք ձեր գաղտնաբառը, փորձեք մուտքի էկրանին երեք անգամ մուտքագրել սխալ գաղտնաբառը: Երեք սխալ պատասխանից հետո կտեսնեք հաղորդագրություն «Եթե մոռացել եք ձեր գաղտնաբառը, կարող եք վերականգնել այն՝ օգտագործելով ձեր Apple ID-ն»:
Կտտացրեք կոճակը և մուտքագրեք ձեր Apple ID-ի տվյալները՝ ձեր գաղտնաբառը վերականգնելու համար:
Ստեղծեք նոր գաղտնաբառ և տրամադրեք նոր հուշում:
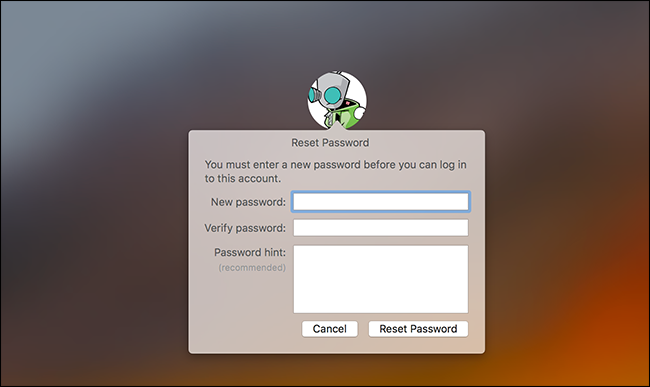
Վերականգնել գաղտնաբառը macOS Recovery-ից
Եթե դուք չեք միացրել FileVault գաղտնագրումը, կա մեկ այլ հեշտ միջոց՝ ցանկացած օգտվողի հաշվի գաղտնաբառը վերականգնելու համար: Պարզապես պետք է վերագործարկեք ձեր Mac-ը և բեռնելիս սեղմեք Command + R-ը: ղեկավարել սա Ձեր Mac-ը վերականգնման հատուկ ռեժիմում բեռնելու համար , որը նաև հայտնի է որպես macOS-ի վերականգնում: macOS Recovery-ից կարող եք Մուտք գործեք թաքնված գաղտնաբառի վերակայման գործիք Եվ օգտագործեք այն՝ ձեր Mac-ի ցանկացած օգտվողի հաշվի գաղտնաբառը փոխելու համար:
Գործիքը գործարկելու համար բացեք Տերմինալը՝ սեղմելով Կոմունալ ծառայություններ > Տերմինալ ընտրացանկի տողում:
Տերմինալի հուշում մուտքագրեք resetpassword, ապա սեղմեք Enter: Գործարկվել է գաղտնաբառի վերակայման գործիքը, որը թույլ է տալիս փոխել ցանկացած չգաղտնագրված հաշվի գաղտնաբառը:
Այդքան հեշտ չէ՞ր։ Դա գրեթե չափազանց հեշտ է, այդ իսկ պատճառով դուք պետք է միացնեք FileVault կոդավորումը, եթե դեռ չեք արել:
Նշում. Եթե կարող եք միացնել UEFI որոնվածի գաղտնաբառ Ձեր Mac-ում դուք չեք կարողանա մուտք գործել macOS Recovery, քանի դեռ չեք հիշել այս գաղտնաբառը: Դուք չեք կարող հեռացնել UEFI որոնվածի գաղտնաբառը առանց Apple Store այցելելու, գոնե տեսականորեն: Սա օգնում է կանխել գողերը պարզապես ջնջել ձեր MacBook-ի UEFI գաղտնաբառը այն գողանալուց հետո:
Ինչ անել, եթե FileVault-ը միացված է
Եթե FileVault-ը միացված է, կարող եք փորձել վերականգնել գաղտնաբառը՝ օգտագործելով ձեր Apple ID-ն կամ FileVault-ի վերականգնման բանալիը: Եթե դա չաշխատի, գուցե ստիպված լինեք նորից տեղադրել macOS-ը:
Վերականգնեք ձեր գաղտնաբառը՝ օգտագործելով ձեր Apple ID-ն կամ վերականգնման բանալիը
Եթե դուք ունեք FileVault սկավառակի կոդավորումը միացված և կապված է Apple ID-ի հետ, այս ամենը մի փոքր այլ կերպ է աշխատում. դուք չեք տեսնի այնպիսի հուշում, ինչպիսին վերը նշվածն է, անկախ նրանից, թե քանի անգամ եք սխալ մուտքագրում ձեր գաղտնաբառը:
Եթե ձեր հաշվի հետ օգտագործում եք Apple ID-ն, մեկ րոպե հետո կտեսնեք հաղորդագրություն: Սա կլինի էկրանի ներքևի մասում գտնվող տեքստ, և այն ձեզ կասի, որ սեղմած պահեք միացման կոճակը՝ ձեր Mac-ն անջատելու համար: Դա անելուց հետո վերագործարկեք ձեր Mac-ը, և ձեր Mac-ը կգործարկվի վերականգնման ռեժիմի մեջ՝ ուղղակիորեն բացելով գաղտնաբառի վերականգնման գործիքը:
Եթե ունեք ձեր հաշվի հետ կապված Apple ID, ձեզանից կպահանջվեն ձեր հավատարմագրերը, և անհրաժեշտության դեպքում կարող եք վերականգնել դրանք:
Եթե դուք չունեք ձեր հաշվի հետ կապված Apple ID, ապա այս գործիքն օգտագործելու համար ձեզ հարկավոր չէ վերագործարկել ձեր Mac-ը: Որպես այլընտրանք, դուք կարող եք մուտքագրել վերականգնման բանալին անմիջապես մուտքի էկրանի գաղտնաբառի հուշման մեջ: Սա, բացի գաղտնաբառից, միակ բանն է, որը կարող է գաղտնազերծել ձեր Mac-ում պահվող ֆայլերը և ձեզ հնարավորություն տալ մուտք գործել դրանց:
Ենթադրելով, որ դուք ունեք այս վերականգնման բանալին, դուք կարող եք մուտքագրել վերականգնման բանալին մուտքի էկրանի գաղտնաբառի դաշտում: Սա վերծանում է ձեր Mac-ի ծավալը և մուտքագրում ձեզ: Մուտք գործելուց հետո դուք կարող եք փոխել գաղտնաբառը սովորական Users & Groups գործիքից Համակարգի կարգավորումների պատուհանում:
Նորից տեղադրեք macOS-ը
Եթե դուք կարգավորել եք FileVault գաղտնագրումը և չեք կարող մուտք գործել ձեր հաշիվ, օրինակ՝ եթե ընտրում եք ձեր վերականգնման բանալին պահել տեղում և սխալ տեղադրել այն, դուք մուտք չեք ունենա ձեր Mac-ի որևէ ֆայլ: Հուսանք, որ դուք ունեք այս ֆայլերի կրկնօրինակները մեկ այլ տեղ, որտեղ բնօրինակները կոդավորված են, և առանց գաղտնաբառի կամ վերականգնման բանալիի դուք պարզապես չեք կարող մուտք գործել դրանք:
Թեև դուք կկորցնեք ձեր ֆայլերը, եթե կորցնեք ձեր գաղտնագրման հավատարմագրերը, ձեր Mac-ն այլևս անօգուտ չի լինի: Դու կարող ես Նորից տեղադրեք macOS-ը Եվ սկսած զրոյից՝ կորցնելով ձեր Mac-ում առկա ֆայլերի հասանելիությունը՝ միաժամանակ վերականգնելով իրականում մուտք գործելու և այն օգտագործելու կարողությունը:
Դա անելու համար վերագործարկեք ձեր Mac-ը և գործարկման ընթացքում պահեք Command + R-ը: Սա ձեզ տանում է դեպի macOS-ի վերականգնման հատուկ ռեժիմ: Կտտացրեք այստեղ «Reinstall macOS» տարբերակը, այնուհետև շարունակեք տեղադրման գործընթացը՝ macOS-ը նորից տեղադրելու համար:
Եթե դուք չեք հիշում ձեր Apple ID գաղտնաբառը, Apple-ի կայքը առաջարկում է Apple ID-ի գաղտնաբառի վերակայման գործիք որը կարող է օգնել: