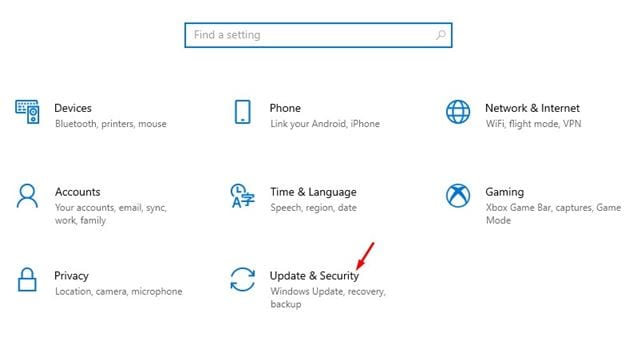Jika Anda seorang gamer yang bersemangat, maka Anda mungkin tahu pentingnya driver grafis. Tidak peduli seberapa kuat kartu grafis Anda; Jika Anda tidak menggunakan driver terbaru, Anda pasti akan mengalami masalah dengan game. Masalah game seperti game lag, FPS drop, dll. adalah indikator paling umum dari driver grafis yang ketinggalan jaman atau rusak.
Jadi, jika Anda ingin mendapatkan pengalaman bermain game terbaik di PC, Anda perlu memperbarui driver tampilan di Windows 10. Meskipun PC Anda tidak memiliki chipset grafis khusus, Anda dapat memperbarui driver tampilan grafis terintegrasi.
Daftar 5 Cara Teratas untuk Memperbarui Driver Tampilan
Microsoft menawarkan beberapa cara untuk memperbarui driver tampilan di Windows 10. Anda dapat memperbaruinya melalui Pembaruan Windows, halaman Pengelola Perangkat, atau dari situs web resmi produsen layar. Artikel ini akan membagikan beberapa cara terbaik untuk memperbarui driver tampilan di Windows 10. Mari kita periksa.
1. Gunakan Pembaruan Windows
Hal yang baik tentang Windows 10 adalah ia secara otomatis menginstal semua driver yang diperlukan pada PC Anda. Cara terbaik dan termudah untuk memperbarui driver tampilan Anda adalah dengan menggunakan fitur Pembaruan Windows. Selama pembaruan Windows, sistem operasi memeriksa setiap pembaruan driver yang tersedia. Ini secara otomatis mengunduh dan menginstal driver yang diperlukan di latar belakang. Berikut cara menggunakan Pembaruan Windows untuk memperbarui driver tampilan di Windows 10.
Langkah 1. Pertama, klik tombol "Mulai" dan kemudian pada ikon roda gigi" Pengaturan".

Langkah kedua. Pada halaman Pengaturan, ketuk salah satu opsi “Pembaruan dan Keamanan” .
Langkah 3. Di panel kanan, klik Opsi pembaruan Windows .
Langkah 4. Di panel kanan, klik opsi "Periksa pembaruan" .
Langkah 5. Setelah selesai, klik tautan "Lihat semua pembaruan opsional".
Langkah 6. Di halaman berikutnya, Mengembangkan Bagian Pembaruan Driver dan pilih Display Driver.
Ini! Saya sudah selesai. Windows 10 tidak akan mengunduh dan menginstal driver tampilan di komputer Anda.
2. Perbarui driver dari Pengelola Perangkat
Nah, Anda juga dapat memperbarui driver tampilan Anda dari Device Manager di Windows 10. Untuk itu, Anda harus mengikuti beberapa langkah sederhana yang diberikan di bawah ini.
Langkah 1. Pertama, buka pencarian Windows dan ketik "Pengaturan perangkat" .
Langkah 2. Buka Pengelola Perangkat dari daftar opsi.
Langkah 3. Pada halaman Pengelola Perangkat, perluas opsi Display adapter .
Langkah 4. Klik kanan pada monitor dan pilih "Perbarui Driver".
Langkah 5. Jendela berikutnya akan memberi Anda dua opsi. Klik " Secara otomatis mencari driver.
Ini! Saya sudah selesai. Windows 10 sekarang akan mencari versi terbaru dari driver tampilan. Jika Anda menemukannya, mereka akan menginstal sendiri.
3. Hapus instalan driver dari Windows 10
Metode ini akan memaksa Windows 10 untuk menginstal versi terbaru dari driver tampilan. Jadi, ikuti beberapa langkah sederhana yang diberikan di bawah ini.
Langkah 1. Pertama, buka pencarian Windows dan ketik "Pengaturan perangkat" .
Langkah 2. Buka Pengelola Perangkat dari daftar opsi.
Langkah 3. Pada halaman Device Manager, perluas opsi Display adapters.
Langkah 4. Klik kanan pada monitor dan pilih "Copot pemasangan perangkat". Ini akan menghapus perangkat.
Langkah 5. Sekarang restart komputer Anda. Windows 10 akan secara otomatis menginstal versi terbaru dari driver perangkat selama restart.
Ini! Saya sudah selesai. Ini adalah bagaimana Anda dapat menginstal ulang driver tampilan pada PC Windows 10 Anda.
4. Unduh dan instal driver tampilan dari situs web produsen
Tergantung pada kartu grafis yang Anda gunakan, Anda dapat mengunjungi situs web produsen untuk mengunduh versi terbaru driver tampilan. Jika Anda menggunakan grafik Nvidia, Anda perlu mengunjungi situs web Nvidia. Di bawah ini, kami telah mendaftarkan situs web resmi Nvidia dan Radeon.
Setelah diunduh, Anda dapat menginstal driver langsung di komputer Anda dengan menjalankan file yang dapat dieksekusi.
5. Gunakan Pembaruan Driver
 Sampai sekarang, ada ratusan perangkat lunak pembaruan driver yang tersedia untuk Windows 10. Anda dapat menggunakan perangkat lunak gratis untuk memperbarui driver tampilan Anda.
Sampai sekarang, ada ratusan perangkat lunak pembaruan driver yang tersedia untuk Windows 10. Anda dapat menggunakan perangkat lunak gratis untuk memperbarui driver tampilan Anda.
Setelah menginstal alat, jalankan saja di sistem Anda. Alat pembaruan driver akan secara otomatis mendeteksi driver lama dan menginstal yang baru.
Ini adalah lima cara teratas untuk memperbarui driver tampilan di PC Windows 1. Semoga artikel ini membantu Anda! Silakan berbagi dengan teman-teman Anda juga. Jika Anda memiliki keraguan tentang ini, beri tahu kami di kotak komentar di bawah.