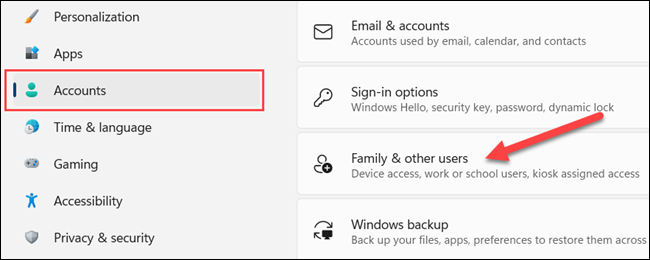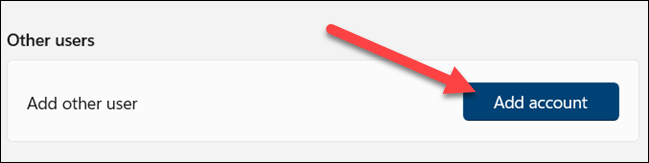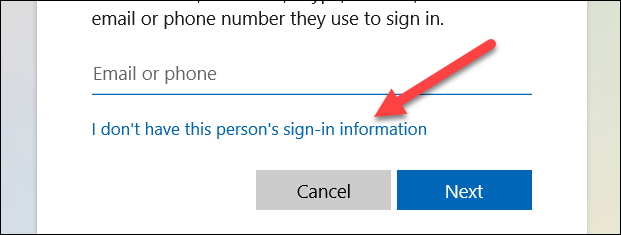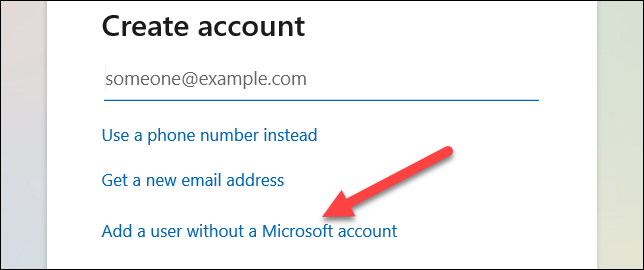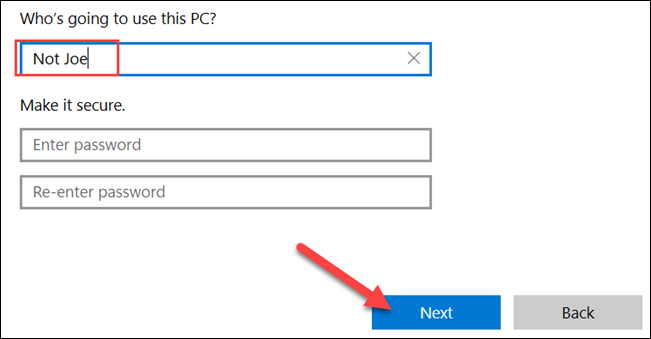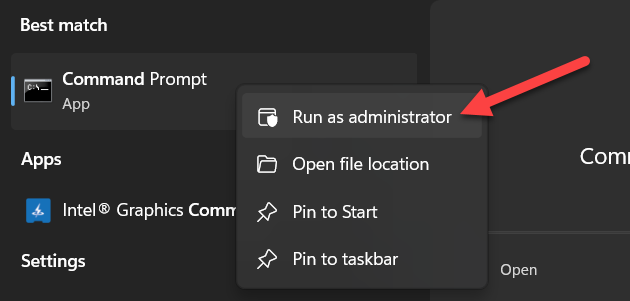Cara membuat akun tamu di Windows 11
Cara mudah untuk berbagi komputer Anda adalah dengan menggunakan akun tamu khusus. Mereka dapat memiliki ruang sendiri tanpa akses ke barang-barang pribadi Anda. Kami akan menunjukkan cara membuat akun tamu di Windows 11.
Sayangnya, tidak semudah sebelumnya untuk membuat akun tamu di Windows. Ada dua cara yang bisa kita lakukan untuk menyiasatinya. Kedua metode akan membuat akun lokal bebas kata sandi yang dapat digunakan siapa saja. Kami akan menunjukkan kepada Anda setiap metode yang berhasil.
Apa itu "Akun Tamu" di Windows 11?
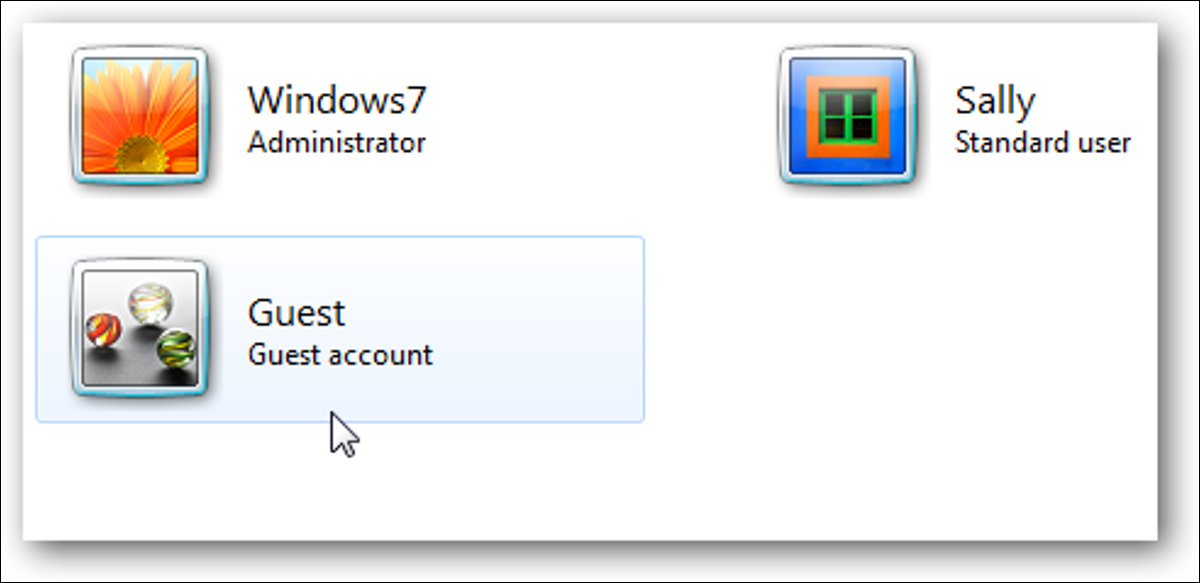
Akun tamu Windows telah banyak berubah selama bertahun-tahun. Windows 7 dan Windows 8 telah mempermudah pembuatan akun "tamu" khusus. Akun ini memiliki akses terbatas ke komputer Anda. Misalnya, akun tamu tidak dapat menginstal perangkat lunak atau mengubah pengaturan sistem.
Dimulai dengan Windows 10, Microsoft telah menyembunyikan fitur akun tamu. Microsoft masih mempertahankan nama "tamu" untuk akun tamu, tetapi jenis akun tamu yang sama yang tersedia sebelum Windows 10 tidak dapat dibuat.
Windows 11 sama dengan Windows 10 sebelumnya. Fitur akun tamu "asli" tidak mudah diakses. Sebagai gantinya, kami akan membuat akun lokal yang tidak memerlukan kata sandi. Ini masih akan menjadi tempat di mana para tamu dapat pergi, tetapi tidak memiliki batasan yang sama. Mereka dapat menginstal program dan menyesuaikan pengaturan, tetapi mereka tidak akan memengaruhi profil Anda.
Buat akun "Tamu" melalui Pengaturan
Pertama, buka aplikasi Pengaturan di perangkat Windows 11 Anda dan buka Akun > Keluarga & pengguna lain.
Di bawah bagian Pengguna Lain, klik Tambah Akun.
Windows akan meminta Anda untuk masuk dengan akun Microsoft. Klik "Saya tidak memiliki informasi masuk orang ini".
Selanjutnya, pilih Tambahkan pengguna tanpa akun Microsoft.
Sekarang masukkan nama akun tamu. Ini sebenarnya tidak bisa menjadi "tamu" tetapi hal lain akan berhasil. Biarkan bidang kata sandi kosong dan klik Berikutnya.
Ini! Akun tersebut sekarang akan muncul di samping akun lain dan tidak memerlukan kata sandi untuk masuk.
Buat akun tamu melalui baris perintah
Metode ini sedikit lebih teknis tetapi membutuhkan lebih sedikit langkah. Untuk memulai, cari Command Prompt di menu Start dan klik kanan untuk menjalankannya sebagai administrator.
Ketik perintah ini dan tekan Enter: net user Guest1 /add /active:yes
Memperhatikan: Anda dapat mengganti "Tamu 1" dengan nama lain, tetapi Anda tidak dapat menggunakan "Tamu".
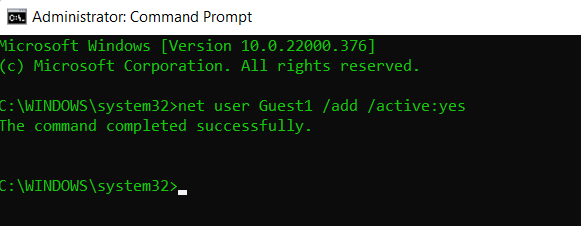
Anehnya, Microsoft menghapus kemampuan untuk membuat akun tamu nyata. Akun tamu asli memiliki batasan yang lebih baik, tetapi jika Anda hanya ingin membiarkan seseorang menggunakan komputer Anda Windows xnumx Tanpa bisa mengacaukan barang-barang Anda, itulah triknya.