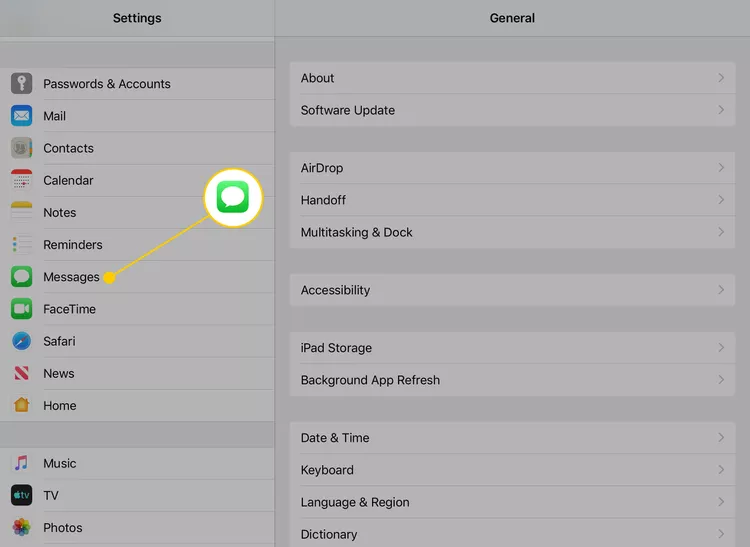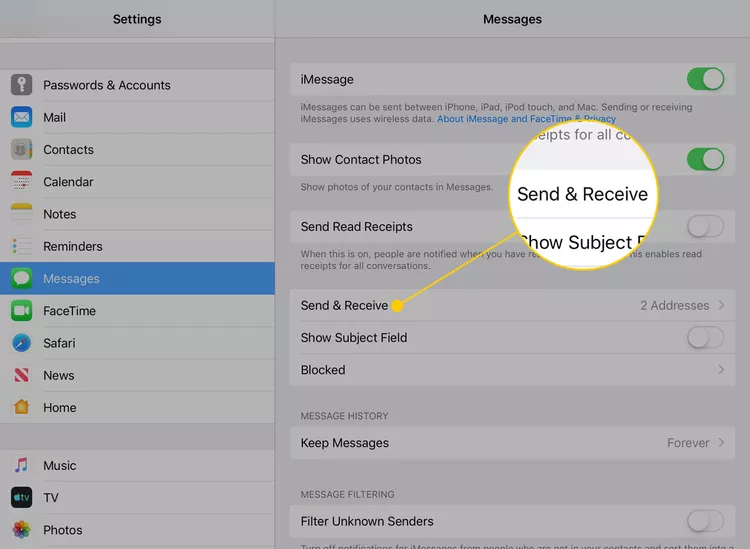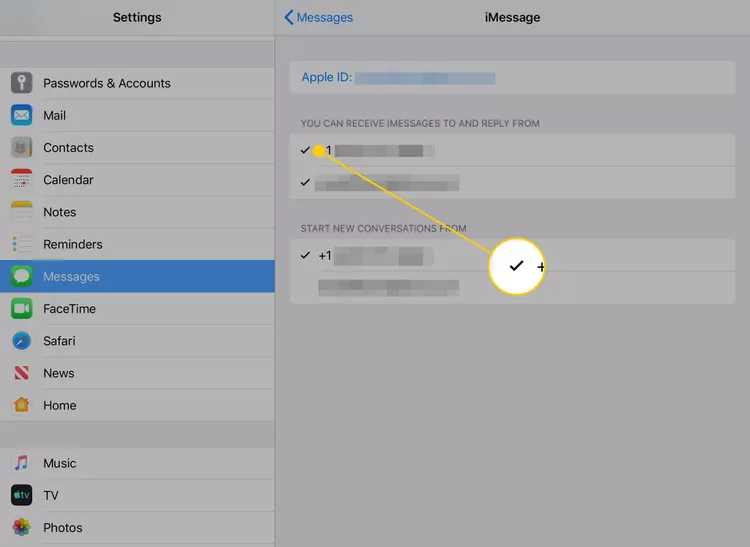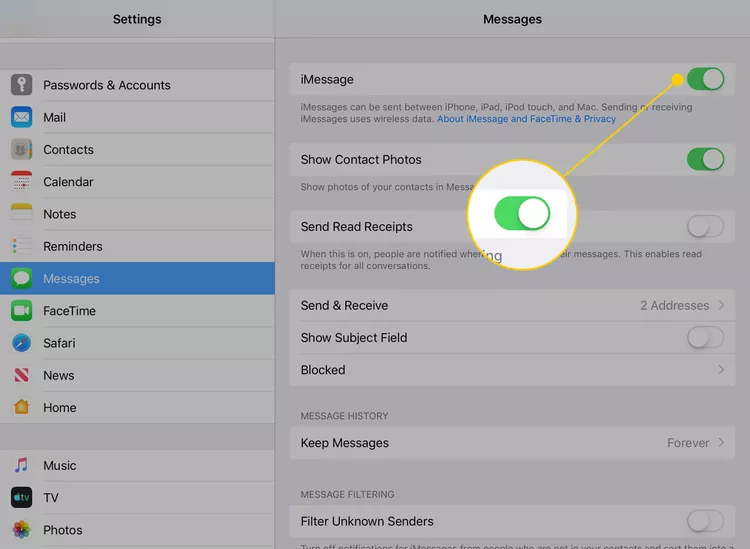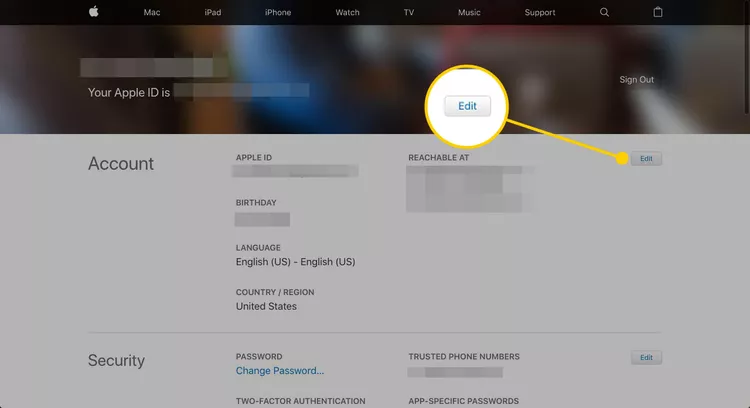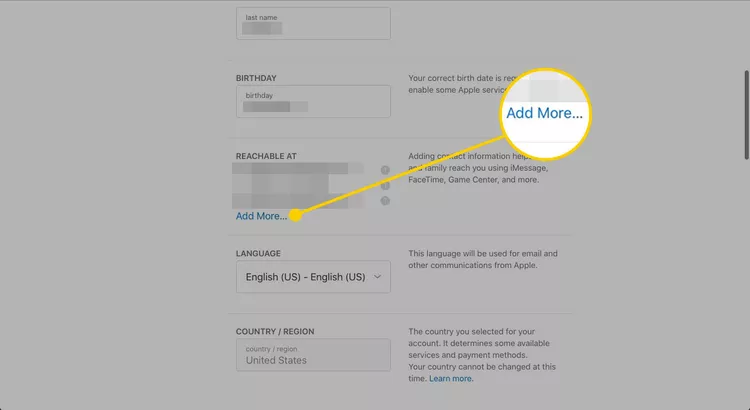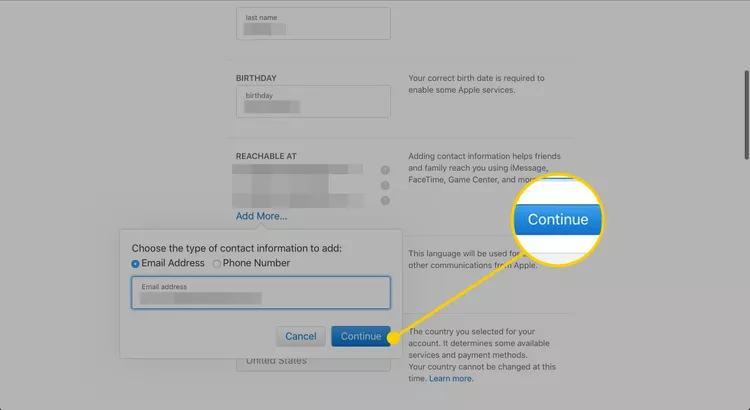Cara mencegah iMessages muncul di perangkat lain. Keluarga dapat membagikan ID Apple dan mengarahkan pesan ke perangkat tertentu
Aktifkan iMessage di perangkat iOS Anda iOS Mereka dapat mengirim dan menerima pesan, tetapi jika anggota keluarga menggunakan ID Apple bersama, kebingungan dan masalah privasi dapat terjadi. Oleh karena itu, artikel ini menjelaskan cara menghentikan iMessages muncul di semua perangkat yang terhubung ke ID Apple yang sama. Petunjuk ini berlaku untuk perangkat yang menjalankan iOS 8 dan yang lebih baru.
Kontrol di mana iMessages muncul
Banyak orang dapat berbagi ID Apple yang sama dan, pada saat yang sama, mengarahkan iMessage ke perangkat tertentu.
Anda dapat pergi ke pengaturan iPhone atau iPad Anda.
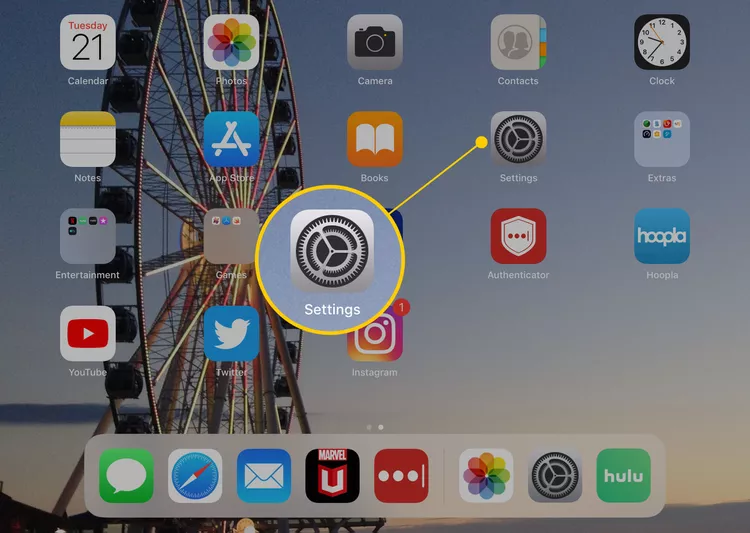
Untuk mengakses aplikasi Pesan di iPad Anda, ketuk ikon di menu sebelah kiri, lalu gulir ke bawah hingga Anda menemukan Pesan. Dan jika Anda ingin mengakses app Pesan di iPhone,
Klik Kirim dan Terima.
Di layar ini, Anda akan menemukan daftar nomor dan alamat email yang terkait dengan ID Apple Anda. Untuk membatalkan pilihan salah satunya, ketuk alamat atau nomor, lalu hapus tanda centang dari samping "iMessages". Ini akan mencegah menerima atau mengirim pesan apa pun iMessage Dari nomor atau alamat yang ditentukan ini.
Anda dapat memilih untuk mengirim dan menerima iMessages hanya melalui alamat email Anda, dan menghapus seluruh nomor telepon Anda yang sebenarnya, jika diinginkan.
Anda harus menentukan setidaknya satu nomor telepon atau alamat email untuk menerima dan membalas iMessages. Dan jika Anda sama sekali tidak ingin menggunakan iMessage, Anda dapat mematikan fitur ini dengan mengetuk sakelar di samping "iMessage" yang muncul di layar sebelumnya.
Jika Anda memilih untuk menggunakan dua alamat seperti nomor telepon dan alamat email, Anda dapat memilih salah satunya sebagai default untuk mengirim pesan saat menyiapkan percakapan baru. Pengaturan ini hanya ditampilkan jika Anda telah memilih untuk mengirim pesan dari berbagai sumber.
Ya, Anda dapat menentukan lebih dari satu nomor telepon atau alamat email untuk menerima dan mengirim iMessage. Untuk memilih alamat tambahan, buka Pengaturan di perangkat Anda, lalu ketuk Pesan dan Kirim & Terima. Dari sana, Anda dapat menambahkan alamat Surat Email tambahan atau nomor telepon yang ingin Anda gunakan untuk menerima dan mengirim iMessage.
Cara menambahkan alamat email iMessage baru
Anda dapat menambahkan alamat email baru untuk digunakan di iMessage melalui situs web Apple. Ini tidak dapat dilakukan melalui iPhone atau iPad.
- Untuk menambahkan alamat email baru, Anda harus membuka halaman akun ID Apple Menggunakan browser web Anda, dan masuk ke ID Apple Anda
-
Ke kanan klik Melepaskan .
-
Gulir ke bawah ke bagian Dapat diakses di Pengaturan Akun dan pilih opsi tambahkan lagi .
- Klik Terus Setelah menambahkan alamat email yang ingin Anda gunakan.
- Apple akan segera meminta Anda untuk memasukkan kode verifikasi, yang dikirim ke alamat email yang tercatat di akun Anda. Untuk melanjutkan, Anda harus mengecek email Anda untuk menemukan pesan yang berisi kode verifikasi, lalu masukkan kode tersebut pada kotak yang diperlukan.
Ya, Anda dapat menghapus alamat email dari akun ID Apple jika tidak ingin menggunakannya untuk mengirim dan menerima iMessage. Untuk melakukannya, Anda harus membuka halaman akun ID Apple menggunakan browser web, dan masuk ke ID Apple Anda. Dari sana, buka Keamanan & Privasi dan pilih Manajemen Akun. Lalu, buka "Email" dan pilih alamat yang ingin Anda hapus. Klik Hapus dan konfirmasi tindakan. Alamat surat dihapus dari akun ID Apple Anda setelah Anda mengonfirmasi bahwa Anda ingin menghapusnya.
Bagaimana dengan panggilan FaceTime?
FaceTime berfungsi mirip dengan iMessage, di mana panggilan dialihkan ke nomor telepon atau alamat email yang terkait dengan akun, dan alamat tersebut bertindak sebagai default. Dan jika beberapa pengguna berbagi ID Apple yang sama, panggilan FaceTime Semua Orang dapat dikirim ke semua perangkat yang tersedia di akun.
Anda dapat menonaktifkan FaceTime dengan cara yang sama seperti menonaktifkan iMessage. Tapi alih-alih masuk ke Pesan di Pengaturan, Anda bisa masuk ke FaceTime. Kemudian, di bawah "Anda dapat dihubungi melalui FaceTime", hapus centang alamat apa pun surel Atau nomor telepon yang tidak ingin Anda gunakan untuk menerima panggilan FaceTime.
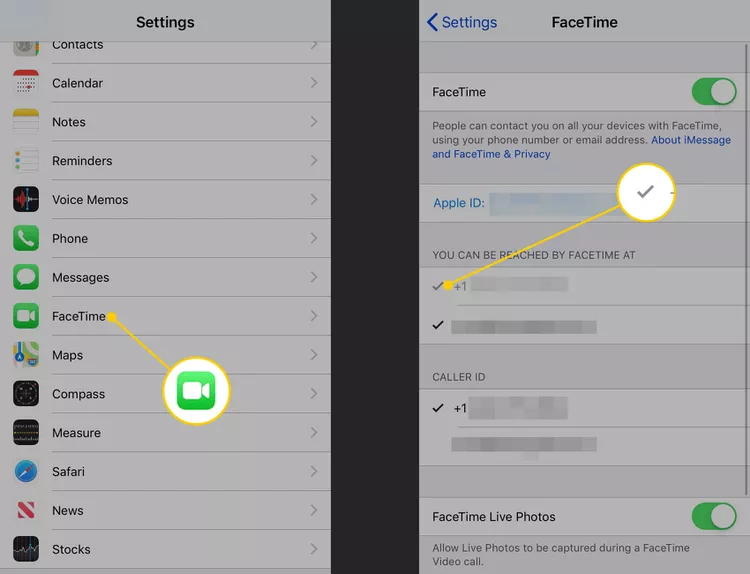
Apple menganjurkan agar Anda menggunakan ID Apple terpisah untuk setiap anggota keluarga dan mengaitkannya menggunakan Keluarga Berbagi. Namun, masih banyak orang yang memilih untuk membagikan ID Apple di antara anggota keluarga.
Artikel yang mungkin juga membantu Anda:
pertanyaan dan jawaban :
Untuk fungsionalitas iMessage di Android, gunakan aplikasi pihak ketiga bernama weMessage di Android dan Mac. Unduh aplikasi weMessage di Mac Anda dan atur perangkat lunaknya. Unduh aplikasi weMessage di perangkat Android Anda dan konfigurasikan aplikasi. weMessage di Mac akan merutekan pesan melalui jaringan iMessage ke perangkat Android Anda
Anda dapat mengaktifkan iMessage di Mac menggunakan langkah-langkah berikut:
Buka Pesan di daftar app di Mac Anda.
Klik "Pesan" di bilah menu atas.
Klik Preferensi.
Pilih tab Akun.
Pastikan Anda masuk dengan ID Apple yang sama dengan yang Anda gunakan di iPhone atau iPad.
Pastikan ada tanda centang di sebelah "Pesan" di daftar layanan.
Setelah mengaktifkan iMessage di Mac Anda, Anda dapat menerima dan mengirim pesan melalui iMessage dari Mac Anda menggunakan nomor telepon atau alamat email yang sama yang dikaitkan dengan akun Anda.
Untuk mengirim sendiri pesan di iMessage, ikuti langkah-langkah berikut:
Buka aplikasi Pesan di iPhone atau iPad Anda.
Klik tombol "Tulis Pesan Baru" (tanda "+") di sudut kiri atas layar.
Di bidang Ke, ketikkan nomor telepon atau alamat email Anda yang terkait dengan akun iMessage Anda.
Ketikkan pesan yang ingin Anda kirim ke diri sendiri.
Klik tombol "Kirim" (panah biru) untuk mengirim pesan ke diri Anda sendiri.
Anda akan menerima pesan yang dikirim ke diri Anda sendiri di iPhone atau iPad sebagai iMessage biasa dan akan muncul di percakapan iMessage Anda.
ringkasan:
Dengan ini, kami telah sampai di akhir artikel kami tentang cara mencegah iMessages muncul di perangkat lain. Seperti yang telah kita lihat, Anda dapat mengaktifkan dan menonaktifkan fitur multi-perangkat kapan pun Anda mau. Selain itu, Anda dapat menghapus perangkat yang tidak diinginkan dari daftar yang diizinkan untuk mengakses iMessages Anda. Dan jika Anda tidak ingin menggunakan iMessages di perangkat tertentu secara permanen, Anda dapat dengan mudah menonaktifkannya di perangkat tersebut. Kami harap informasi ini telah membantu Anda mengelola iMessages dengan cara yang sesuai untuk Anda dan sekaligus melindungi privasi Anda.