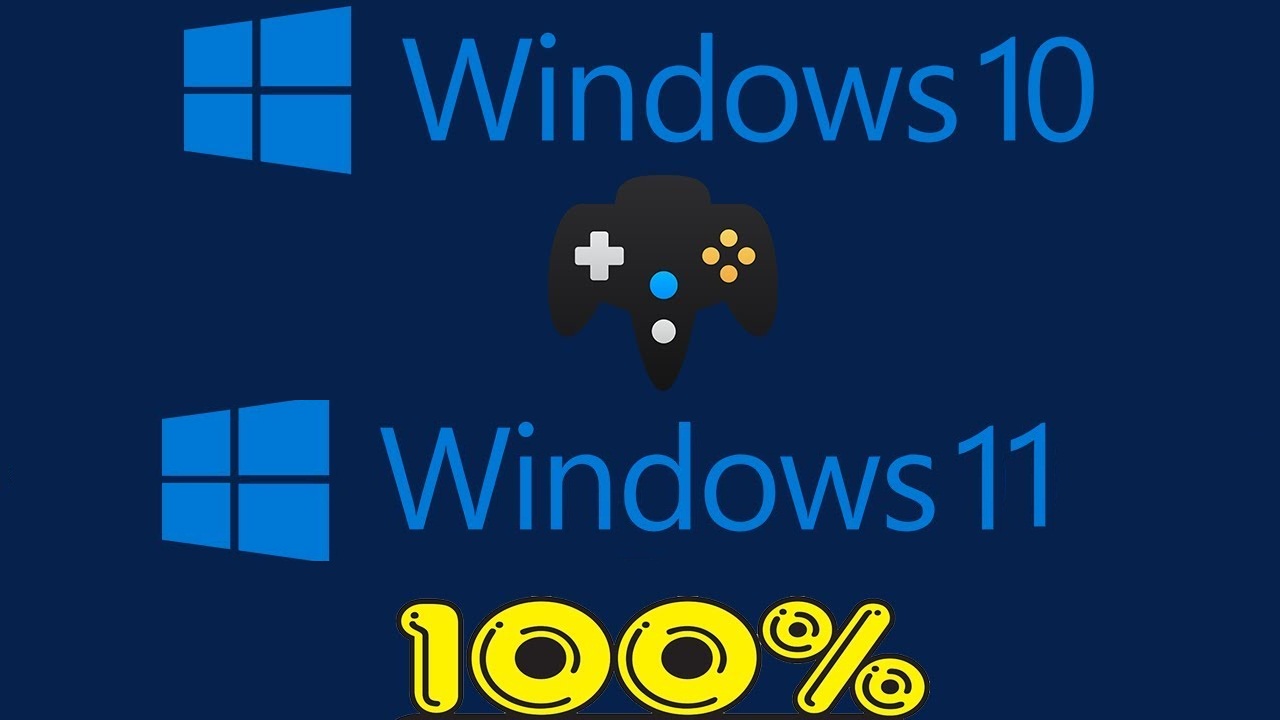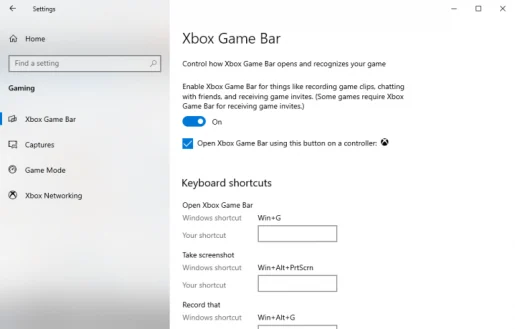Cara merekam gameplay di Windows 10 atau Windows 11 dengan Xbox Game Bar
Bagaimana cara merekam gameplay di Windows 10?
Berikut cara merekam gameplay di Windows 10:
- Mainkan bilah permainan ( Tombol Windows + G ) saat bermain game.
- ketuk ل tombol untuk mulai merekam.
- Setelah selesai, tekan " mematikan" untuk menyelesaikan pendaftaran.
Ingin merekam video gameplay di Windows 10 atau Windows 11? Baik Anda ingin mencoba merekam game sebagai hobi baru, atau ingin mencoba streaming game profesional, tidak pernah ada waktu yang lebih baik untuk menjadi seorang gamer.
Ini dibuktikan oleh pasar global untuk video game dengan penjualan tahunan sekitar $134.9 miliar – angka dari 2018. Volumenya diperkirakan akan tumbuh lebih jauh sejauh ini. Bahkan, menurut Statista, nilai pasar diperkirakan akan mencapai $268.82 miliar pada tahun 2025.
Untunglah ، Menjadi pengguna Microsoft ، Anda memiliki pilihan yang tepat untuk merekam permainan Anda di Windows.
Rekam permainan Anda dengan Xbox Game Bar
Xbox Game Bar adalah alat gratis dari Microsoft yang membantu Anda merekam game dengan mulus dari latar belakang. Diperkenalkan dengan Windows 10 pada tahun 2016, Microsoft telah mengubah Xbox Game Bar menjadi overlay penuh sejak 2019, seperti yang tercakup dalam salah satu posting kami sebelumnya.
Selain layanan perekaman game, Anda juga dapat mengambil tangkapan layar dan mengaktifkan apa yang disebut Mode Game – pengaturan Windows tertentu yang meningkatkan pengalaman bermain game Windows Anda.
Sebelum beralih ke perekaman game, pastikan Anda telah menempatkan pengaturan yang sesuai terlebih dahulu; Ini akan membantu Anda meningkatkan keseluruhan pengalaman rekaman Anda. Inilah yang perlu Anda lakukan:
- Buka aplikasi Pengaturan Jendela ( Tombol Windows + I ).
- Pergi ke bagian permainan dalam daftar Pengaturan .
- Menemukan Bilah Game Xbox Seperti yang ditunjukkan di bawah ini.
Anda dapat memanipulasi pengaturan perekaman gameplay setelah Anda berada di bagian Xbox Game Bar. Untuk memulai, ganti bagian Merekam di latar belakang saat bermain game Jika dimatikan. Anda dapat memodifikasi berbagai fitur sesuai keinginan Anda.
Ada juga pintasan keyboard yang berbeda di sini, yang dapat Anda simpan untuk nanti untuk mendapatkan hasil maksimal dari Xbox Game Bar.
Untuk mengatur atau memeriksa pengaturan keyboard di Windows 11, buka Game Bar menggunakan Windows Key + G, lalu buka alat Pengaturan.
Untuk merekam game Windows Anda menggunakan Xbox Game Bar, ikuti langkah-langkah berikut:
- Klik Tombol Windows + G Membuka bilah permainan saat Anda berada dalam permainan.
- ketuk ل tombol untuk mulai merekam. Menu pendaftaran kecil akan muncul di samping.
- klik tombolnya mematikan Merekam (ikon kotak) untuk menghentikan perekaman layar.
- Jika ini adalah game PC layar penuh, ketuk Tombol Windows + Alt + G Untuk memulai prosedur pendaftaran
Setelah Anda selesai merekam permainan Anda, Anda dapat mengakses rekaman Anda dari folder Klip video , Di bagian Snapshot .
Rekam gameplay di Windows 11 dengan Xbox Game Bar
Bermain dan bermain video game tidak pernah semudah ini, karena banyak perusahaan teknologi besar seperti Google Dan Apple mengambil cara kami bermain.
Dan dengan Xbox Game Bar di kotak alat bawaan Windows, Anda sekarang tidak perlu beralih ke alat pihak ketiga lainnya untuk kebutuhan perekaman game Anda.