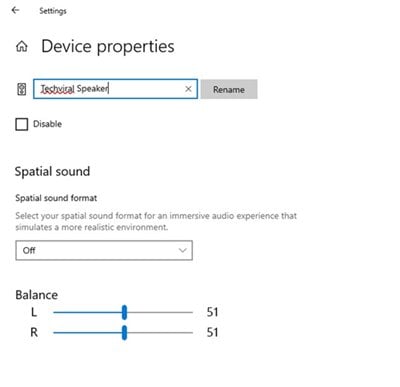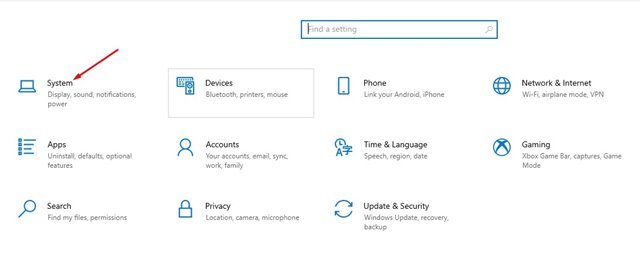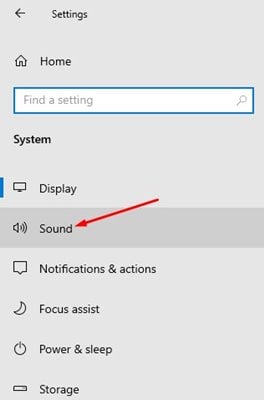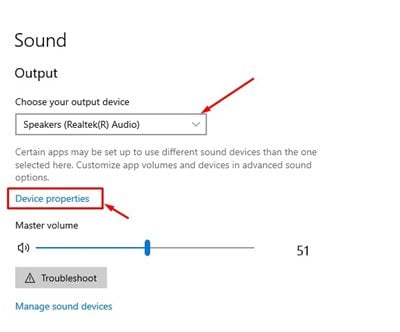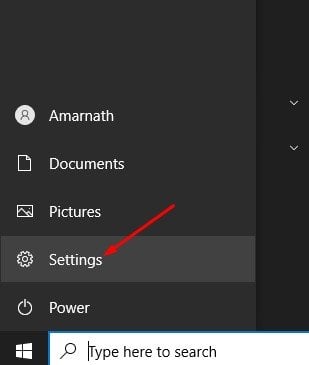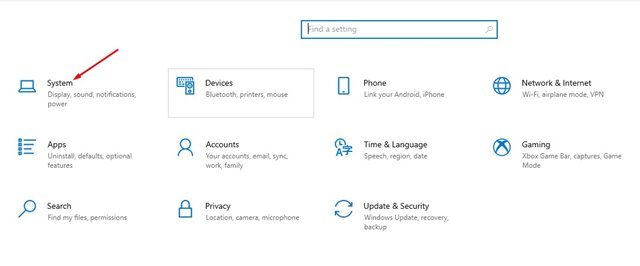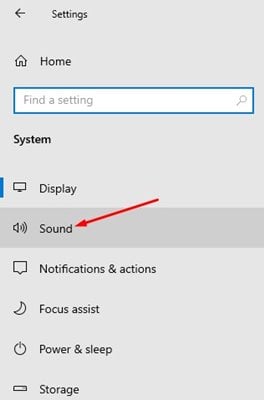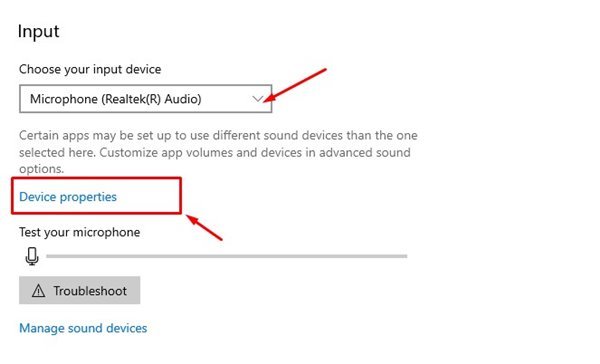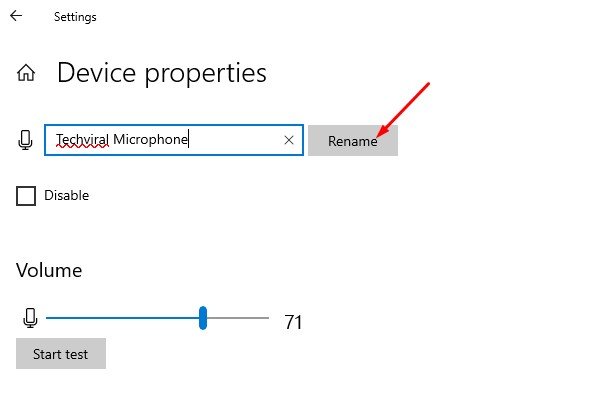Mari kita akui kita menggunakan beberapa perangkat audio dengan komputer kita. Kami menghubungkan headphone, earphone, headphone bluetooth, amplifier, mikrofon, dan berbagai jenis perangkat audio.
Meskipun Windows 10 tidak membatasi koneksi perangkat audio, terkadang pengguna bingung saat mengelolanya. Windows 10 memungkinkan Anda untuk mengatur nama khusus untuk perangkat audio untuk menghadapi situasi seperti itu.
Jika Anda menggunakan Windows 10 versi terbaru, akan mudah bagi Anda untuk mengganti nama perangkat audio Anda. Anda tidak perlu menginstal aplikasi pihak ketiga atau mengedit registri untuk mengganti nama perangkat audio.
Langkah-langkah untuk Mengganti Nama Perangkat Audio di Windows 10
Opsi untuk mengganti nama perangkat audio terkubur jauh di bawah Pengaturan. Jadi, jika Anda ingin mengganti nama perangkat audio di Windows 10, Anda membaca artikel yang tepat. Di bawah ini, kami telah membagikan panduan terperinci tentang cara mengganti nama perangkat audio.
Ganti Nama Perangkat Output Audio di Windows 10
Dalam metode ini, kami akan membagikan panduan langkah demi langkah untuk mengganti nama perangkat output audio di Windows 10. Pertama, ikuti beberapa langkah sederhana yang dibagikan di bawah ini.
1. Pertama, ketuk Tombol Mulai Di Windows dan pilih Pengaturan ".
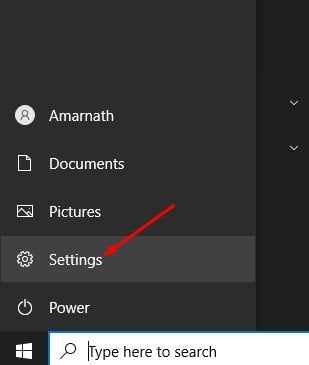
2. Pada halaman Pengaturan, ketuk Opsi النام .
3. Di panel kiri, klik Opsi suara .
4. Pilih perangkat keluaran yang ingin Anda ganti namanya dan klik Properti perangkat di panel kanan .
5. Di halaman berikutnya, masukkan nama perangkat output audio baru dan klik tombol Ulang label.
Ini! Saya sudah selesai. Ini adalah bagaimana Anda dapat mengganti nama perangkat output audio pada PC Windows 10 Anda.
Ganti Nama Perangkat Input Audio di Windows 10
Sama seperti perangkat output, Anda juga dapat mengganti nama perangkat input audio. Input audio berarti mikrofon. Inilah yang harus Anda lakukan.
1. Pertama, ketuk Tombol Mulai Di Windows dan pilih Pengaturan ".
2. Pada halaman Pengaturan, ketuk Opsi النام .
3. Di panel kiri, klik Opsi suara .
4. Di panel kiri, Pilih perangkat yang ingin Anda ganti namanya di bawah Bagian masukan dan klik Karakteristik perangkat .
5. Masukkan nama perangkat input audio dan klik tombol Ulang label di layar berikutnya.
Ini! Saya sudah selesai. Ini adalah bagaimana Anda dapat mengganti nama perangkat output dan input audio di Windows 10.
Jadi, panduan ini adalah tentang cara mengganti nama perangkat audio di Windows 10. Saya harap artikel ini membantu Anda! Silakan berbagi dengan teman-teman Anda juga. Jika Anda memiliki keraguan tentang hal ini, beri tahu kami di kotak komentar di bawah.