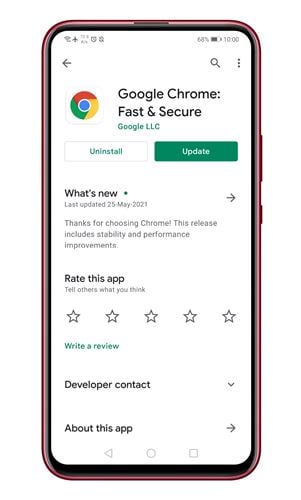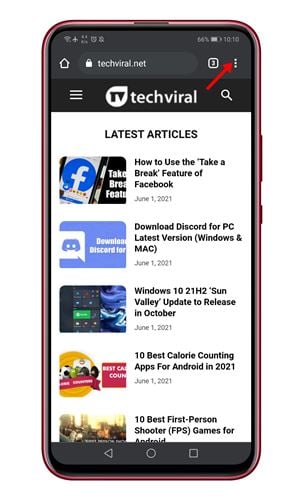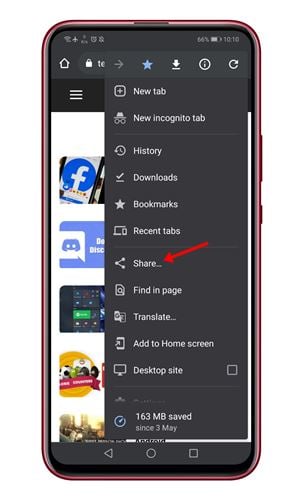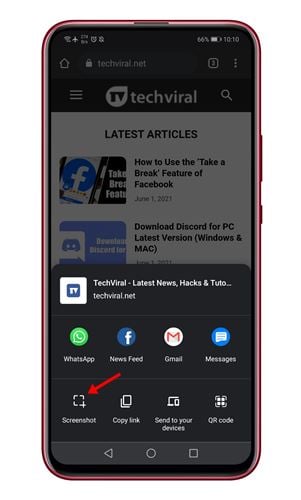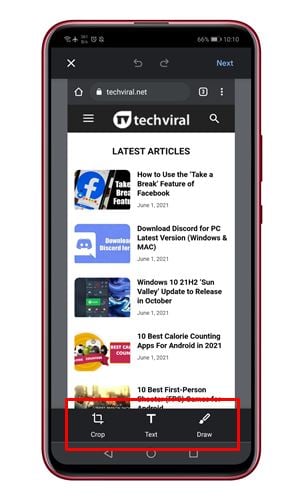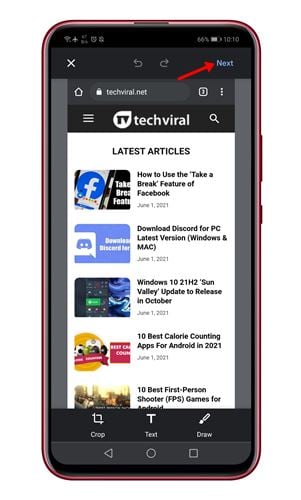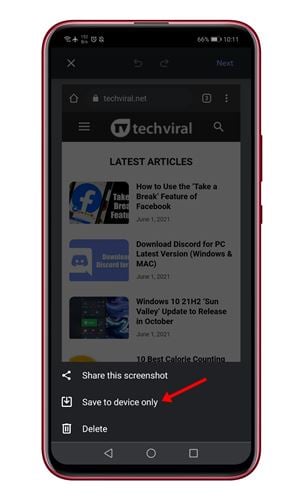Jika Anda ingat, Google Chrome versi Android tahun lalu memperkenalkan menu berbagi khusus. Menu berbagi khusus di Google Chrome untuk Android menggantikan menu berbagi sistem default.
Menu berbagi baru di Google Chrome memungkinkan pengguna untuk menyalin tautan yang menyinkronkan papan klip di seluruh perangkat menggunakan akun Google yang sama. Menu berbagi baru juga memungkinkan pengguna untuk berbagi tautan dengan perangkat lain, memindai kode QR, dan mencetak halaman web.
Sekarang sepertinya menu berbagi baru telah mendapat fitur lain. Google Chrome untuk Android kini telah memperkenalkan alat tangkapan layar. Alat tangkapan layar baru dapat diakses melalui menu bagikan di Google Chrome untuk Android. Anda dapat mengakses menu berbagi melalui menu lengkap atau dari bilah alamat.
Langkah-langkah untuk menggunakan alat tangkapan layar baru untuk Chrome untuk Android
Alat tangkapan layar baru tersedia di Chrome 91 untuk Android. Jadi, dalam artikel ini, kami akan membagikan panduan langkah demi langkah tentang cara menggunakan alat tangkapan layar baru untuk Chrome untuk Android. Mari kita periksa.
Catatan: Fitur ini diluncurkan secara perlahan ke semua pengguna. Jadi, jika Anda tidak dapat menemukan alat tangkapan layar di menu berbagi Chrome, Anda harus menunggu beberapa hari lagi.
Langkah 1. Pertama, buka Google Play Store dan perbarui aplikasi Google Chrome .
Langkah 2. Sekarang buka browser Google Chrome dan buka halaman web yang ingin Anda ambil.
Langkah 3. Sekarang tekan Tiga poin Seperti yang ditunjukkan pada gambar di bawah ini.
Langkah 4. Dari opsi menu, ketuk “ Partisipasi "
Langkah 5. Di menu berbagi, ketuk "Opsi" Cuplikan Layar ".
Langkah 6. Ini akan membuka alat tangkapan layar dari Google Chrome. Anda sekarang dapat memotong tangkapan layar, menambahkan teks ke dalamnya, atau bahkan menggambar di atasnya.
Langkah 7. Untuk menyimpan tangkapan layar, klik tombol. selanjutnya "Seperti yang ditunjukkan di bawah ini.
Langkah kedelapan. Terakhir, klik tombol hash dan pilih opsi Simpan di perangkat saja.
Ini! Saya sudah selesai. Ini adalah bagaimana Anda dapat mengambil tangkapan layar menggunakan Google Chrome e di Android.
Jadi, artikel ini adalah tentang cara menggunakan alat Screenshot di Google Chrome. Semoga artikel ini membantu Anda! Silakan berbagi dengan teman-teman Anda juga. Jika Anda memiliki keraguan tentang ini, beri tahu kami di kotak komentar di bawah.