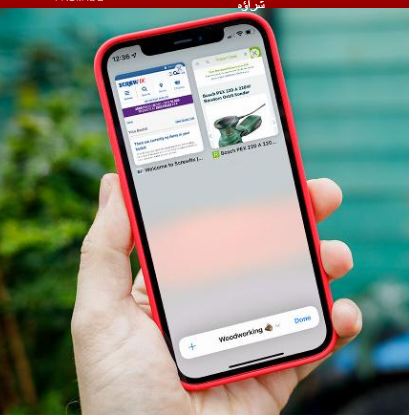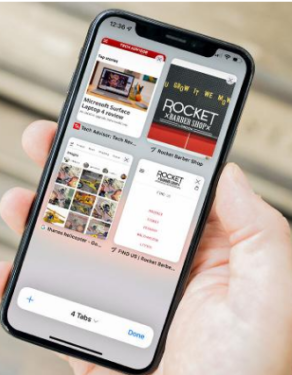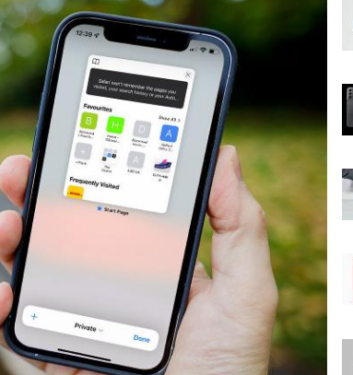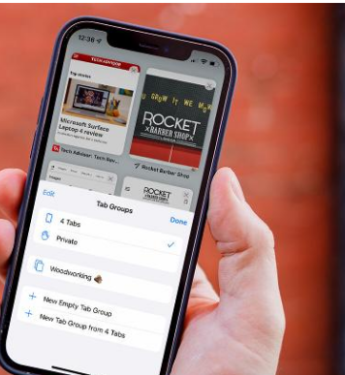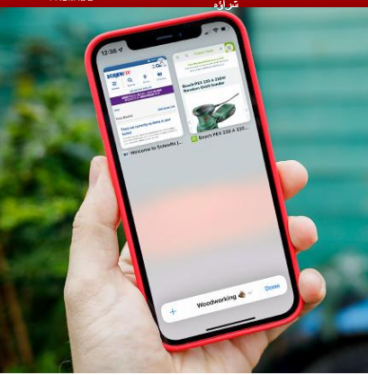Cara menggunakan browser Safari yang didesain ulang di iOS 15
Safari mengalami perombakan besar-besaran di iOS 15, dan ada banyak fitur tersembunyi untuk dimanfaatkan. Berikut cara menggunakan Safari di iOS 15.
iOS 15 memperkenalkan sejumlah perubahan pada pengalaman iPhone. Di antara hal-hal yang lebih radikal adalah desain ulang Safari, khususnya, memindahkan bilah alamat dari atas halaman ke bawah. Tetapi sementara ini adalah perubahan yang paling jelas terlihat, Safari memiliki sejumlah penyesuaian di iOS 15, dan mungkin perlu sedikit membiasakan diri.
Jadi, jika Anda telah mengunduh iOS 15 dan ingin tahu cara memaksimalkan browser Safari seluler yang didesain ulang, teruslah membaca.
Bilah Navigasi yang didesain ulang
Mungkin perubahan pertama yang akan Anda perhatikan saat pertama kali membuka Safari di iOS 15, Apple telah memindahkan bilah alamat dari atas ke bawah layar.
Faktanya, ini bukan lagi hanya bilah alamat, dengan "Bilah Tab" yang ditingkatkan yang menawarkan banyak fitur dan fungsi untuk mempercepat pengalaman penelusuran seluler Anda.
Duduk di bagian bawah layar, bilah tab menampilkan lokasi bersama dengan tombol Mundur, Maju, Bagikan, Bookmark, dan Tab — lebih lanjut tentang yang terakhir nanti.
Mengeklik URL akan membawa bilah alamat kembali ke bagian atas halaman, memberi Anda akses keyboard penuh untuk mengetikkan URL atau istilah pencarian yang ingin Anda cari. Ini juga tempat Anda dapat mengakses situs favorit, situs yang sering Anda kunjungi, dan tautan yang dibagikan dengan Anda di aplikasi Pesan.
Yang terakhir adalah tambahan baru untuk pengalaman Safari, menghemat upaya Anda menggulir melalui utas panjang untuk menemukan situs web yang dikirimkan kepada Anda seminggu yang lalu.
Saat halaman dimuat dan Anda mulai menggulir, bilah tab akan meluncur ke bawah ke bagian bawah layar untuk pengalaman menjelajah layar penuh. Anda cukup mengetuknya atau menggesek ke atas untuk membuatnya muncul kembali, dan jika itu mengganggu, Anda dapat menonaktifkan fungsi tersebut dengan membuka Pengaturan > Safari dan mematikan “Secara otomatis kurangi tab”.
Ada tombol muat ulang di bilah tab, tetapi Anda juga dapat memuat ulang hanya dengan menggulir ke bagian atas halaman dan menyeretnya ke bawah. Ini bukan ide baru, dengan fungsionalitas yang digunakan oleh banyak aplikasi termasuk browser Chrome saingan iOS, tetapi bagus untuk melihatnya akhirnya diterapkan di browser pihak pertama Apple.
Fungsionalitas tab baru
Tab juga telah didesain ulang di iOS 15, memberikan pengalaman yang lebih lancar daripada yang tersedia di iPhone hingga sekarang.
Cara termudah untuk beralih di antara tab yang baru dibuka di iOS 15 adalah dengan menggesek ke kiri atau kanan pada bilah Tab - ini bekerja dengan cara yang mirip dengan beralih antar aplikasi dengan cepat dengan menggesek bilah Beranda, tetapi kedekatan dengan tab Beranda berarti itu. Mungkin perlu sedikit membiasakan diri.
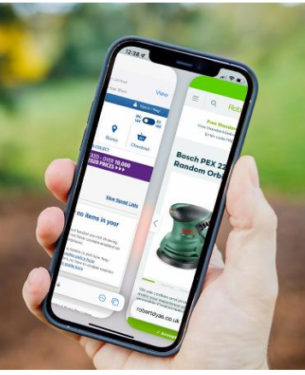
Ini sangat ideal jika Anda memiliki beberapa tab yang terbuka, tetapi bagaimana jika Anda adalah pengguna daya safari dengan 25+ tab yang terbuka pada satu waktu? Di sinilah menu Tab masuk.
Menu tab, yang dapat diakses dengan mengklik tombol Tab di bilah tab, memiliki tampilan dan tata letak yang familier – meskipun lebih bersih. Anda memiliki gambaran umum dari setiap tab yang saat ini terbuka, dengan tanda X di kanan atas yang memungkinkan Anda untuk menutup tab lama dengan cepat.
Anda dapat menekan dan menahan tab tertentu untuk mengakses opsi lanjutan seperti mengatur tab berdasarkan judul atau situs web, atau bahkan menutup setiap tab selain yang Anda pilih. Anda juga dapat menggulir ke bagian atas halaman untuk mengakses fungsi pencarian, yang memungkinkan Anda mencari situs tertentu di antara tab yang terbuka.
Tapi bagaimana dengan tab pribadi? Mereka masih ada, tetapi Anda harus mengaksesnya dengan cara yang sedikit berbeda. Klik panah di sebelah “X tabs” (di mana X adalah jumlah tab yang saat ini terbuka) di bilah tab dan klik Spesial.
Tab publik Anda akan hilang, digantikan oleh tab penjelajahan pribadi yang tidak akan menyimpan riwayat penjelajahan Anda — sempurna untuk mencari hadiah ulang tahun kejutan dan barang lainnya.
Grup tab
Meskipun secara teknis merupakan bagian dari fungsionalitas tab baru, menurut kami grup tab cukup penting untuk memiliki bagiannya sendiri dalam penjelasan kami. mengapa? Ini berpotensi mengubah pengalaman Safari untuk pengguna yang kuat, tetapi itu mudah sangat melewatkannya.
Saat Anda berada di menu Tab, klik panah pada bilah Tab untuk mengakses grup tab. Dari sini, Anda memiliki opsi untuk menyimpan semua tab yang saat ini terbuka sebagai grup tab baru, atau Anda dapat membuat grup tab dari awal dan secara manual memilih tab yang terbuka untuk ditambahkan.
Apa pun yang Anda putuskan, Anda harus membuat nama untuk grup tab Anda - pilih sesuatu yang mewakili grup Anda, karena nantinya akan lebih mudah untuk memilih dari daftar grup.
Sejak saat itu, Anda dapat beralih di antara berbagai grup tab dari menu tab. Untuk menambahkan tab ke grup tertentu, tekan dan tahan tab dan klik Pindahkan ke Grup Tab.
Apa artinya ini? Pada dasarnya, itu berarti Anda dapat mengatur satu set tab untuk situs berita favorit Anda, satu lagi untuk proyek pertukangan yang Anda cari dan satu dengan semua etalase online favorit Anda alih-alih memiliki daftar besar tab yang tidak terorganisir. Ini bisa menjadi keuntungan nyata bagi pengguna listrik.
Untuk bantuan lebih lanjut, lihat Kiat dan trik khusus terbaik Dibuat untuk iOS 15 .