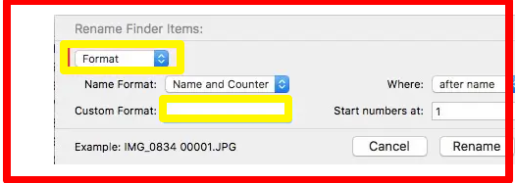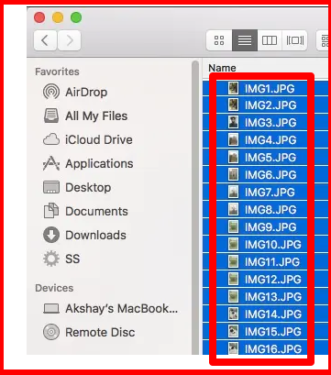Satu hal yang tidak segera dijelaskan dalam cara Finder melakukan sesuatu, adalah cara mengganti nama banyak file sekaligus. Katakanlah Anda memiliki banyak foto, dan Anda hanya ingin mengganti namanya. Anda dapat melakukannya satu per satu, tetapi bagaimana jika Anda memiliki seratus gambar? Tiba-tiba, mengganti nama mereka satu per satu sepertinya bukan hal yang baik. Jadi, apa yang Anda lakukan jika Anda ingin mengganti nama banyak file sekaligus? OK jangan khawatir , Inilah cara Anda dapat mengganti nama file di Mac Anda secara massal:
Batch Ganti Nama File di macOS Sierra
Ternyata, tidak sulit untuk mengganti nama banyak file secara bersamaan. Finder memiliki metode yang sangat mudah yang dapat Anda gunakan, sehingga Anda bahkan tidak memerlukan utilitas lain untuk mengganti nama file. Cukup ikuti langkah-langkah di bawah ini untuk mengganti nama file di Mac secara massal:
Memperhatikan : Agar lebih jelas, saya akan mengganti nama 50 file gambar, sehingga akan diubah namanya menjadi format "IMG1, IMG2, IMG3, dll.".
1. Di Pencari, Pilih semua file yang ingin Anda ganti namanya sekaligus. Dalam kasus saya, saya memilih 50 gambar yang ingin saya ganti namanya. Lalu pergi ke File -> Ganti nama 50 item... ".
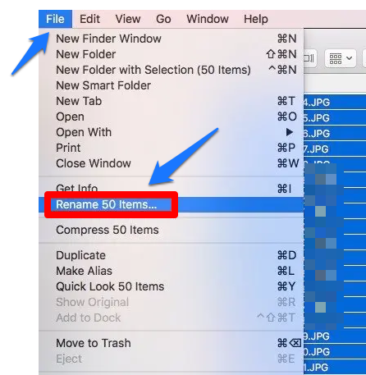
2. Pada dialog yang terbuka, Anda dapat menggunakan sejumlah pengaturan berbeda untuk mengganti nama file persis seperti yang Anda inginkan. Klik kotak drop-down pertama , dan pilih Koordinat ".
3. Di kotak tarik-turun Format Nama " , Cari " Nama dan Indeks Nama dan Indeks ', dan masuk ' Di mana " , Cari " setelah nama ".
4. Selanjutnya, di ” Format Khusus " , menulis " IMG (atau nama file apa pun yang Anda inginkan), dan di Mulai angka di " , menulis " 1 "
5. Setelah semua selesai, klik saja “ ganti nama ".
Semua file yang dipilih sekarang akan diganti namanya dengan format “. IMG1, IMG2, IMG3, dll. ".
Sangat mudah, ganti nama banyak file di macOS Sierra.
Kerja Pekerjaan Cara yang sama di macOS versi lama Jadi, meskipun Anda tidak menggunakan versi terbaru dari sistem operasi desktop.
Ada banyak pengaturan lain di menu ganti nama batch, yang mungkin berguna bagi Anda, tergantung pada apa yang ingin Anda lakukan dengan file tersebut. Pilihan lain yang tersedia untuk Anda di menu Ganti Nama adalah “ Tambahkan teks " Dan " ganti teks . Add Text memungkinkan Anda untuk menambahkan atau menambahkan teks ke nama file saat ini. Ini dapat berguna dalam situasi di mana Anda ingin menambahkan kata ke akhir atau awal dari beberapa nama file.
ganti teks , di sisi lain, bekerja seperti “ Temukan dan ganti . Anda mengetik kata yang ingin Anda ganti, dan kata yang ingin Anda ganti. Saat Anda mengklik Ganti Nama, semua nama file diubah sesuai dengan pengaturan Anda.
Alat penggantian nama batch di Finder di macOS sangat keren dan fleksibel. Jadi, lain kali Anda ingin mengganti nama banyak file sekaligus di Mac Anda, tidak perlu mencari yang lain selain “ aplikasi pencari ".
Ganti Nama Banyak File dengan Mudah di Mac
Mengganti nama file adalah salah satu fungsi dasar yang diharapkan orang dari komputer, dan dengan itu, Anda sekarang dapat mengganti nama banyak file secara bersamaan. Ini pasti akan memudahkan untuk mengelola banyak file dengan cepat dan efisien.
Jadi, apakah Anda tahu tentang metode ini untuk mengganti nama banyak file di Mac, atau apakah Anda menggunakan metode lain? Kami ingin mengetahui pemikiran Anda. Juga, jika Anda memiliki masalah, atau jika Anda mengetahui cara lain untuk mengganti nama banyak file di macOS Sierra Beri tahu kami di bagian komentar di bawah.
Unduh browser Opera untuk Mac dari tautan langsung-2022
Unduh program lengkap Shareit untuk Mac dengan tautan langsung 2022
Unduh Peramban Google Chrome untuk Mac Ultra-Fast-2022