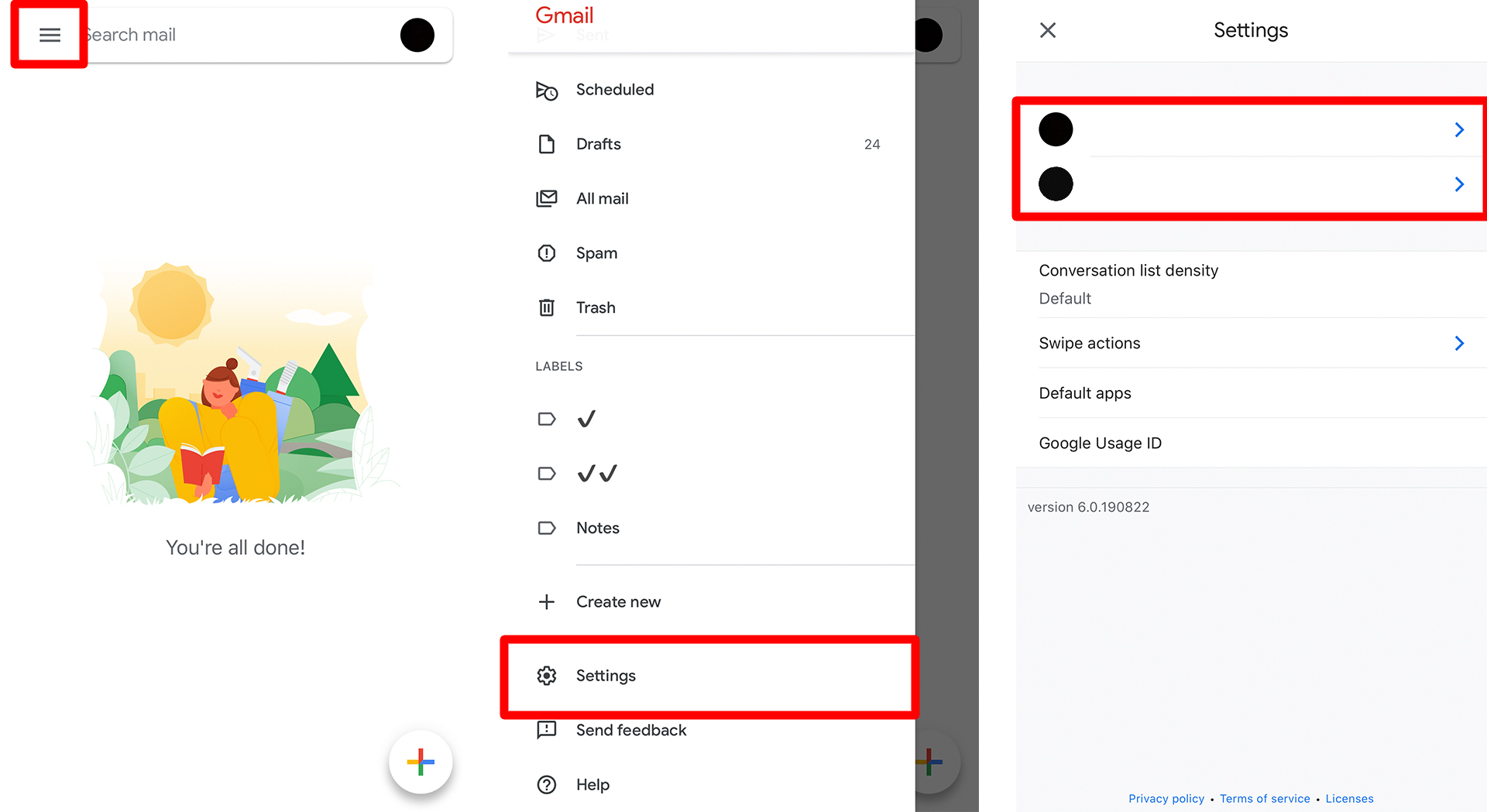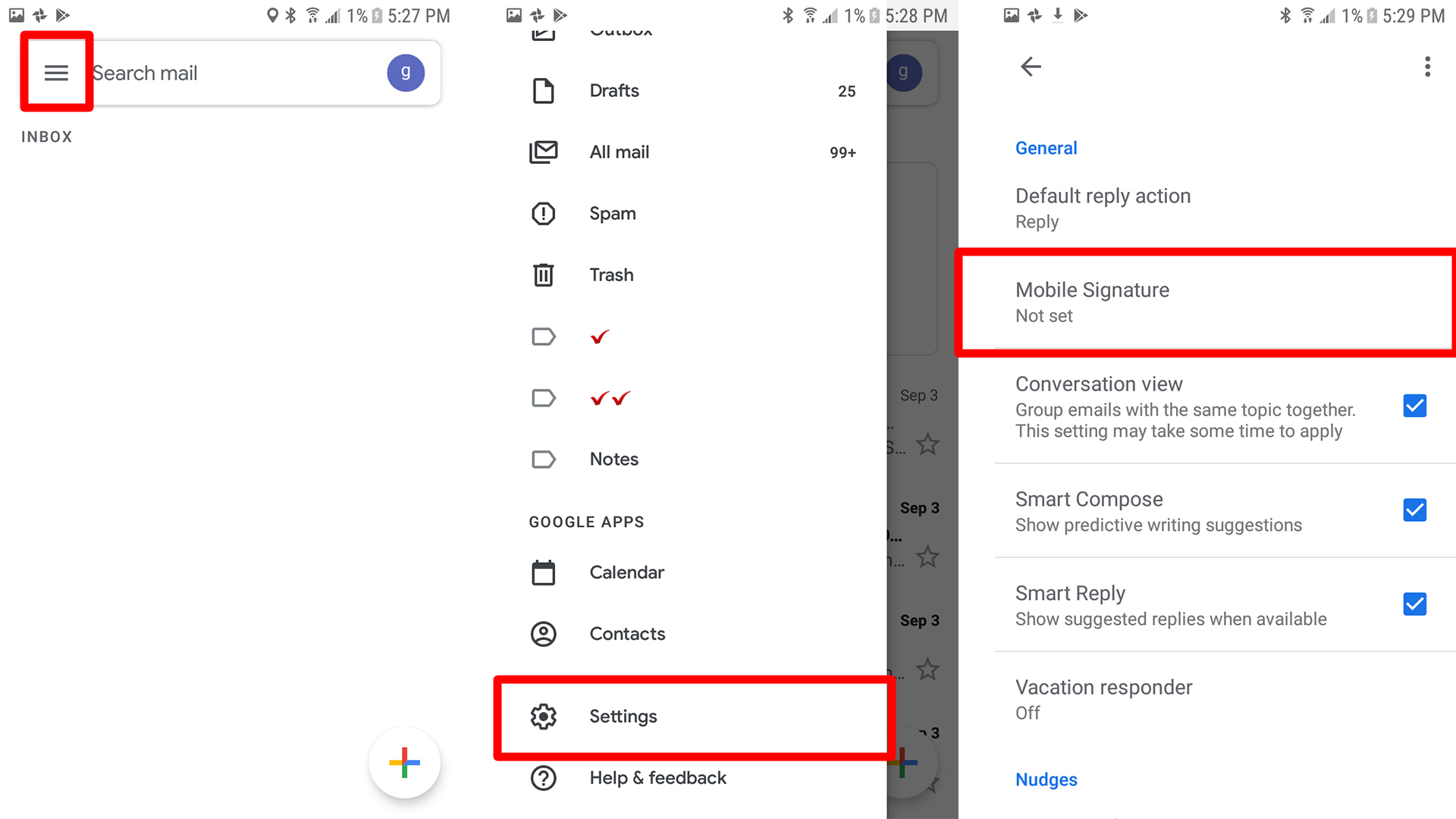Undirskriftin sem þú býrð til á borðtölvunni þinni verður ekki innifalin í tölvupósti sem þú sendir frá iPhone. Þú þarft að búa til sérstaka farsíma tölvupóstundirskrift. Í iOS tækinu þínu, opnaðu Gmail forritið, farðu í Valmynd, síðan Stillingar og pikkaðu á Gmail reikninginn þinn. Farðu í Signature Settings > Mobile Signature og pikkaðu á sleðann til að búa til undirskriftina þína.
- Opnaðu Gmail forritið . Þetta er frábrugðið Mail appinu sem fylgdi símanum þínum eða iOS tækinu.
- Ýttu á þriggja lína valmyndarhnappinn . Þú getur fundið það efst til vinstri á skjánum, við hliðina á valkostinum Leita í pósti.
- Skrunaðu niður og pikkaðu á Stillingar . Þetta verður þriðji síðasti kosturinn.
- Veldu tölvupóstreikning . Ef þú ert með marga reikninga skaltu velja reikninginn sem þú vilt setja upp undirskriftina fyrir.
- Smelltu síðan á Signature Settings .
- Kveiktu á sleðann fyrir Mobile Signature .
- Bættu við undirskriftinni þinni í reitinn hér að neðan . Þá mun nýja undirskriftin þín birtast næst þegar þú skrifar tölvupóst.
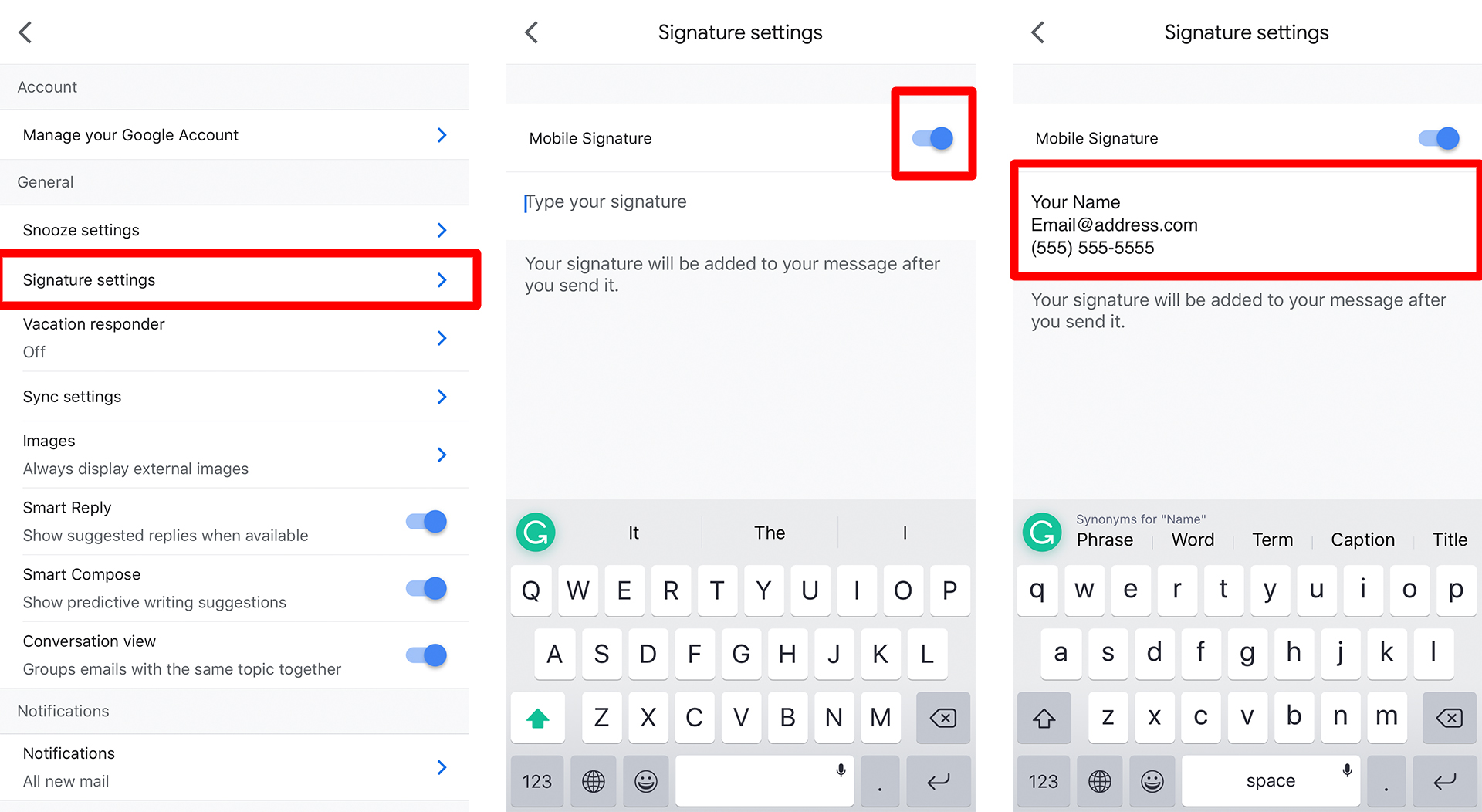
Hvernig á að stilla Gmail undirskrift á Android
Að bæta við undirskrift á Android tæki er svipað og að bæta henni við í iOS tæki. Í Gmail forritinu, farðu í Valmynd > Stillingar og veldu Gmail reikninginn þinn. Skrunaðu niður að Mobile Signature, fylltu út undirskriftarupplýsingarnar í sprettiglugganum og pikkaðu á Í lagi. Þú getur fundið ítarlegri leiðbeiningar hér að neðan.
- Opnaðu Gmail forritið .
- Ýttu á þriggja lína valmyndarhnappinn . Þú getur fundið það í efra vinstra horninu á skjánum, við hliðina á Leita í pósti.
- Skrunaðu niður að Stillingar . Þetta verður næst síðasti kosturinn.
- Veldu netfang . Ef þú ert með marga Gmail reikninga skaltu velja þann sem þú vilt setja upp undirskriftina fyrir.
- Skrunaðu niður og veldu Mobile Signature Það mun ekki stilla ef engin undirskrift er bætt við fyrir reikninginn.
- Sláðu inn undirskriftina þína í sprettigluggann.
- Smelltu á OK. Þér verður vísað aftur á fyrri skjá, þar sem þú munt geta séð undirskriftina þína útfyllta í Mobile Signature hlutanum. Nýja undirskriftin þín mun nú birtast næst þegar þú skrifar tölvupóst.
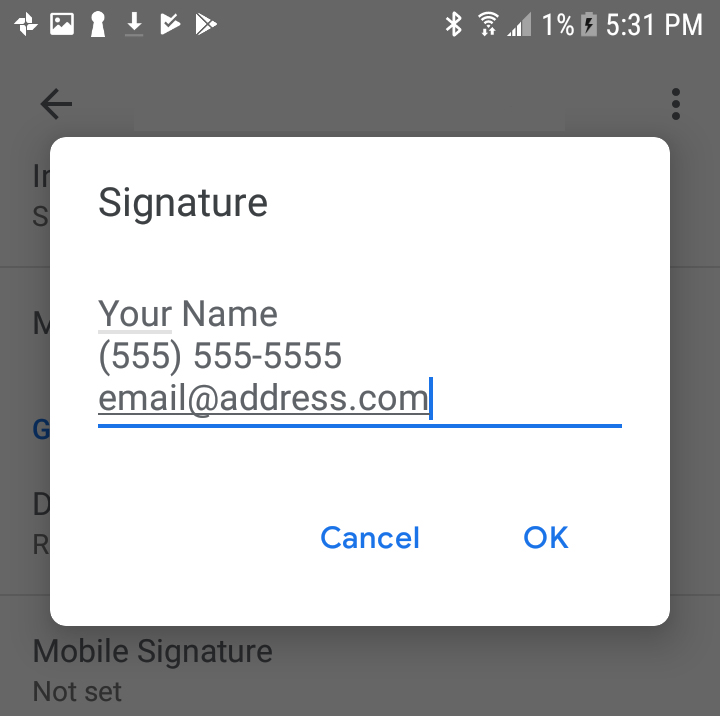
Nú þegar þú veist hvernig á að bæta við Gmail undirskrift á iPhone og stilla Gmail undirskrift á Android tæki, vertu viss um að skoða leiðbeiningar okkar um Hvernig á að bæta við tölvupóstundirskrift í Outlook .