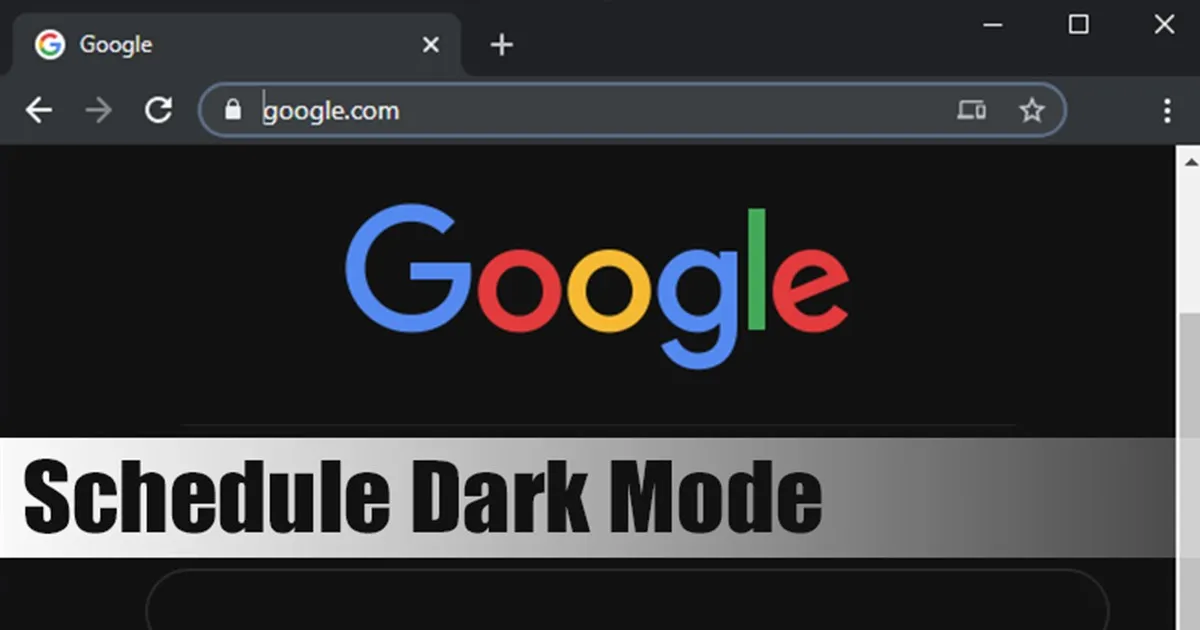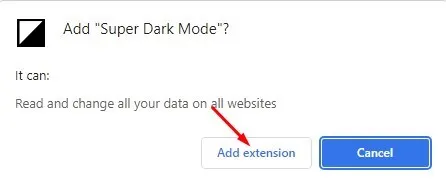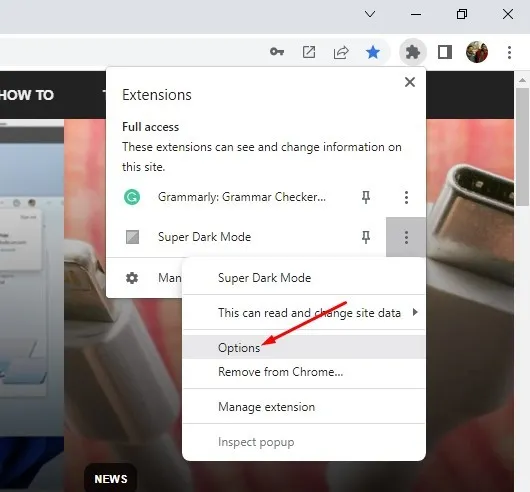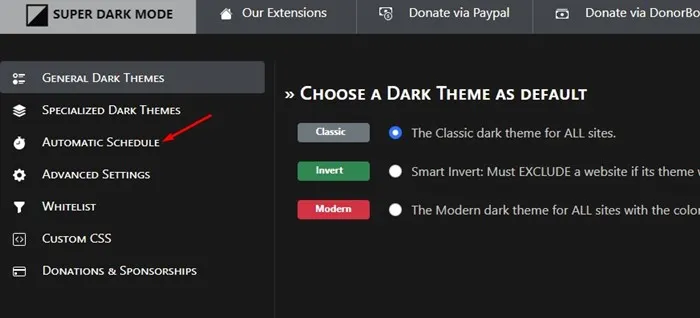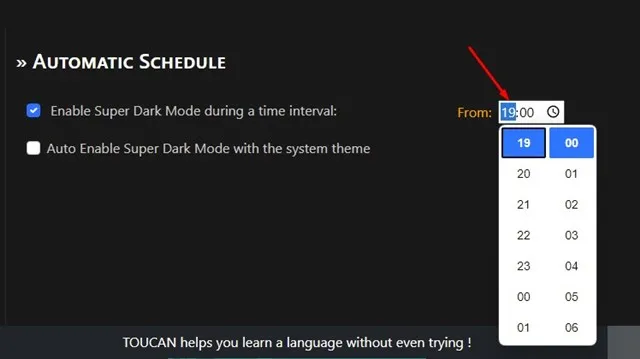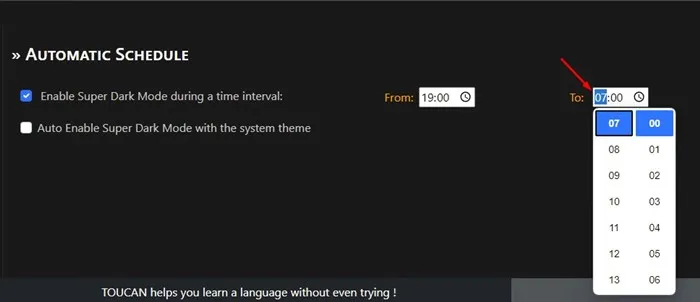Þó að dökka þemað í Chrome líti vel út og dragi úr augnþreytu, þá missir það af mikilvægum eiginleika - tímaáætlun fyrir dökka stillingu. Google Chrome fyrir skjáborð er ekki með sérstakan dökka stillingu eða dökkt þemavalkost. Til að nota dökkt þema á Chrome þarftu að virkja dimma stillingu á Windows 10/11 tölvunni þinni.
Chrome inniheldur engan tímasetningarmöguleika til að kveikja og slökkva á dökkri stillingu á ákveðnum tíma dags. Ekki aðeins Chrome heldur næstum allir nútíma vafrar eins og Edge, Firefox o.s.frv. missa möguleikann á að skipuleggja dökka stillingu.
Skref til að skipuleggja dökka stillingu í Google Chrome
Hæfni til að skipuleggja dökka stillingu í vafra gæti verið gagnleg, en þar sem Chrome styður ekki innfæddan tímasetningu á dökkri stillingu þarftu að setja upp viðbót frá þriðja aðila. Hér er hvernig á að skipuleggja dökka stillingu fyrir vefsíður í Google Chrome vafra.
Chrome viðbót fyrir ofurdökk stilling
Super Dark Mode er Chrome viðbót sem breytir öllum vefsíðum í dökka stillingu. Þú getur notað þessa Chrome viðbót til að myrkva allar síðurnar og sérsníða litina á þeim síðum sem þú vilt. Chrome viðbótin gerir þér einnig kleift að skipuleggja dökka stillingu fyrir vefsíður með hléi.
Super Dark Mode getur myrkvað staðbundnar skrár sem Chrome opnar, svo sem PDF-skjöl. Svona á að nota Super Dark Mode Chrome viðbótina til að skipuleggja dökka stillingu.
1. Fyrst skaltu opna Google Chrome vafrann og viðbótasíðu Super Dark Mode.
2. Smelltu á valkostinn Bæta við Chrome á framlengingarsíðunni.
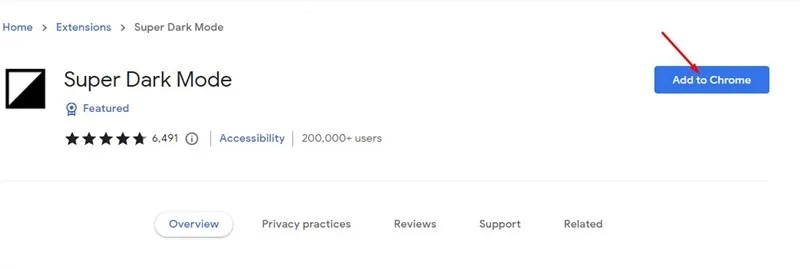
3. Næst skaltu smella á hnappinn Bæta við eftirnafn við staðfestinguna.
4. Þetta mun bæta Super Dark Mode viðbótinni við Chrome vafrana þína. Smelltu á Super Dark Mode viðbótina á tækjastikunni til að opna viðbótartáknið.
5. Af listanum yfir valkosti, smelltu á “ Valkostir ".
6. Á næsta skjá, bankaðu á valkost "sjálfvirk borð" í hægri glugganum.
7. Til hægri velurðu valkostinn „Virkja Super Dark Mode yfir ákveðinn tíma“. Veldu næst upphafstími (frá) Til að sækja um myrka þemað.
8. Þegar þessu er lokið, Veldu lokunartíma Fyrir dökka stillingu í kassa "mér" .
Þetta er það! Þetta mun tímasetja dökka stillingu fyrir vefsíður í Chrome vafra. Þegar tíminn kemur mun viðbótin sjálfkrafa myrkva vefsíðurnar.
Lestu einnig: Hvernig á að bæta við bakgrunnsmynd í Google Docs
Svo, þetta er hvernig þú getur tímasett dökka stillingartíma í Google Chrome vafra. Láttu okkur vita í athugasemdareitnum hér að neðan ef þú veist um einhverja einfalda leið til að skipuleggja dökka stillingu í Chrome vafra.