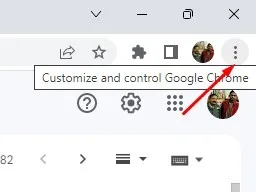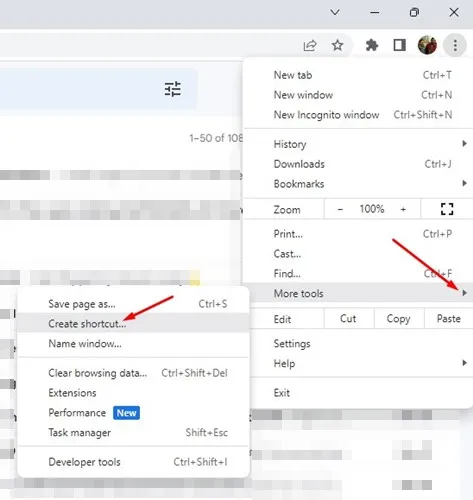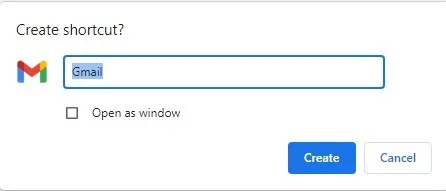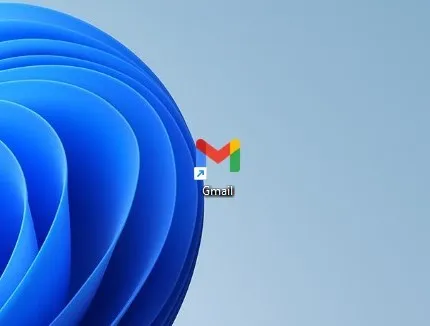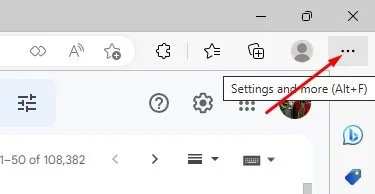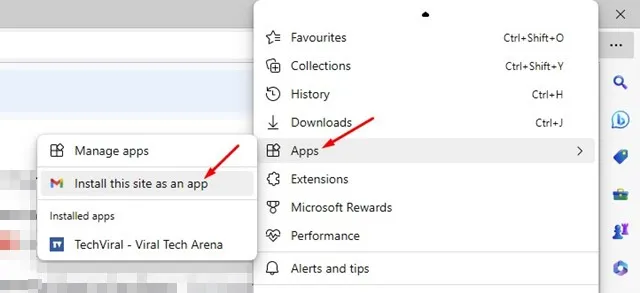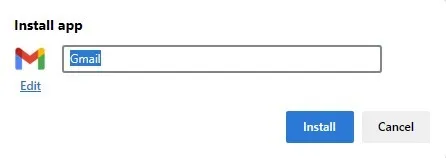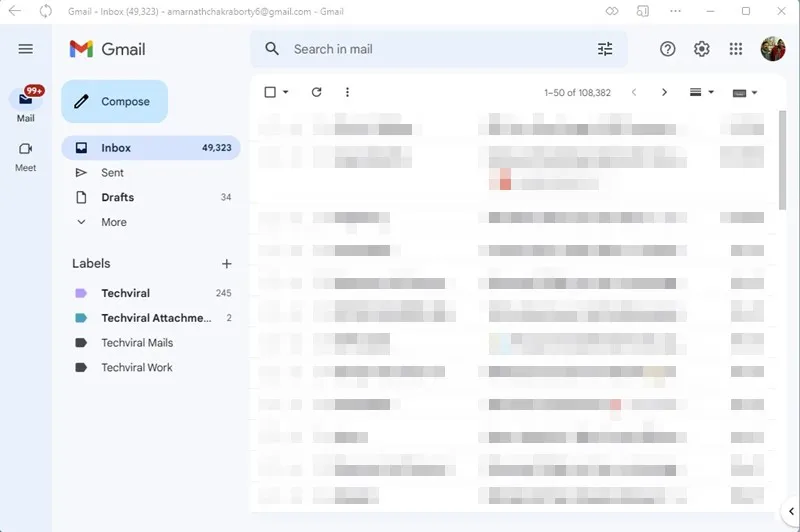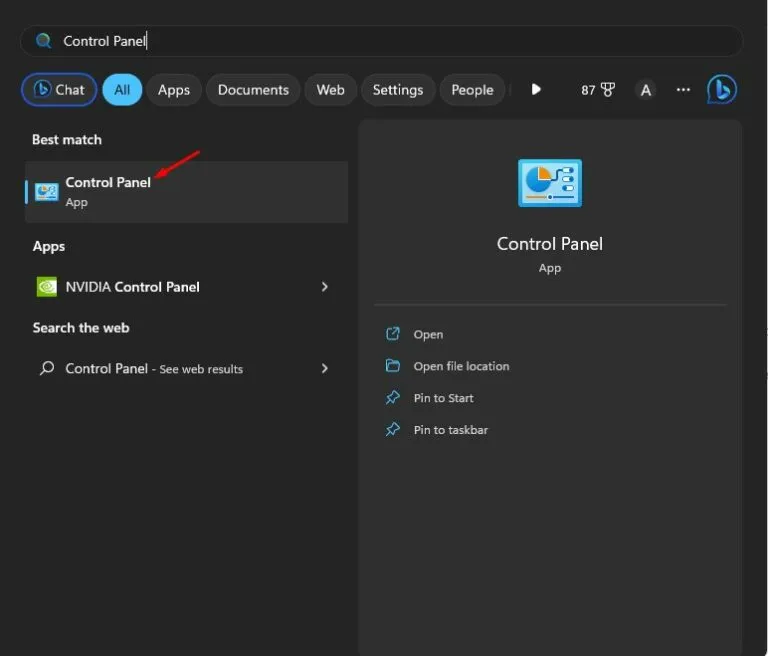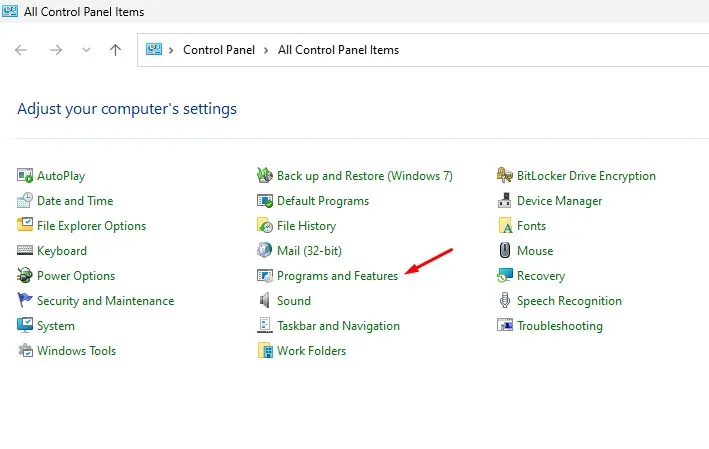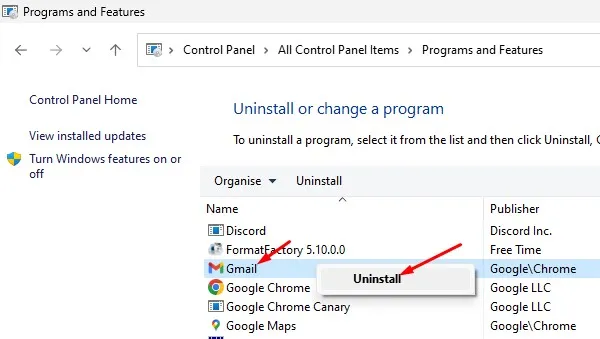Gmail er frábær tölvupóstþjónusta frá Google og hún er ókeypis fyrir alla. Með Gmail geturðu sent og tekið á móti tölvupósti, sent tölvupósta með skráaviðhengjum, tímasett tölvupósta og fleira.
Gmail appið kemur innbyggt í Android snjallsíma og er einnig fáanlegt fyrir iPhone. Notendur skjáborðs geta notað vefútgáfu Gmail til að stjórna tölvupósti sínum úr hvaða vafra sem er.
Þó að vefútgáfan af Gmail sé auðveld í notkun og villulaus, eru notendur skjáborðs enn að leita að hraðari aðgangi að Gmail. Notendur skjáborðs hafa alltaf sýnt áhuga á að eiga Gmail skrifborðsforrit Því miður er ekkert skrifborðsforrit í boði fyrir tölvu.
Er til opinbert Gmail forrit fyrir Windows?
Ef þú ert virkur Gmail notandi gætirðu viljað hafa sérstakt Gmail forrit á Windows tölvunni þinni. Hins vegar, því miður, er ekkert sérstakt Gmail forrit í boði fyrir Windows.
Þó að það sé ekki opinberlega tiltækt, leyfa sumar lausnir þér samt sem áður að nota vefútgáfuna af Gmail sem forrit á tölvunni þinni.
Ef þú vilt ekki nota vefútgáfu Gmail geturðu tengt Gmail reikninginn þinn við Windows Mail appið til að stjórna Gmail tölvupóstinum þínum.
Sæktu og settu upp Gmail á Windows
Ef þú vilt setja upp netútgáfu Gmail sem app á Windows 10/11 skaltu fylgja skrefunum sem við höfum deilt hér að neðan. Við höfum deilt skrefunum fyrir bæði Microsoft Edge og Google Chrome vefvafrana.
1. Settu upp Gmail sem app í Windows með því að nota Chrome
Við munum nota Google Chrome vafrann til að setja upp Gmail sem app á skjáborðinu þessa leið. Svo fylgdu nokkrum af einföldu skrefunum sem við höfum deilt hér að neðan.
1. Fyrst skaltu opna Google Chrome vafrann á tölvunni þinni.
2. Næst skaltu heimsækja Gmail.com Og skráðu þig inn á reikninginn þinn.
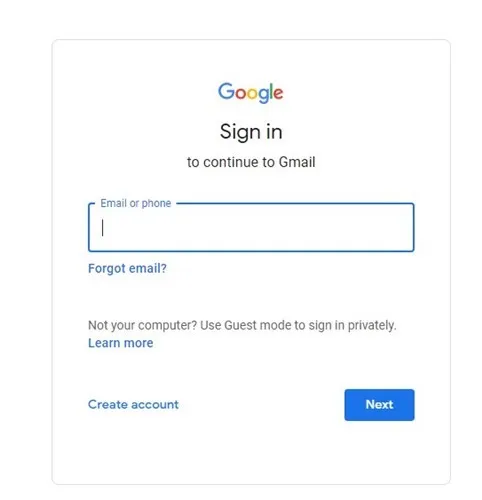
3. Þegar þú hefur skráð þig inn skaltu smella á Stigin þrjú í efra hægra horninu.
4. Af listanum yfir valkosti sem birtist velurðu Fleiri verkfæri > Búa til flýtileið .
5. Sláðu inn Gmail sem nafnið í Búðu til flýtileið og veldu valkostinn “ opnast sem gluggi , smelltu svo á smíði ".
6. Farðu nú aftur á skjáborðið. Þú munt sjá Gmail táknið . Þetta er framsækið vefforrit. Með því að opna þetta forrit opnast vefútgáfan af Gmail en í viðmóti appsins.
Það er það! Þú getur sett upp Gmail á Windows með Google Chrome vafranum.
2. Settu upp Gmail sem app í Windows með Edge
Eins og Google Chrome vafrinn gerir Edge þér einnig kleift að setja upp Gmail sem app á tölvunni þinni. Hér er hvernig á að nota Edge vafrann til að setja upp Gmail sem app á Windows.
1. Ræstu Edge vafra á tölvunni þinni og farðu á Gmail.com .
2. Næst skaltu pikka á Stigin þrjú í efra hægra horninu.
3. Veldu Forrit > Settu upp þessa síðu sem app af listanum yfir valkosti sem birtast.
4. Við uppsetningarforritið skaltu slá inn “ Gmail sem nafn forritsins og smelltu á hnappinn Uppsetning .
5. Þetta mun bæta Gmail Progressive appinu við Windows skjáborðið þitt. Þú getur keyrt það og notað það sem app.
Hvernig á að fjarlægja Gmail úr Windows?
Auðvelt er að fjarlægja Gmail forritið úr Windows. Svo, fylgdu skrefunum sem við höfum deilt hér að neðan.
1. Smelltu á Windows leitarhnappinn og skrifaðu " eftirlitsnefnd .” Næst skaltu opna stjórnborðsforritið af listanum yfir samsvarandi niðurstöður.
2. Þegar Control Panel opnast, smelltu forrit og eiginleikar .
3. Næst skaltu leita að appi Gmail . Hægrismelltu á það og veldu " fjarlægja ".
Þú getur líka fjarlægt Gmail beint frá Windows leit . Leitaðu í Gmail, hægrismelltu á það og veldu „ fjarlægja ".
Þetta eru nokkrar bestu leiðirnar til að hlaða niður Gmail fyrir skjáborð. Kosturinn við að nota Progressive Web Apps er að þú þarft ekki að opna vafrann og heimsækja síðuna. Hvenær sem þú vilt nota Gmail, tvísmelltu á skjáborðstáknið og þú getur notað vefútgáfuna beint.
Vona að þessi grein hafi hjálpað þér; Vertu viss um að deila því með vinum þínum. Ef þú þarft meiri hjálp við að hlaða niður Gmail skrifborðsforritinu, láttu okkur vita í athugasemdunum hér að neðan.