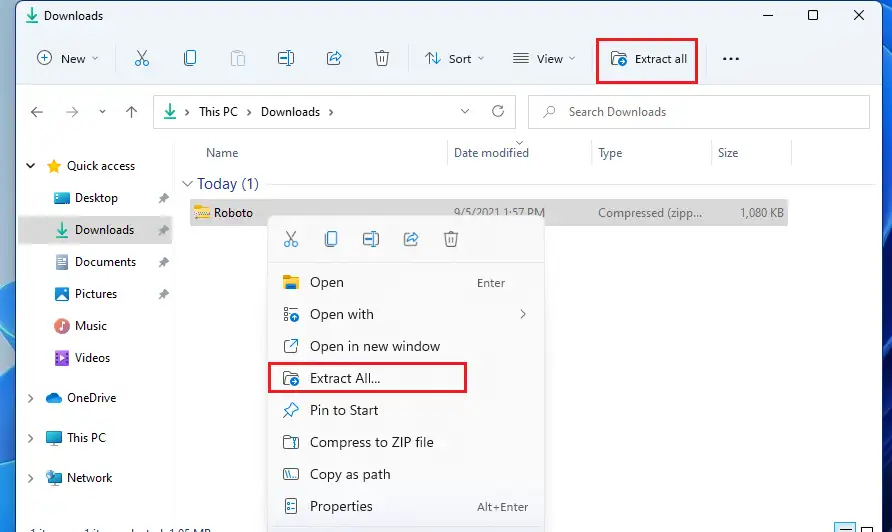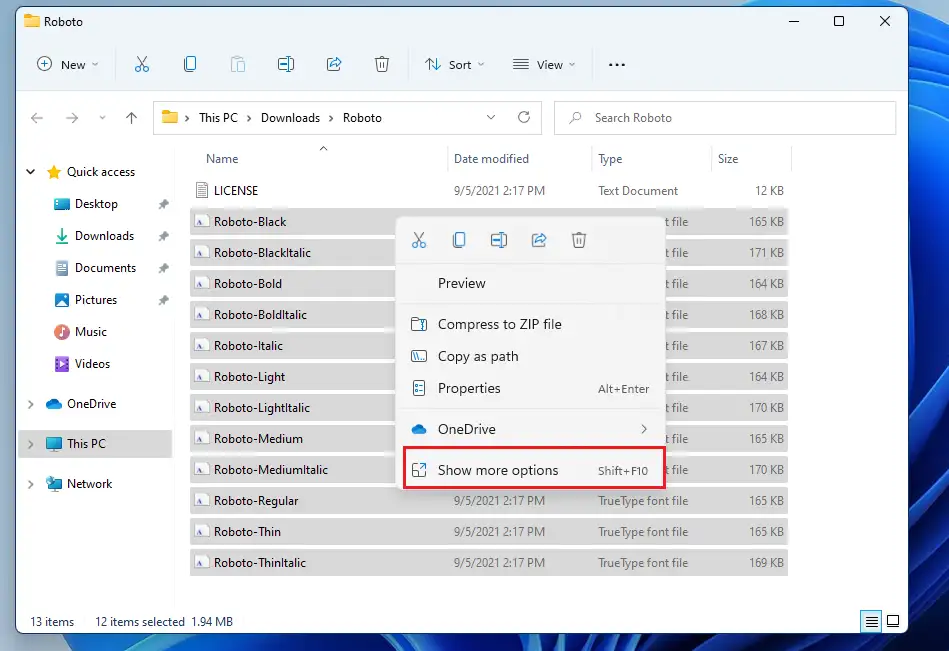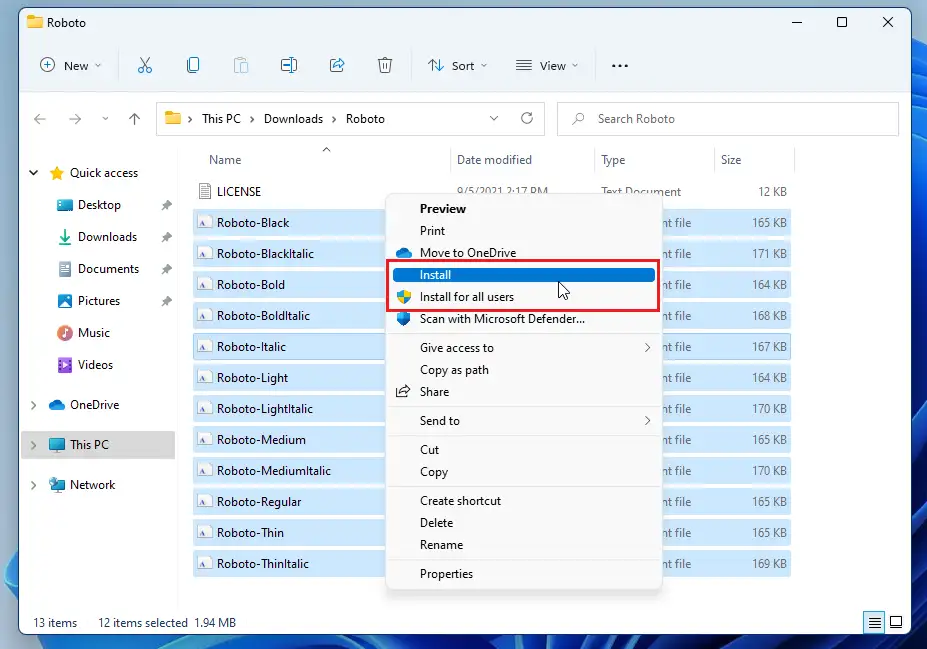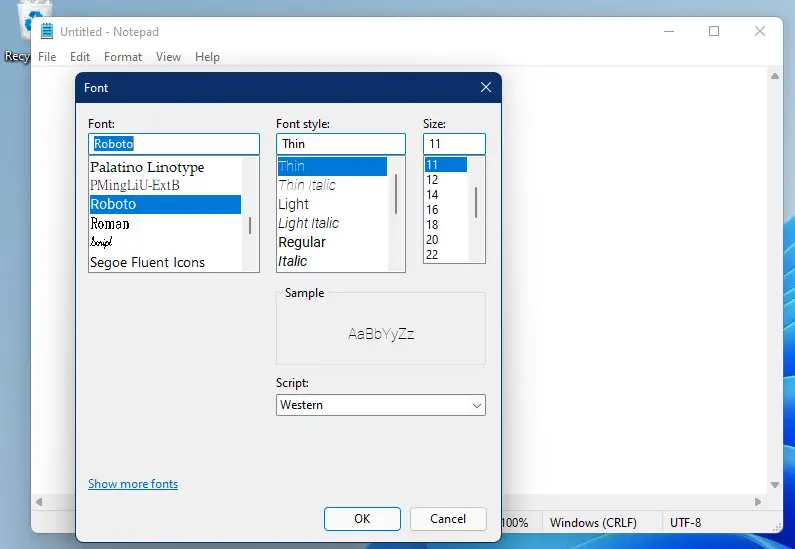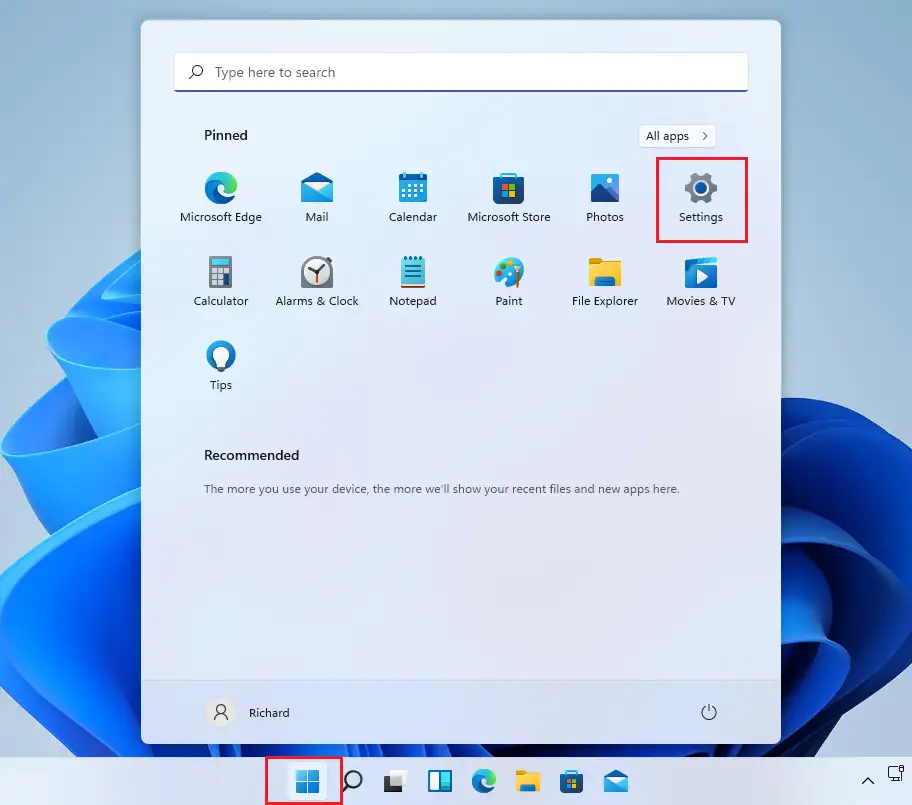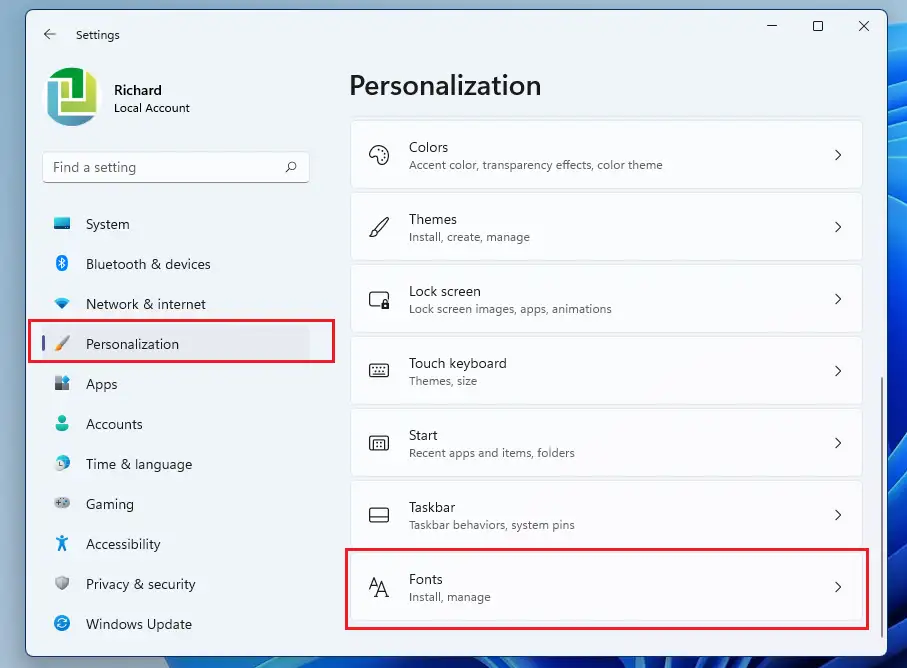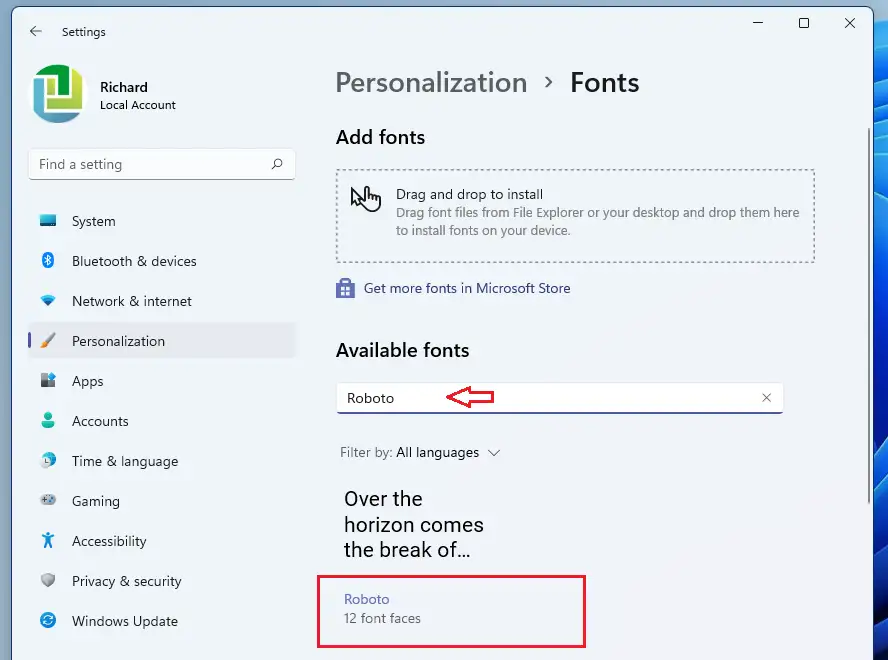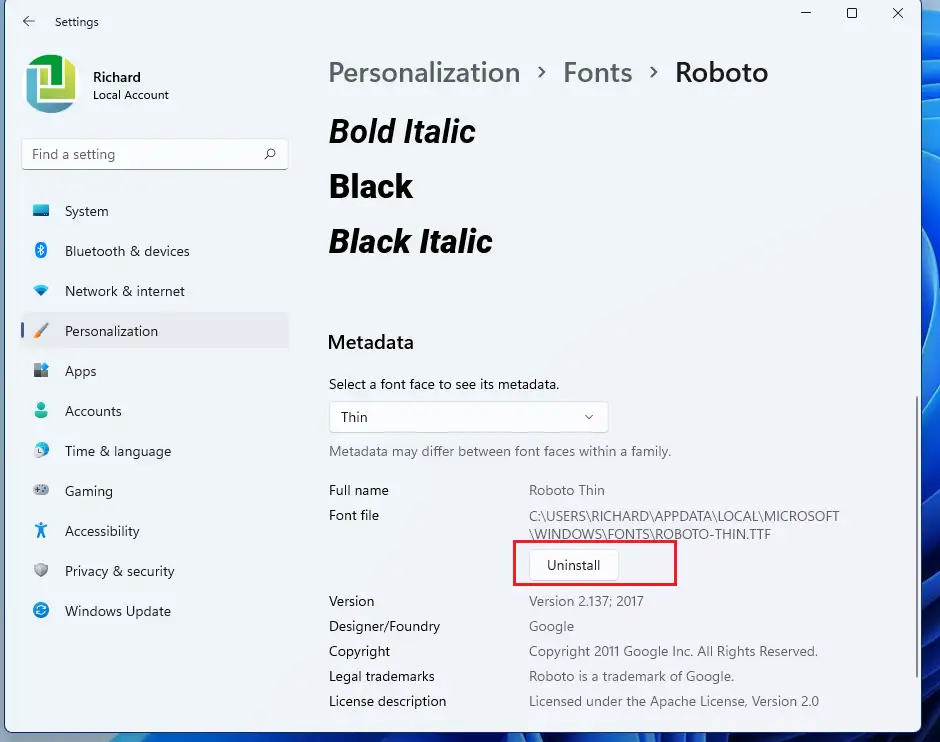Þessi færsla sýnir skref fyrir nýja notendur til að setja upp eða fjarlægja sérsniðnar leturgerðir við notkun Windows 11. Windows gerir notendum kleift að setja upp, stjórna og nota sérsniðnar leturgerðir til að forsníða skjölin sín. Þú getur hlaðið niður og sett upp nýtt leturgerð í Windows, þar sem það verður aðgengilegt fyrir kerfið og forritin Skrifstofa.
Leturgerðir koma sem skrár sem hægt er að setja upp á Windows og það eru margar síður á netinu þar sem þú getur hlaðið niður ókeypis leturgerðum, þar á meðal Google leturgerðir. Þessum leturgerðum er venjulega pakkað í zip skrá. Ef þú hleður niður .zip skrá þarftu að þjappa skránni niður fyrir uppsetningu.
Öll leturgerðir eru geymdar í möppunni C: \ Windows \ Skírnarfontur . Þú getur líka bætt við leturgerðum með því einfaldlega að draga leturskrárnar úr útdrættu skráamöppunni í þessa möppu. Windows mun setja það upp sjálfkrafa.
Hér að neðan munum við sýna þér hvernig á að hlaða niður Windows 11 sérsniðnum leturgerðum af internetinu og setja þau upp til að nota í forritunum þínum eða skjölum. Það mun aðeins taka nokkra smelli til að gera þetta í Windows 11.
Nýja Windows 11 kemur með mörgum nýjum eiginleikum með nýju skjáborði notenda, þar á meðal miðlægri upphafsvalmynd, verkefnastiku, rúnnuðum horngluggum, þemum og litum sem láta hvaða Windows kerfi sem er líta út og líða nútímalegt.
Ef þú getur ekki séð um Windows 11 skaltu halda áfram að lesa færslur okkar um það.
Til að byrja að setja upp leturgerðir á Windows 11, fylgdu skrefunum hér að neðan.
Hvernig á að setja upp eða fjarlægja leturgerðir á Windows 11
Eins og fyrr segir er hægt að hlaða niður og setja upp sérsniðnar leturgerðir af internetinu á Windows 11. Þetta ferli tekur nokkra smelli.
Til að setja upp leturgerð skaltu tengjast internetinu og hlaða því niður. Í þessu Pósturinn , við fengum sérsniðna línuna okkar frá
fonts.google.com
Þegar leturgerðinni hefur verið hlaðið niður, farðu í möppuna Niðurhal Í File Explorer og veldu zip skrána. Hægrismelltu síðan og veldu draga allt út. Í samhengisvalmyndinni eða notaðu tækjastikuna til að draga hana út eins og sýnt er hér að neðan
Eftir að hafa dregið út zip skrána, farðu í útdráttarmöppuna og veldu einfaldlega allar leturgerðirnar. Hægrismelltu síðan og veldu Sýna fleiri valkosti í samhengisvalmyndinni eins og sýnt er hér að neðan.
Í næstu samhengisvalmynd skaltu velja Uppsetning fyrir sjálfan þig eða Uppsetning fyrir alla notendur Á kerfinu. Ef þú setur upp fyrir sjálfan þig verða leturgerðirnar aðeins tiltækar fyrir þig.
Eftir að leturgerðirnar eru settar upp ættu þær að vera tiltækar til notkunar í forritunum þínum og þegar skjöl eru sniðin.
Hvernig á að stjórna og eyða leturgerðum á Windows 11
Nú þegar þú ert með sérsniðna leturgerð uppsett geturðu alltaf stjórnað því með því að fara í kerfisstillingarnar.
Windows 11 hefur miðlæga staðsetningu fyrir flestar stillingar. Allt frá kerfisstillingum til að búa til nýja notendur og uppfæra Windows, allt er hægt að gera frá Kerfisstillingar kafla.
Til að fá aðgang að kerfisstillingunum geturðu notað hnappinn Windows + i Flýtileið eða smelltu Home ==> Stillingar Eins og sést á myndinni hér að neðan:
Að öðrum kosti geturðu notað leitarreit á verkefnastikunni og leitaðu að Stillingar . Veldu síðan til að opna það.
Stillingarglugginn í Windows ætti að líta svipað út og myndin hér að neðan. Í Windows Stillingar, smelltu á Personalization, veldu síðan Skírnarfontur hægra megin á skjánum þínum sem sést á myndinni hér að neðan.
Í stillingarglugganum línur , þú getur leitað að og valið uppsett leturgerð.
Þar geturðu stjórnað og fjarlægt uppsett leturgerðir.
Það er það, kæri lesandi!
Niðurstaða:
Þessi færsla sýndi þér hvernig á að setja upp eða fjarlægja leturgerðir þegar þú notar Windows 11. Ef þú finnur einhverja villu hér að ofan eða hefur einhverju við að bæta, vinsamlegast notaðu athugasemdareyðublaðið hér að neðan til að gera það.