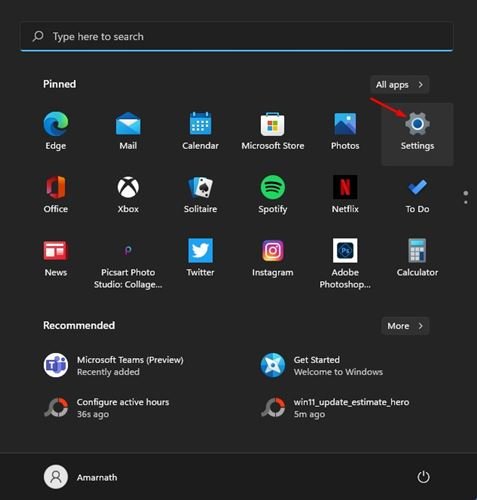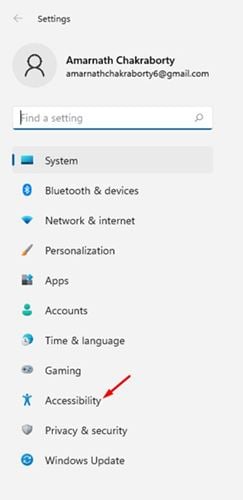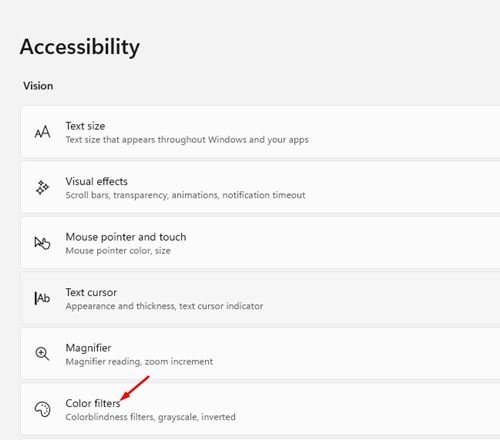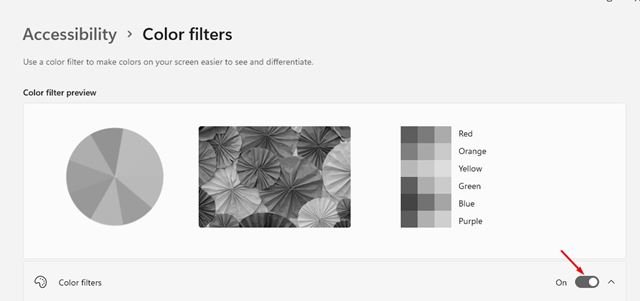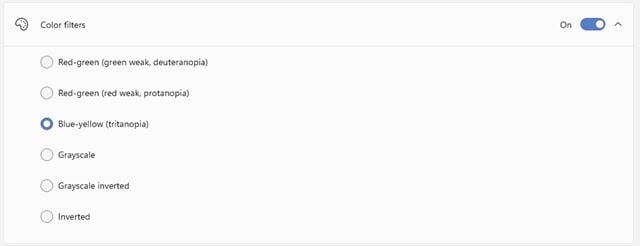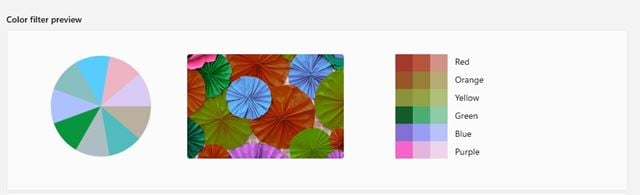Microsoft kynnti nýlega nýtt stýrikerfi sitt - Windows 11. Í samanburði við eldri útgáfuna af Windows kynnti Windows 11 marga nýja eiginleika og sjónrænar breytingar. Það veitti líka forskoti fyrir fólk með litblindu.
Þó að það séu litasíur jafnvel í Windows 10, hefur nýja Windows 11 stýrikerfið kynnt nokkrar nýjar litastillingar. Þess vegna, ef þú ert með eina af mörgum mismunandi gerðum litblindu, ættir þú að virkja litasíur.
Skref til að virkja og nota litasíur í Windows 11
Þess vegna ætlum við í þessari grein að deila ítarlegri handbók um hvernig á að virkja og nota litasíur í nýja Windows 11 stýrikerfinu. Við skulum athuga.
1. Smelltu fyrst á „Start“ hnappinn og veldu „ Stillingar . Eða þú getur ýtt á Windows takkann + I til að opna Stillingar.
2. Á stillingasíðunni pikkarðu á Valkostur Aðgangur , eins og sýnt er á skjámyndinni hér að neðan.
3. Í vinstri glugganum, smelltu á Mode Litasíur Eins og sést hér að neðan.
4. Virkjaðu valkostinn Litasíur eins og sýnt er á myndinni hér að neðan.
5. Á bak við litasíurnar finnurðu sex mismunandi gerðir af litasíum.
- rauðgrænn (veikgrænn, deuteranopia)
- rautt-grænt (veikt rautt, protanopia)
- blár og gulur (tritanopia)
- grátóna
- Andstæður grátónar
- öfugsnúið
6. Það fer eftir því hvaða tegund af litblindu þú ert með, þú þarft að velja valkostinn. Til að virkja litasíuna skaltu smella á hringlaga hnappinn við hliðina á litasíuvalkostinum.
7. Litasíusíðan mun einnig sýna þér sýnishorn af áhrifunum.
Þetta er! Ég kláraði. Svona geturðu virkjað og notað litasíur í Windows 11.
Svo, þessi handbók snýst allt um hvernig á að nota litasíur í Windows 11. Ég vona að þessi grein hjálpi þér! Endilega deildu með vinum þínum líka. Ef þú hefur einhverjar efasemdir um þetta, láttu okkur vita í athugasemdareitnum hér að neðan.