Þessi færsla sýnir skref til að fela eða sýna verkstikuhnappinn á verkstikunni í Windows 11.
Í þessari færslu sögðum við að hægt væri að nota verkefnayfirlitið til að skipuleggja vinnu sína, draga úr ringulreið og gera það auðveldara að vafra um skjáborðið. Fyrir þá sem halda mörgum forritum opnum í einu og vilja aðgreina þau eftir verkefnum, getur það verið gagnlegt að nota sýndarskjáborð eða vinnusvæði.
Verkefnasýnarhnappurinn birtist sjálfgefið á verkefnastikunni. Eftir allt sem þú veist núna um Task View en er samt ekki sannfærður um að nota það og vilt fela hnappinn á verkefnastikunni, mun þessi færsla sýna þér hvernig á að gera það.
Nýja Windows 11 kemur með mörgum nýjum eiginleikum með nýju skjáborði notenda, þar á meðal miðlægri upphafsvalmynd, verkefnastiku, rúnnuðum horngluggum, þemum og litum sem láta hvaða Windows kerfi sem er líta út og líða nútímalegt.
Verkefnayfirlit er ekki nýtt og hefur ekki breyst mikið í Windows 11. Ef það er ekki gagnlegt fyrir þig geturðu falið það.
Til að byrja að fela eða sýna verksýnarhnappinn í Windows 11, fylgdu þessum skrefum:
Hvernig á að fela verksýn frá verkefnastikunni í Windows 11
Ef þú ert ekki sannfærður um að nota Task View í Windows 11 skaltu einfaldlega fela það á verkefnastikunni. Skrefin hér að neðan eru hvernig á að gera þetta.
Windows 11 hefur miðlæga staðsetningu fyrir flestar stillingar. Allt frá kerfisstillingum til að búa til nýja notendur og uppfæra Windows, allt er hægt að gera frá Kerfisstillingar hans hluta.
Til að fá aðgang að kerfisstillingunum geturðu notað vinna + i Flýtileið eða smelltu Home ==> Stillingar Eins og sést á myndinni hér að neðan:
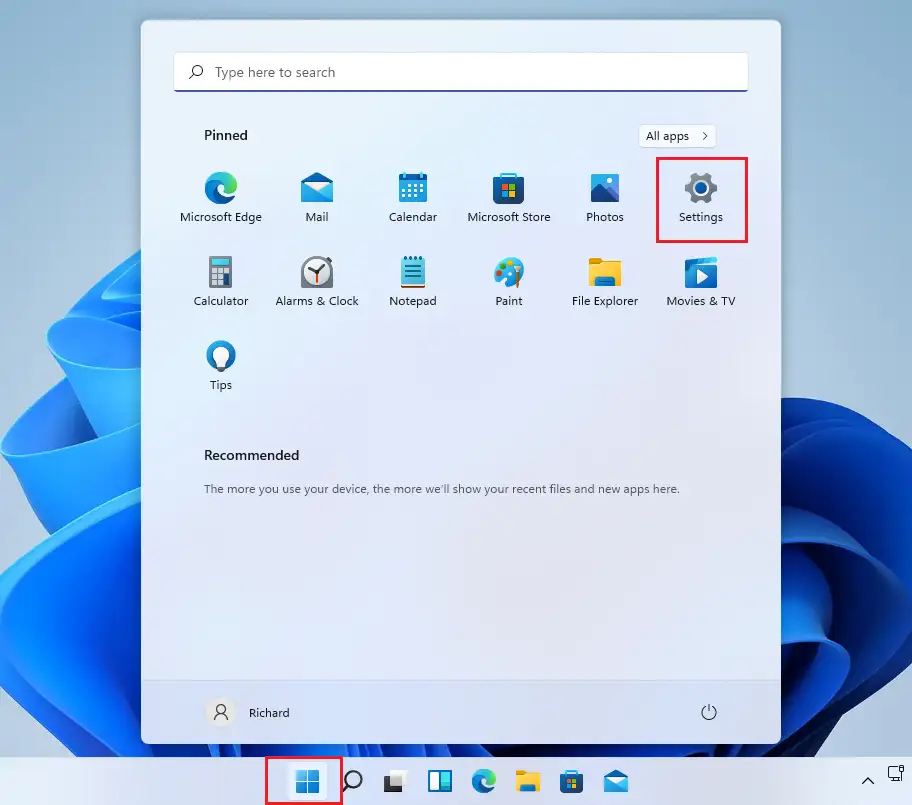
Að öðrum kosti geturðu notað leitarreit á verkefnastikunni og leitaðu að Stillingar . Veldu síðan til að opna það.
Stillingarglugginn í Windows ætti að líta svipað út og myndin hér að neðan. Í Windows Stillingar, smelltu á Personalization, Finndu verkefnasláin hægra megin á skjánum þínum sem sést á myndinni hér að neðan.
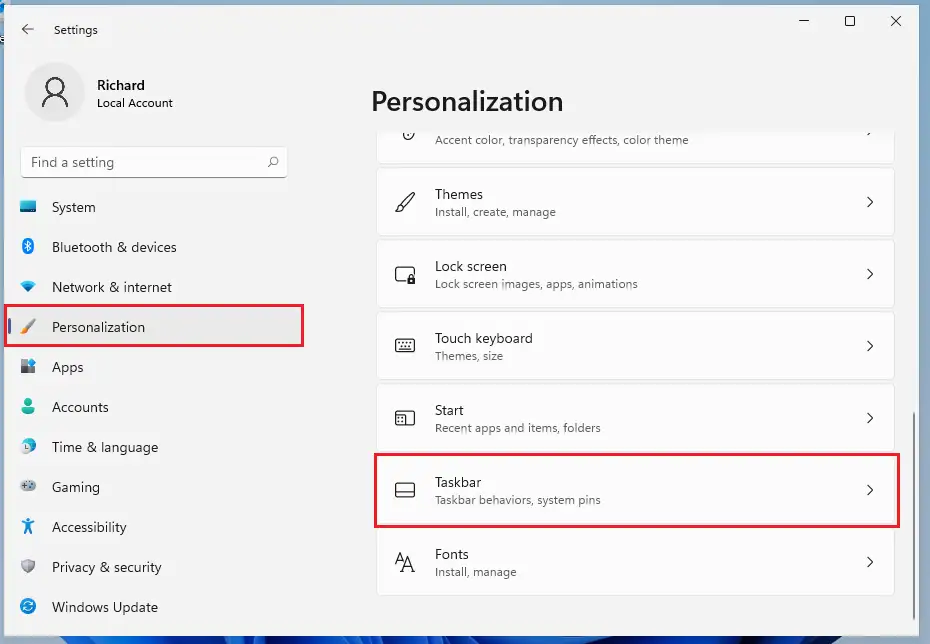
Í stillingarrúðunni á verkefnastikunni skaltu skipta verkefnasýnarhnappinum í .stöðu Lokun Til að fela sig frá verkefnastikunni.
Breytingar hér eru gerðar strax. Þú getur nú farið úr stillingaspjaldinu.
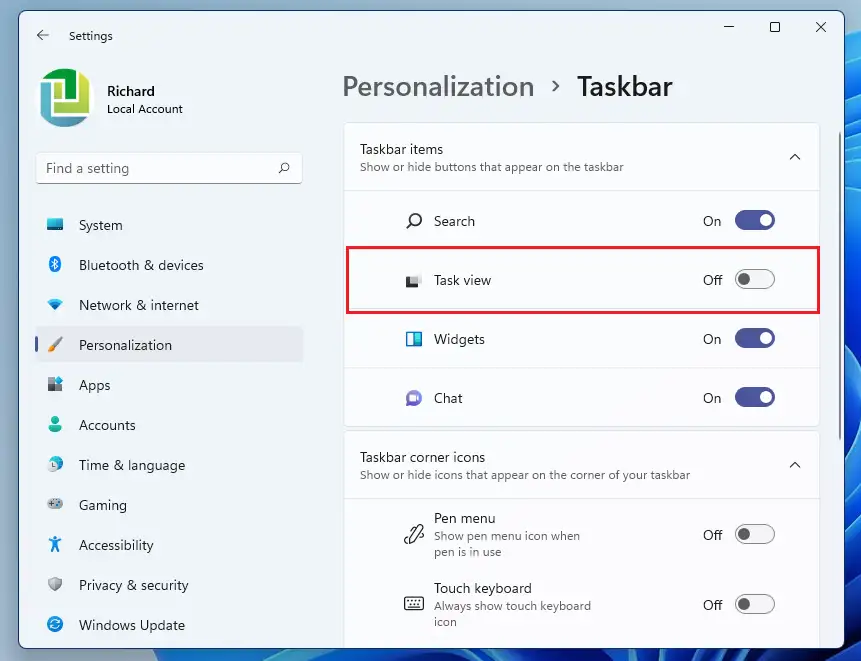
Hvernig á að sýna verkefnasýn á verkefnastikunni í Windows 11
Ef þú skiptir um skoðun hér að ofan og vilt virkja verkefnaskoðunarhnappinn á verkstikunni aftur, snúðu bara skrefunum hér að ofan með því að fara í Byrjunarvalmynd ==> Stillingar ==> Sérstillingar ==> Verkefnastika og skiptu verkefnasýnarhnappinum yfir á kl Ástand.
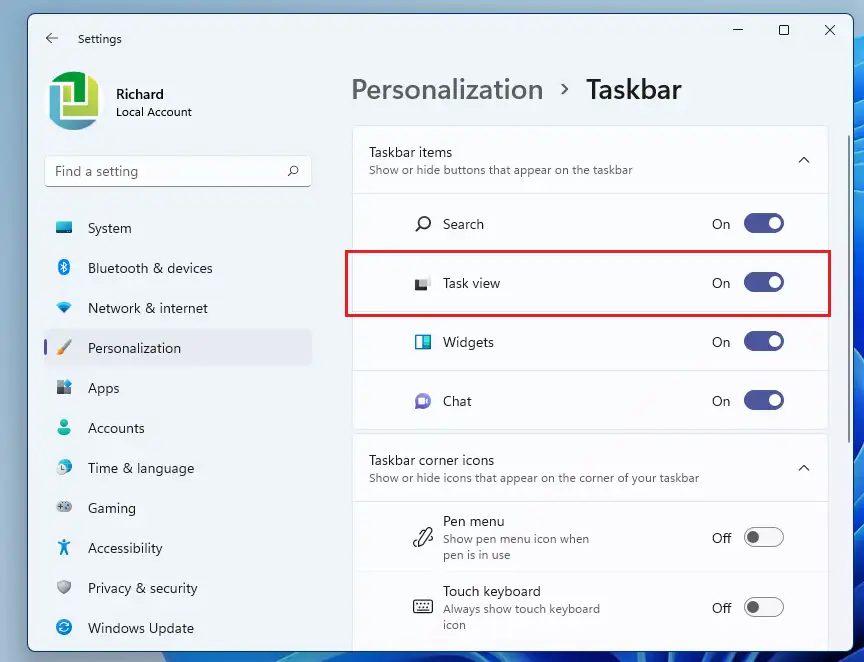
Það er það, kæri lesandi!
Niðurstaða:
Þessi færsla sýndi þér hvernig á að fela eða sýna verksýnarhnapp á verkefnastikunni í Windows 11. Ef þú finnur einhverja villu hér að ofan, vinsamlegast notaðu athugasemdareyðublaðið.








