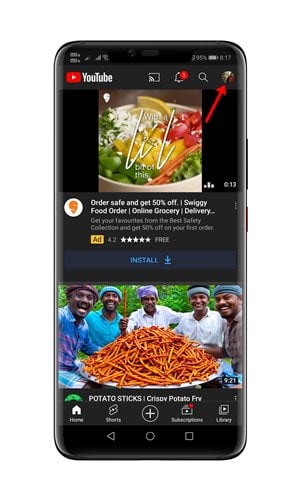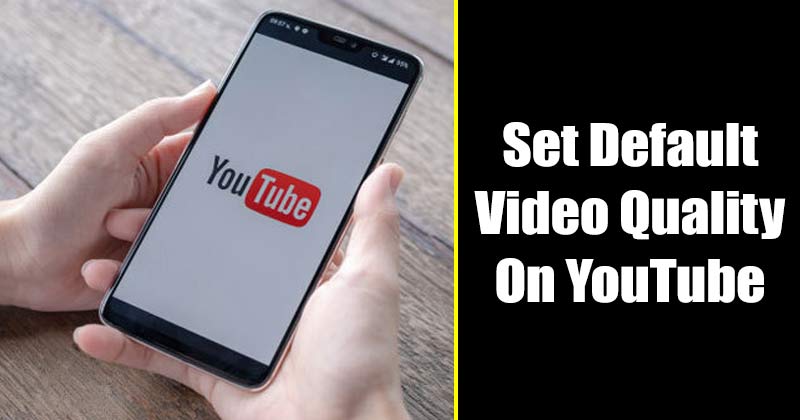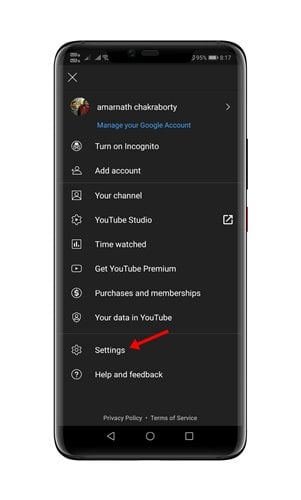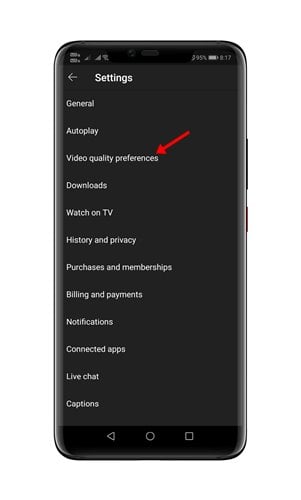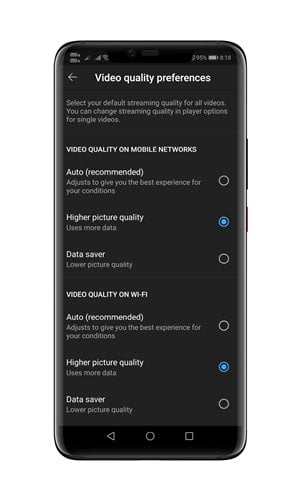Stilltu sjálfgefin myndgæði fyrir YouTube app!
Við skulum viðurkenna. YouTube er nú vinsælasta myndbandsstraumsíðan. Hins vegar, ef þú notar YouTube mikið, gætirðu hafa tekið eftir því að efni fólks á pallinum hefur breyst mikið í gegnum árin.
Þessa dagana finnurðu aðeins hágæða efni á YouTube. Það góða er að YouTube er einnig með farsímaforritið sitt tiltækt fyrir Android og iOS, sem gerir þér kleift að streyma myndböndum beint úr farsímum.
Þú getur notað YouTube farsímaforritið til að horfa á myndbönd af uppáhalds höfundunum þínum, leita að myndböndum sem þú hefur horft á og líkað við og vistað þau til síðar í bókasafninu. Fyrir nokkrum mánuðum síðan ýtti Google á nýja uppfærslu á YouTube appinu, sem gerði notendum kleift að stilla sjálfgefna upplausn myndspilunar.
Lestu einnig: Hvernig á að eyða YouTube áhorfsferli á tölvu/farsíma
Skref til að stilla sjálfgefin YouTube myndbandsgæði á Android
Jafnvel þó að uppfærslan hafi verið gefin út fyrir nokkrum mánuðum, vita margir notendur enn ekki hvernig á að stilla sjálfgefna myndspilunargæði á YouTube farsímaforritinu.
Þess vegna, í þessari grein, ætlum við að deila skref-fyrir-skref leiðbeiningum um að stilla sjálfgefna myndspilunargæði í YouTube appinu. Við skulum athuga.
Skref 1. Fyrst skaltu fara yfir í Google Play Store og gera Youtube app uppfærsla .
Skref 2. núna strax Opnaðu YouTube forritið á Android snjallsímanum þínum.
Skref 3. Í forritinu pikkarðu á Prófílmyndin þín .
Skref 4. Á næstu síðu, smelltu á "Valkostur" Stillingar ".
Skref 5. Á stillingasíðunni pikkarðu á Kjörstillingar fyrir myndgæði .
Skref 6. Tveir valkostir verða sýndir til að breyta sjálfgefnum myndgæðum - WiFi og farsímakerfi .
Skref 7. Ef þú vilt að YouTube spili hágæða myndbönd skaltu velja valmöguleika „Hærri myndgæði“ . Gakktu úr skugga um að valkosturinn „Hærri myndgæði“ sé valinn bæði í WiFi og farsímakerfum.
Hér er það sem þrjú myndspilunargæði þýða:
- sjálfvirkt: Þessi valkostur er stilltur til að veita þér bestu upplifunina fyrir aðstæður þínar.
- Meiri myndgæði: Þessi valkostur leyfir háskerpu myndbönd, en notar meiri gögn.
- Gagnaveita: Þessi valkostur dregur úr myndgæðum en myndbönd hlaðast hraðar.
Þetta er! Ég er búin. Svona geturðu stillt sjálfgefna YouTube myndspilunargæði fyrir Android appið.
Svo, þessi handbók snýst allt um hvernig á að stilla sjálfgefna YouTube myndspilunargæði á Android. Vona að þessi grein hafi hjálpað þér! Endilega deildu með vinum þínum líka. Ef þú hefur einhverjar efasemdir um þetta, láttu okkur vita í athugasemdareitnum hér að neðan.