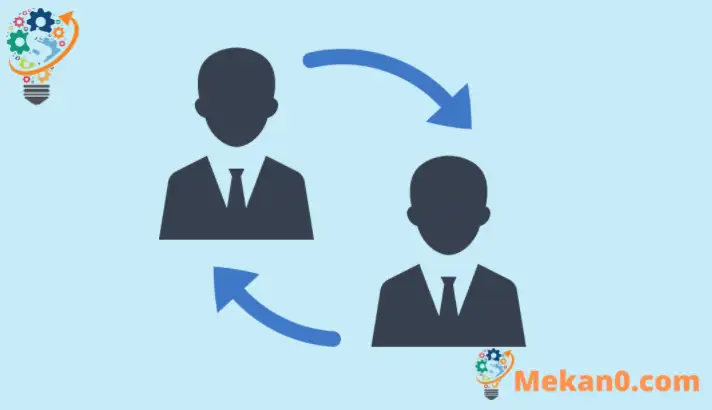Í þessari nýju grein sýnum við skref til að skipta á milli reikninga þegar þú notar Windows 11. Ef þú ert með fleiri en einn reikning uppsett á tölvunni þinni geturðu notað Windows Fast User Switching til að skipta á milli reikninga án þess að skrá þig út af reikningnum þínum eða loka forrit og skrár.
Tímarnir þínir, þar á meðal forrit, munu áfram keyra skrár á meðan þú skiptir yfir í annan reikning. Þegar þú ferð til baka geturðu haldið áfram þar sem frá var horfið. Þessi færsla mun sýna þér mismunandi leiðir til að skipta á milli reikninga þegar þú notar Windows 11.
Notendur sem eru tengdir við fjartengda tölvu munu ekki sjá Fast User Switching. Þessi eiginleiki er óvirkur í Remote Desktop Connection. Vertu líka viss um að vista vinnu þína þegar þú skiptir yfir á annan reikning. Ef þú skráir þig inn á annan reikning og slekkur á eða endurræsir tölvuna þína, verður fyrri reikningurinn ekki vistaður.
Koma Windows 11 Hið nýja kemur með mörgum nýjum eiginleikum með nýju skjáborði notenda, þar á meðal miðlægri upphafsvalmynd, verkstiku, rúnnuðum horngluggum, þemum og litum sem láta hvaða Windows sem er líta út og líða nútímalega.
Ef þú getur ekki séð um Windows 11 skaltu halda áfram að lesa færslur okkar um það.
Til að byrja að skipta um reikning í Windows 11, fylgdu skrefunum hér að neðan.
Hvernig á að skipta á milli reikninga í Windows 11
Aftur er hægt að skipta á milli margra reikninga þegar Windows 11 er notað. Einn af fyrstu stöðum sem þú getur gert þetta er innskráningarskjárinn.
Þar muntu sjá lista yfir alla reikninga í kerfinu. Veldu af listanum til að skrá þig inn sem reikning.
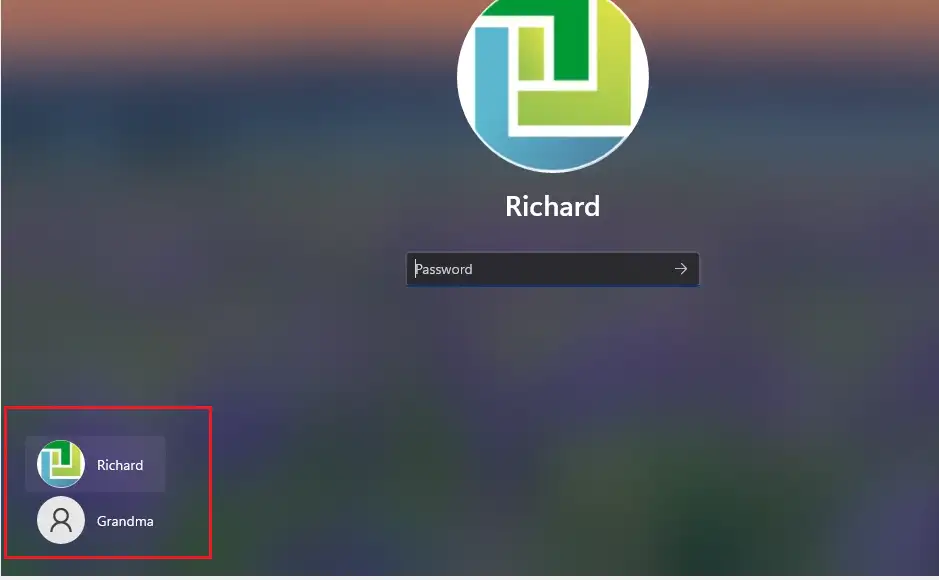
Hvernig á að skipta um reikning frá upphafsvalmyndinni
Önnur leið til að skipta á milli reikninga er í Start valmyndinni á þeirri verkstiku. Til að gera þetta, smelltu byrja matseðill , pikkaðu svo á reikningsnafnið þitt (mynd) og veldu reikninginn sem þú vilt skipta yfir á á listanum.
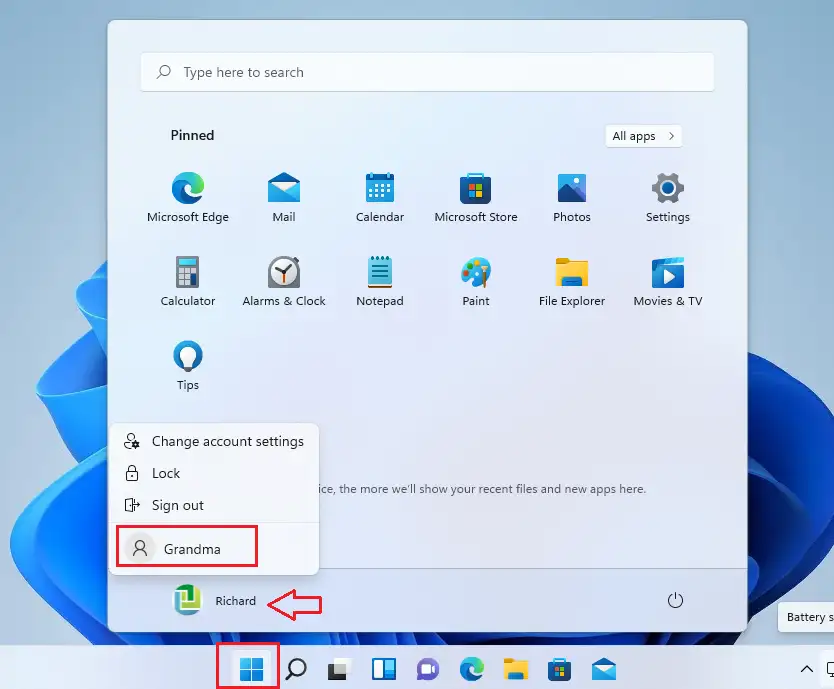
Hvernig á að skipta um notanda frá því að loka glugganum
Í Windows, þegar þú ýtir á lykillinn minn ALT + F4 Á lyklaborðinu ætti að birtast lokunargluggi. Ýttu fyrst á takkana WIN + D Til að virkja núverandi glugga. ýttu síðan á ALT + F4 á lyklaborðinu til að sýna lokunarglugga.
Þaðan velja skipta um notanda .
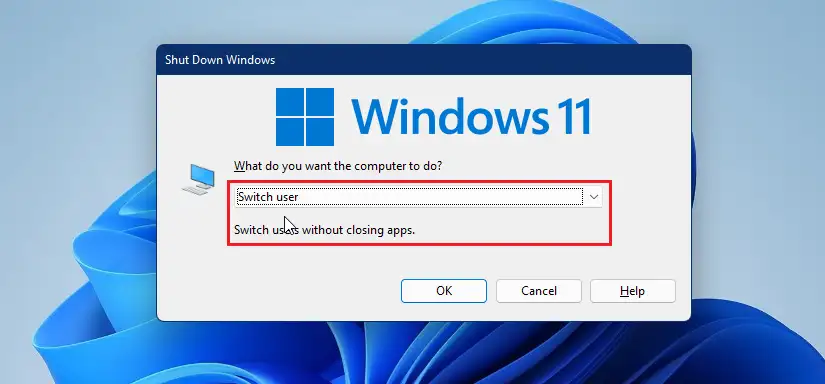
Hvernig á að skipta um notanda úr Windows CTL + ALT + DEL
Ein leið til að skipta á milli notendareikninga í Windows er að ýta á takka CTRL + ALT + THE Til að ræsa glugga. Veldu síðan Skipta um notanda í valmyndinni.
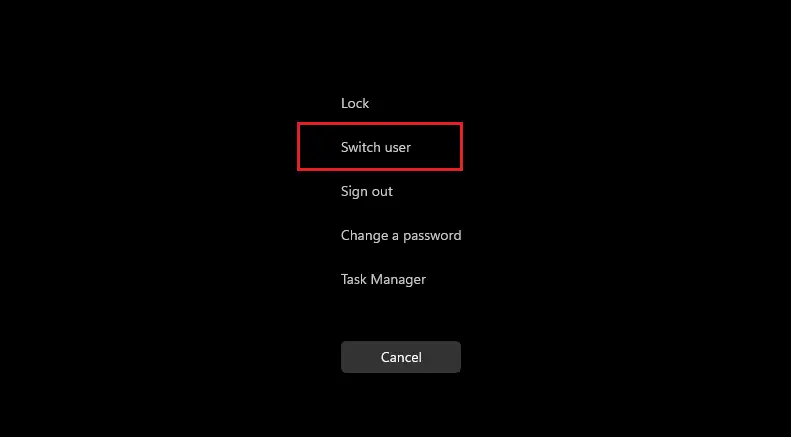
Það geta verið aðrar leiðir til að skipta um notendareikning í Windows. Hins vegar ættu nokkur skref hér að ofan að nægja.
Niðurstaða:
Þessi færsla sýndi þér hvernig á að nota Quick Switch í Windows 11 til að skipta um notendareikning þegar þú notar Windows 11. Ef þú finnur einhverja villu hér að ofan, vinsamlegast notaðu athugasemdareyðublaðið hér að neðan til að tilkynna.