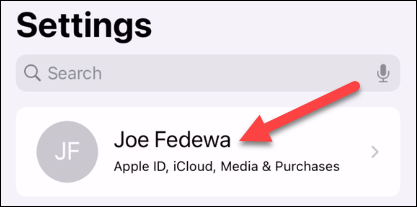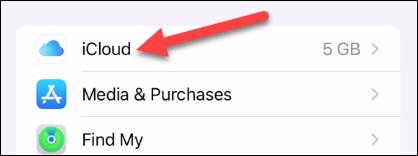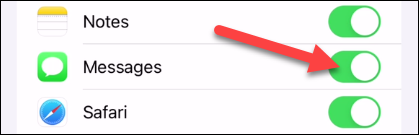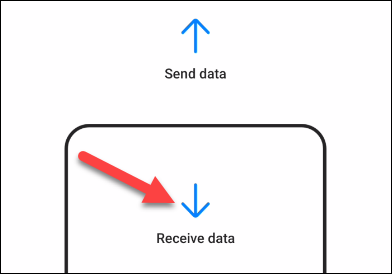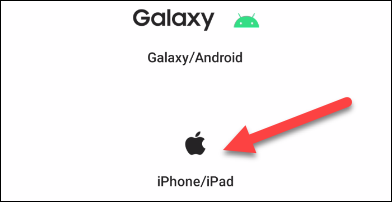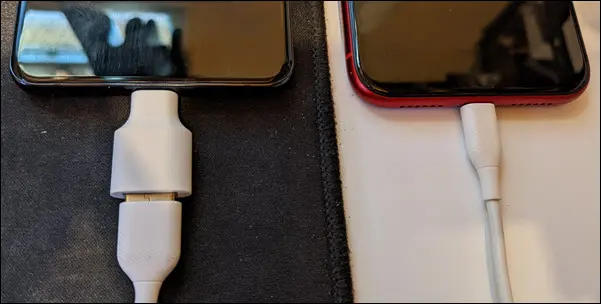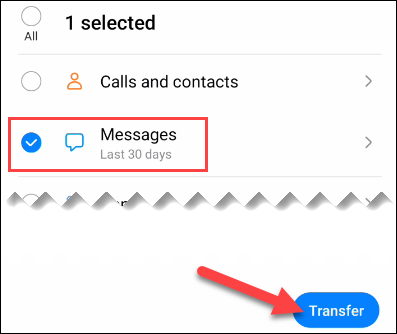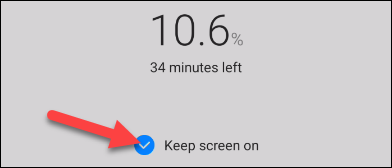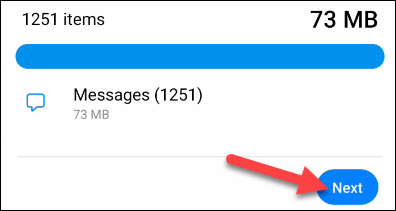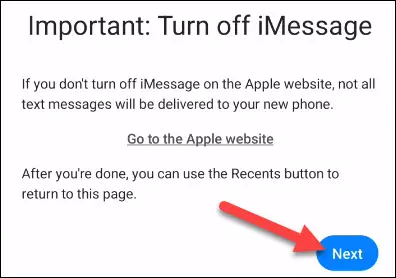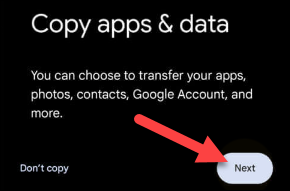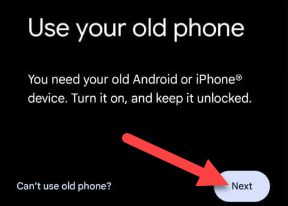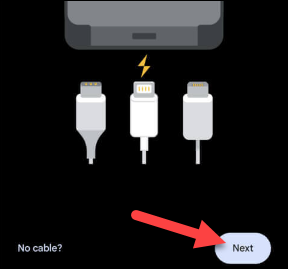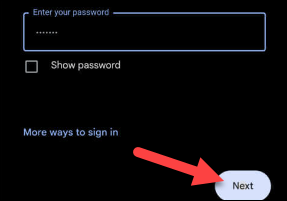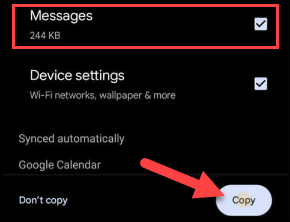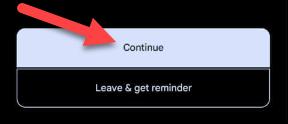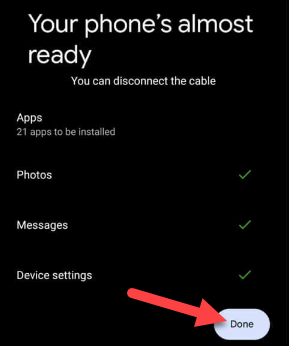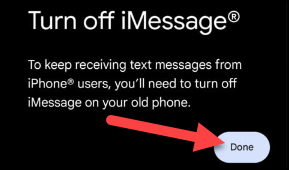Hvernig á að flytja iPhone textaskilaboð til Android Í þessari grein munum við tala um hvernig á að flytja skilaboð frá iPhone til Android.
Að skipta úr iPhone yfir í Android síma er ekki eins erfitt og þú gætir haldið. Það leiðinlegasta er að flytja alla persónulegu hlutina þína. Við munum sýna þér hvernig á að flytja iPhone SMS skilaboðin þín til Android, þar á meðal iMessages.
Við hliðina Myndir og myndbönd SMS er líklega eitt af því sem þér þykir mest vænt um þegar þú skiptir um síma. Enginn vill missa öll samtölin sín - sum þeirra geta verið mjög mikilvæg. Góðu fréttirnar eru þær að þú þarft ekki að gera það.
Settu upp iPhone
Það fyrsta sem við þurfum að gera er að undirbúa iPhone til að flytja textaskilaboð. Til að gera þetta þurfum við einfaldlega að ganga úr skugga um að skilaboðin þín séu samstillt við iCloud.
Fyrst skaltu opna stillingarforritið.
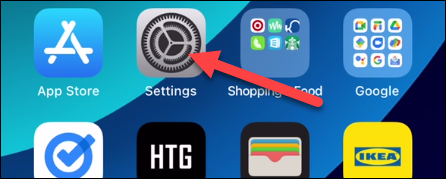
Smelltu á prófílinn þinn efst á skjánum.
Veldu "iCloud".
Skrunaðu niður og vertu viss um að kveikt sé á skilaboðum.
Þetta er það! Við erum tilbúin að fara.
Flyttu textaskilaboð frá iPhone til Samsung Galaxy
Samsung býður upp á app sem heitir "Smart Switch" sem þú getur notað til að flytja textaskilaboð (og annað) frá iPhone þínum yfir í Galaxy símann þinn. Þú þarft micro USB-C til USB-A millistykkið sem fylgdi Samsung símanum þínum. Ef þú átt ekki slíkan geturðu keypt ódýrt USB-C til USB-A millistykki á netinu.
Fyrst skaltu opna "Smart Switch" appið á Galaxy símanum þínum - gerðu það Sækja héðan - og velduFá gögn. "
Veldu „iPhone/iPad“ sem uppruna.
Tengdu millistykkið við Samsung símann þinn og tengdu það síðan við iPhone með USB Lightning snúru.
Smart Switch mun byrja að „leita að gögnunum sem á að flytja“. Þegar því er lokið muntu sjá lista yfir hluti sem þú getur flutt frá iPhone. Veldu „Skilaboð“ og allt annað sem þú gætir viljað og smelltu á „Flytja“.
Þetta ferli getur tekið nokkurn tíma eftir því hvað þú ert að flytja. Þú getur valið „Halda skjánum á“ til að tryggja að það sé ekki truflað.
Eftir að þú ert búinn geturðu smellt á „Næsta“.
Næsti skjár mun minna þig á að slökkva á iMessage á iPhone til að tryggja að þú fáir öll skilaboðin.
Það er allt um það! Þú getur sleppt næstu skjám og þú munt sjá öll samtölin þín - þar á meðal iMessage - frá iPhone þínum í sjálfgefna textaforritinu.
Flyttu textaskilaboð frá iPhone til Google Pixel
Samsung Smart Switch er frábært tæki vegna þess að þú getur notað hann hvenær sem er. Google Pixel símar hafa ekki þennan möguleika. Þú getur aðeins flutt gögn úr aukasíma meðan á upphaflegu uppsetningarferlinu stendur. Þannig að ef Pixel þinn er þegar uppsettur ertu fastur í því að setja gögnin þín í hendur þriðja aðila apps eða Endurstilltu símann þinn .
Engu að síður munum við sýna þér hvernig það er gert. Farðu í gegnum Pixel uppsetningarferlið og tengdu við farsíma- eða Wi-Fi netið þitt. Smelltu á Next þegar spurt er hvort þú viljir taka öryggisafrit af forritum og gögnum.
Næsti skjár mun vísa þér til að kveikja á iPhone og opna skjáinn. Smelltu á „Næsta“.
Nú þurfum við USB-C í USB-A millistykkið sem fylgdi Pixel símanum þínum. Ef þú ert ekki með slíkt geturðu fundið það ódýrt á netinu. Tengdu hann við Pixel þinn og tengdu hann síðan við iPhone með USB Lightning snúru. Smelltu á „Næsta“.
Skráðu þig inn með Google reikningnum þínum til að halda áfram með uppsetningu.
Næsti skjár mun spyrja þig hvað þú vilt afrita af iPhone. Veldu „Skilaboð“ og hvað annað sem þú vilt og smelltu síðan á „Afrita“.
Þér verður gefinn kostur á að 'halda áfram' með uppsetninguna eða hætta og klára hana síðar. Smelltu á Halda áfram.
Haltu áfram að stilla þar til þú nærð „Síminn þinn er mest tilbúinn“ skjánum. Smelltu á Lokið til að klára.
Næsti skjár mun benda þér á að slökkva á iMessage á iPhone til að tryggja að þú missir ekki af neinum skilaboðum.
Þetta er það! Öll samtölin þín og iMessage verða í sjálfgefna textaforritinu á Pixel símanum þínum.
Því miður eru skilaboð eitt það erfiðasta sem hægt er að flytja frá iPhone til Android. Það er auðvelt með Samsung Galaxy tæki, en getur verið pirrandi fyrir aðra. Besti kosturinn þinn í flestum tilfellum er að gera þetta við fyrstu uppsetningu þegar þú skiptir.