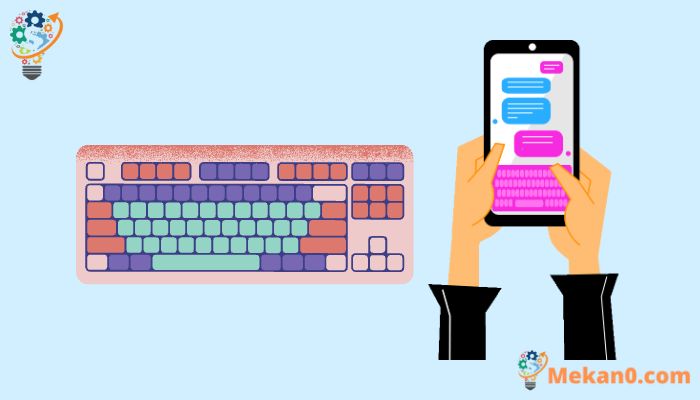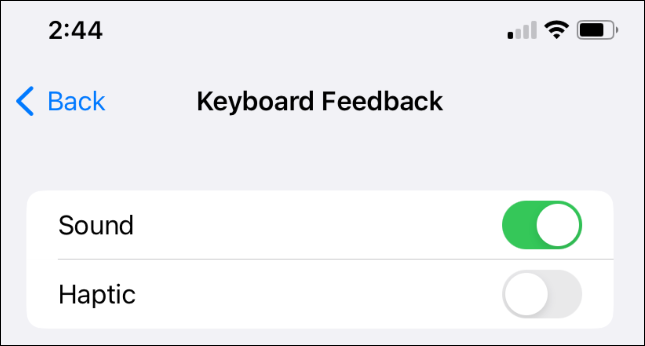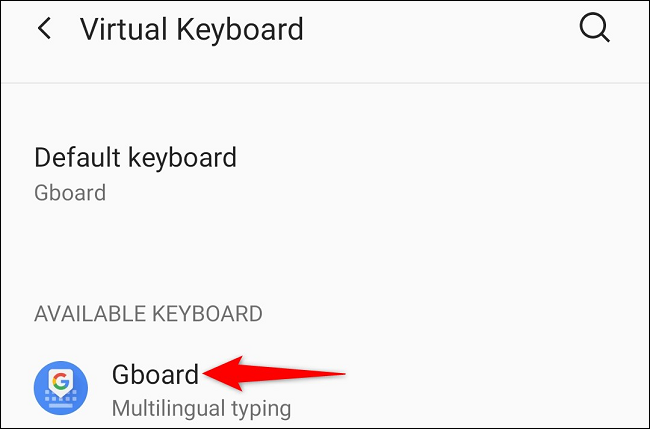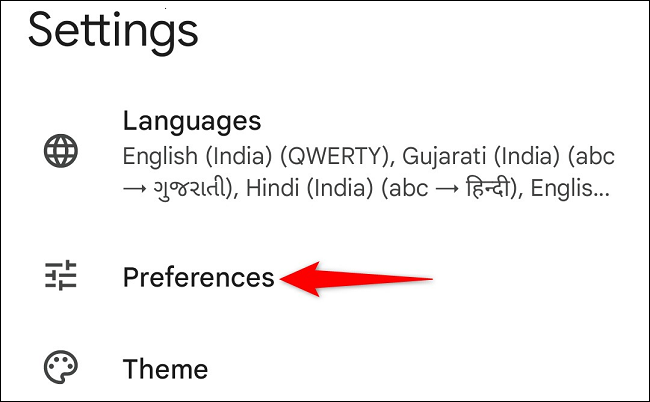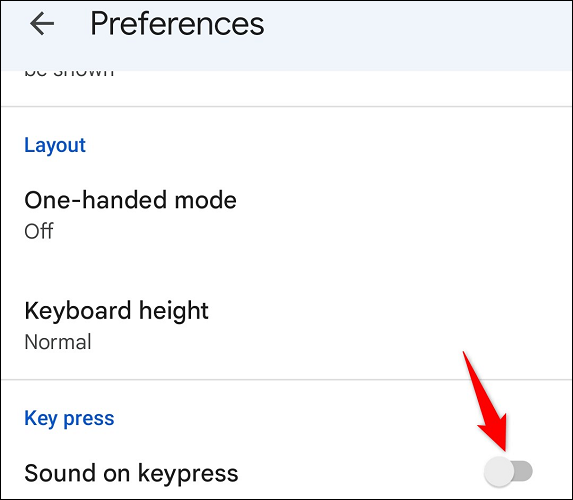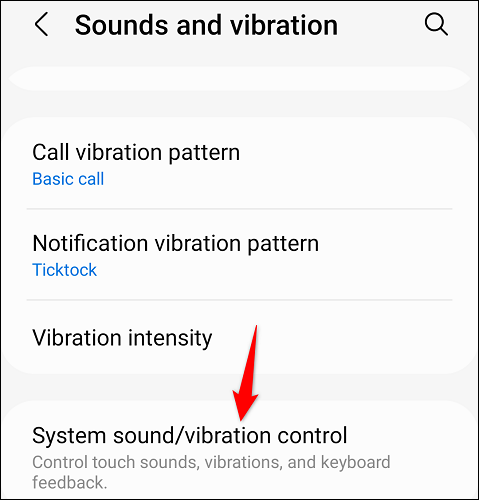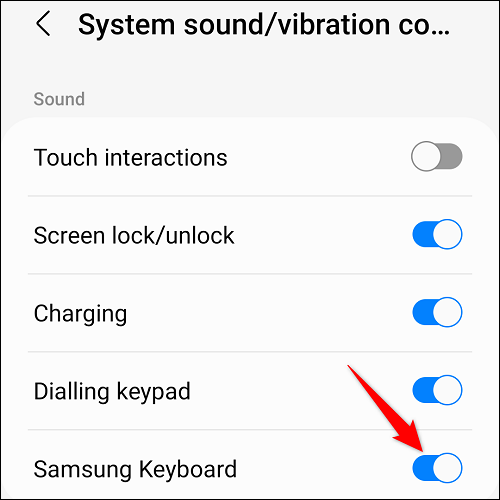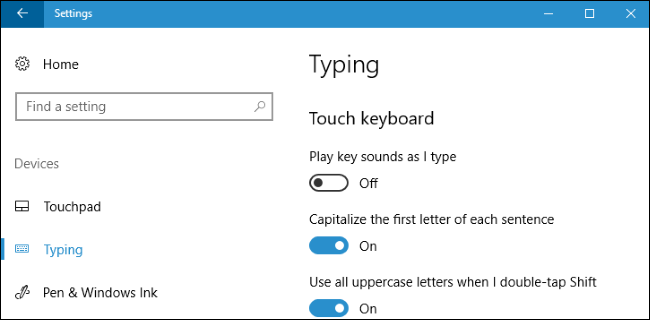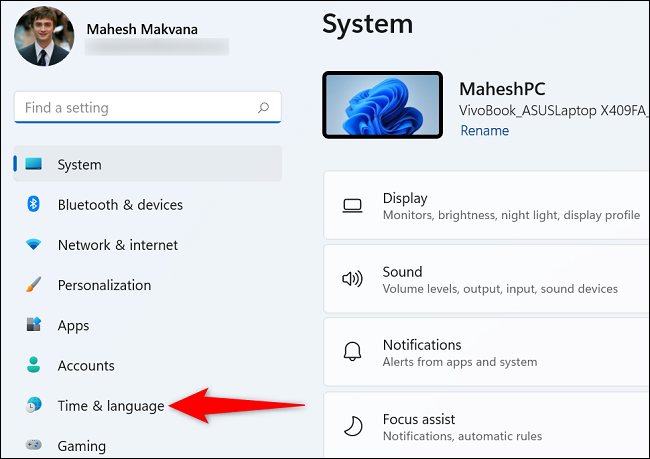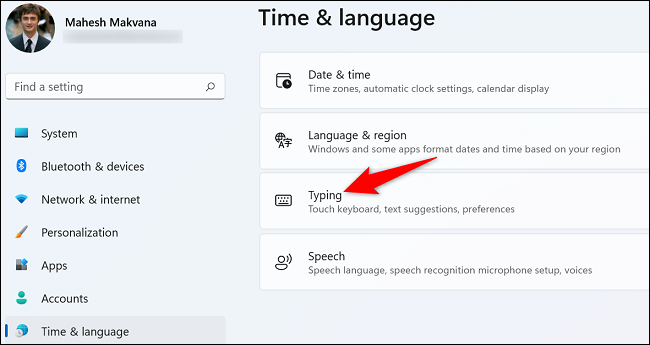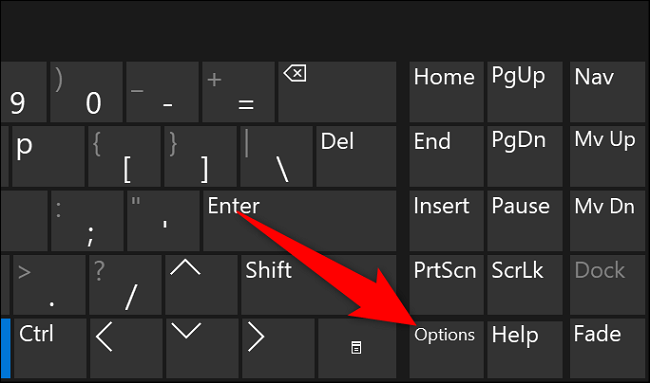Hvernig á að slökkva á hljómborðshljóði á hvaða tæki sem er.
Hljómar hljóðið sem þú heyrir þegar þú ýtir á takka á skjályklaborðinu eins og naglar á töflu? Ef svo er geturðu slökkt á hljómborðshljóðinu á iPhone og iPad, sem og á Windows og Android tækjum. Við sýnum þér hvernig.
Slökktu á hljómborðshljóði á iPhone og iPad
Á iPhone og iPad gerir Apple það auðvelt að slökkva á hljómborðshljóðinu.
Til að gera það skaltu fyrst ræsa Stillingar á tækinu þínu. Veldu síðan Hljóð & Haptics > Feedback á lyklaborði.
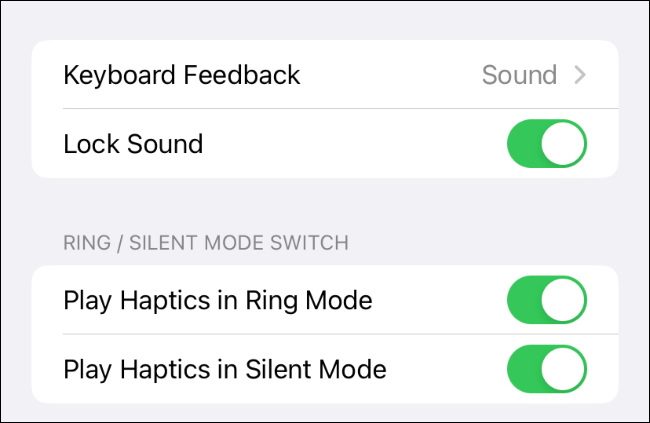
Á eldri iPhone og iPad velurðu „Hljóð“.
Slökktu á Hljóðvalkostinum á síðunni Endurgjöf lyklaborðs. Þetta slekkur á hljóðinu sem spilað er þegar ýtt er á takka.
Á eldri iPhone og iPad slekkurðu einfaldlega á valmöguleika lyklaborðskrana.
Héðan í frá mun lyklaborðið vera hljóðlaust Þegar notaður er til að skrifa eitthvað .
Slökktu á hljómborðshljóði á Android
Á Android er aðferðin til að slökkva á hljómborðshljóðinu mismunandi eftir gerð símans og lyklaborðsforriti. ef ég væri Þú notar Google lyklaborð eða Samsung lyklaborð Hér finnur þú leiðbeiningar um að slökkva á ásláttarhljóðinu fyrir þessi lyklaborð.
Slökktu á takkahljóði Gboard á Android
Til að gera Gboard hljóðlaust skaltu ræsa stillingarforritið á Android símanum þínum. Veldu síðan Kerfi > Tungumál og inntak > Sýndarlyklaborð > Gboard.
Í Stillingar, smelltu á Preferences.
Slökktu á Hljóði þegar ýtt er á takka á Stillingarskjánum, í takkaþunganum.
Og henni tókst að þagga niður Gboard lyklaborð símans þíns .
Slökktu á Samsung lyklaborðshljóði á Android
Til að búa til Samsung lyklaborð Hljóðlaus Í Samsung símanum þínum skaltu fyrst ræsa stillingarforritið í símanum þínum.
Í Stillingar, farðu í Hljóð og titringur > Kerfishljóð/titringsstýring.
Í hljóðhlutanum skaltu slökkva á Samsung lyklaborðinu.
Valfrjálst, til að slökkva á titringi lyklaborðs, slökktu á „Samsung lyklaborði“ í „Titring“ hlutanum.
Slökktu á snertilyklaborðshljóði í Windows 10
Í Windows 10 er eins auðvelt að slökkva á hljómborðshljóðinu og að skipta um valkost í stillingum.
Til að gera þetta skaltu fyrst ræsa stillingarforritið á tölvunni þinni. Veldu síðan Tæki > Skrifa.
Í vinstri glugganum, undir „Snerta lyklaborð“, slökktu á valkostinum „Spilaðu lyklahljóð þegar ég skrifa“.
Slökktu á snertilyklaborðshljóði í Windows 11
Í Windows 11 muntu nota Stillingarforritið Til að slökkva á hljómborðshljóðinu .
Til að byrja skaltu ræsa stillingarforritið. Síðan, á vinstri hliðarstikunni, veldu Tími og tungumál.
Í hægri glugganum skaltu velja "Skrifa".
Veldu „Snerta lyklaborð“ til að stækka listann. Næst skaltu slökkva á valkostinum „Play Key Key Sounds as I Type“.
Og þannig er það. Windows 11 lyklaborðið mun ekki gefa frá sér nein hljóð þegar þú ýtir á takkana.
Slökktu á skjályklaborðshljóðinu í Windows 10 og 11
Ef þú hefur Ég notaði Windows 10 eða 11 skjályklaborð , þú tekur eftir því að hver ýtt á takka gefur frá sér hljóð. Sem betur fer geturðu líka slökkt á þessum hljóðum.
Byrjaðu á því að kveikja á skjályklaborðinu. Veldu síðan Options takkann á lyklaborðinu.
Þú munt sjá Valkosta gluggann. Hér, efst, slökktu á 'Nota smellahljóð' valkostinn. Smelltu síðan á OK neðst.
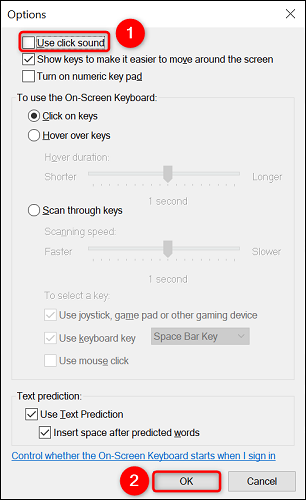
Með þessum ráðum ættirðu nú að geta skrifað hljóðlaust. Njóttu!