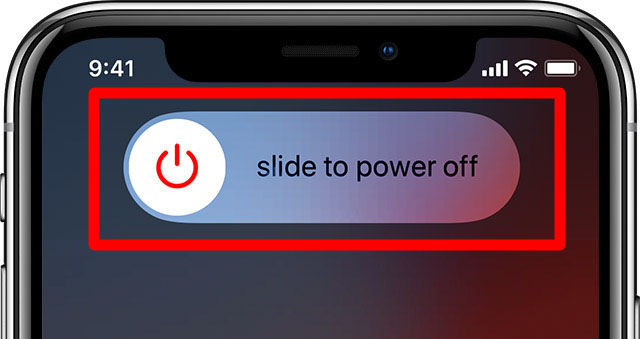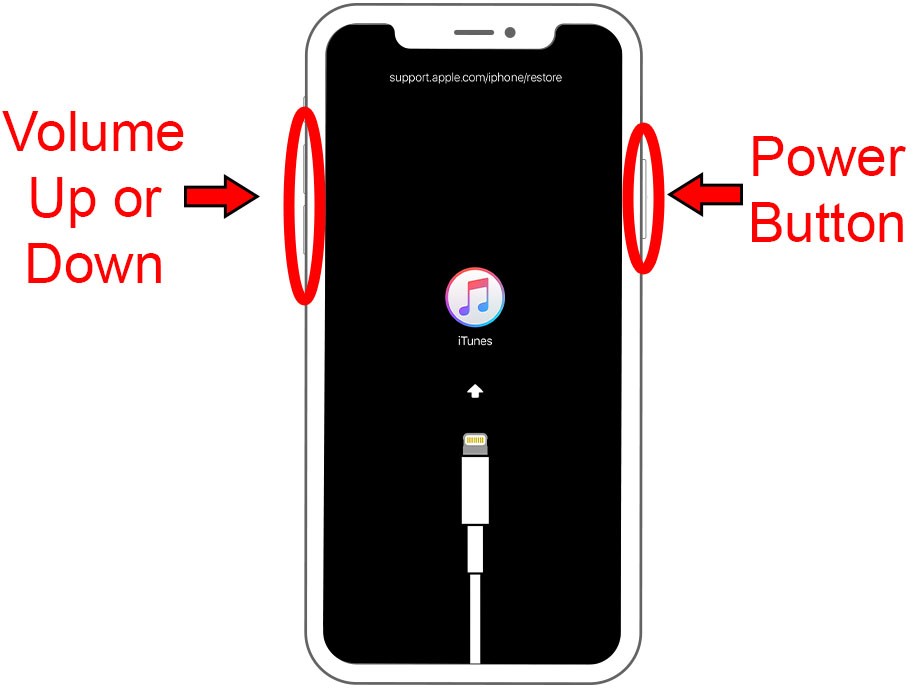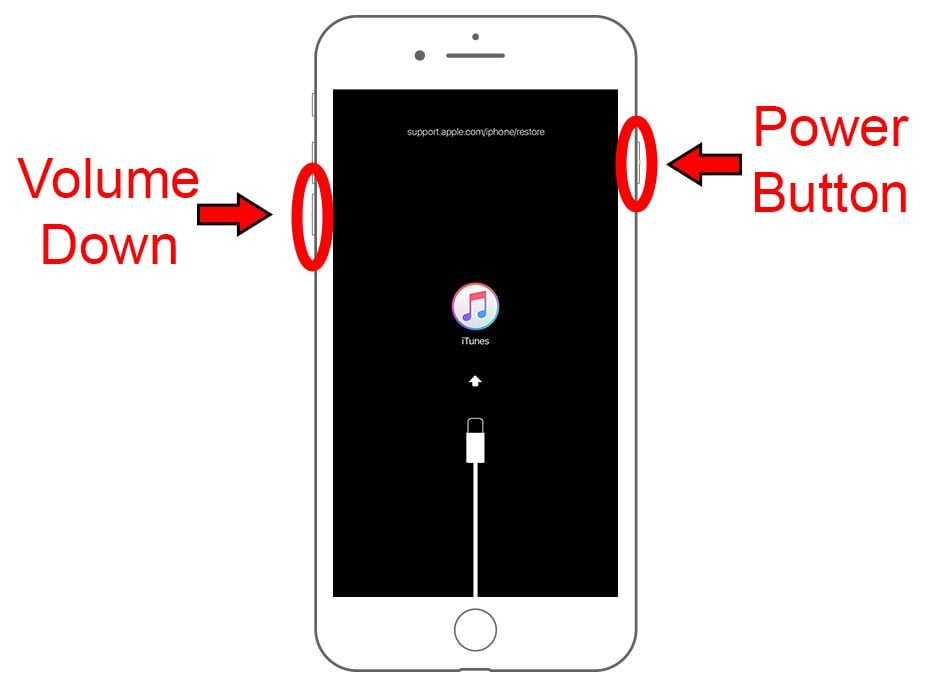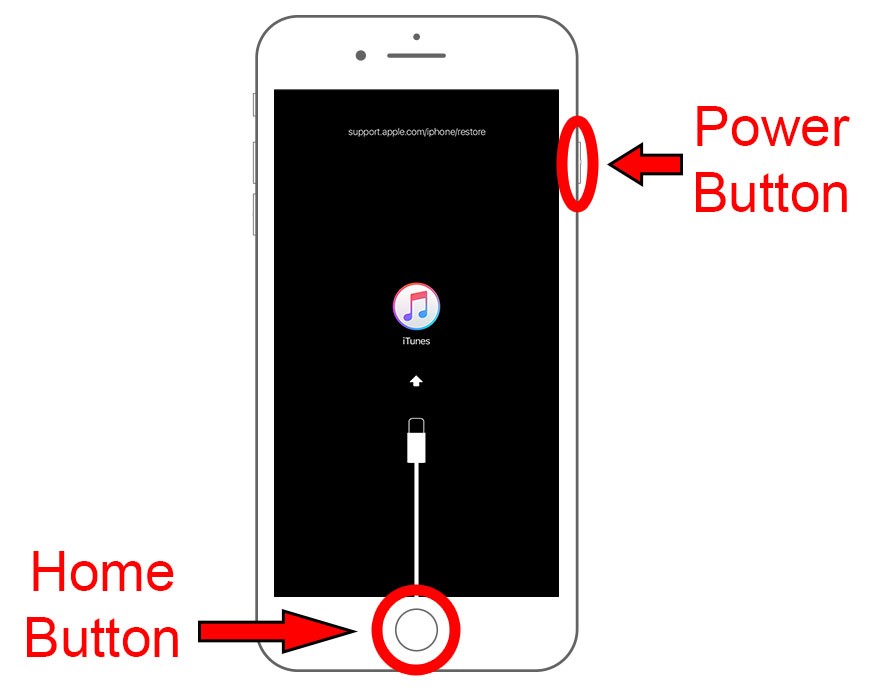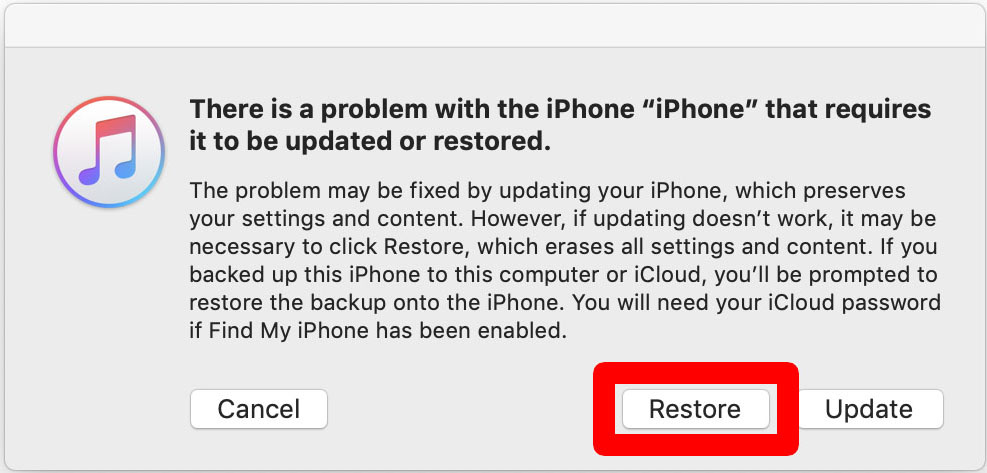Ef þú hefur gleymt lykilorðinu þínu gætirðu þurft að endurstilla iPhone í verksmiðjustillingar. Þetta þýðir að þú munt glata gögnunum þínum, þar á meðal símanúmerum, myndum og vistuðum lykilorðum. Hér er hvernig á að opna iPhone þegar þú hefur gleymt aðgangskóðanum þínum.
hvað vantar þig:
- Skrifborð eða fartölva (Mac, Windows eða Linux)
- Lightning snúru (Mælt er með snúru sem er sérstaklega hönnuð fyrir iPhone.)
Eftir að hafa afritað gögnin þín, komdu að því hvaða iPhone gerð þú ert með og fylgdu leiðbeiningunum hér að neðan til að endurheimta símann þinn.
Hvernig á að opna iPhone
- Opnaðu iTunes á tölvunni þinni. Áður en þú gerir það skaltu ganga úr skugga um að iPhone þinn sé ekki tengdur við tölvuna ennþá.
Ef þú ert ekki enn með iTunes geturðu það Sækja afrit frá Apple og settu það upp á tölvunni þinni. Þegar það hefur verið sett upp skaltu opna forritið. - Tengdu snúruna við tölvuna þína, en ekki iPhone . Haltu enda snúrunnar nálægt iPhone. Þú verður að tengja það við iPhone þinn eftir augnablik.
- Byrjaðu endurheimtarham á iPhone þínum . Það eru mismunandi leiðir til að gera þetta, eftir því hvaða iPhone þú ert með.
- Til að opna nýrri iPhone (eins og iPhone X og nýrri, og iPhone 8 og iPhone 8 Plus), ýttu á og haltu rofanum og öðrum hvorum hljóðstyrkstökkunum inni.
- Ef þú ert með iPhone 7 eða iPhone 7 Plus, ýttu á og haltu inni Power takkanum og hljóðstyrkstakkanum á sama tíma.
- Ef þú ert með iPhone 6, ýttu á og haltu inni heimahnappnum og rofanum á sama tíma.
- Til að opna nýrri iPhone (eins og iPhone X og nýrri, og iPhone 8 og iPhone 8 Plus), ýttu á og haltu rofanum og öðrum hvorum hljóðstyrkstökkunum inni.
- Ýttu á hnappana á iPhone þínum þar til slökkt er á sleðann .
- Haltu áfram að halda rofanum, hljóðstyrkstakkanum eða heimahnappnum inni þar til endurheimtarstillingarskjárinn birtist. Þessi skjár lítur út eins og eldingarsnúra með plúsmerki við hlið iTunes lógósins. Þú munt líka sjá texta efst á skjánum þínum sem segir support.apple.com/iphone/restore .
- Smelltu á Endurheimta í sprettiglugganum á tölvunni þinni . Ef þú sérð annan sprettiglugga sem segir „Ekki hægt að tengjast tækinu,“ bankaðu á Í lagi. Þú ættir þá að sjá sprettigluggann sem gerir þér kleift að endurheimta.
- Ef þú sérð annan sprettiglugga eftir það, bankaðu á Endurheimta og uppfæra. Veldu síðan Next til að hlaða niður nauðsynlegum uppfærslum.
- Bíddu eftir að endurheimtunni lýkur . Hér er tölvan þín eða fartölvan að vinna úr skrám og draga út forrit og því er mjög mikilvægt að hún haldist tengd við tölvuna og látin í friði. Bíddu þar til þú sérð sprettiglugga á tölvuskjánum þínum sem segir:
„IPhone þinn hefur verið endurstilltur í verksmiðjustillingar, endurræsir. Vinsamlegast láttu iPhone þinn vera tengdan. Það mun birtast í iTunes glugganum eftir að hafa endurræst það." Smelltu á OK, eða bíddu bara eftir að það hafnar sjálfkrafa og ræstu iPhone. - Byrjaðu að setja upp tækið þitt . Þegar uppsetningunni er lokið muntu geta notað tækið aftur og sett upp nýjan aðgangskóða.
Ef þú ert með afrit af iPhone þínum (í iTunes eða iCloud) muntu geta endurheimt gögnin þín og notendastillingar. að kynnast Hvernig á að endurheimta iPhone Frá öryggisafriti, með því að smella á þennan hlekk.
Það eru líka möguleikar til að opna óvirkan iPhone með því að nota forrit. Hins vegar er ekki mælt með því að fara þessa leið. Jafnvel ef þú halar niður appinu frá App Store, þá er möguleiki á að það geti skemmt iPhone þinn.