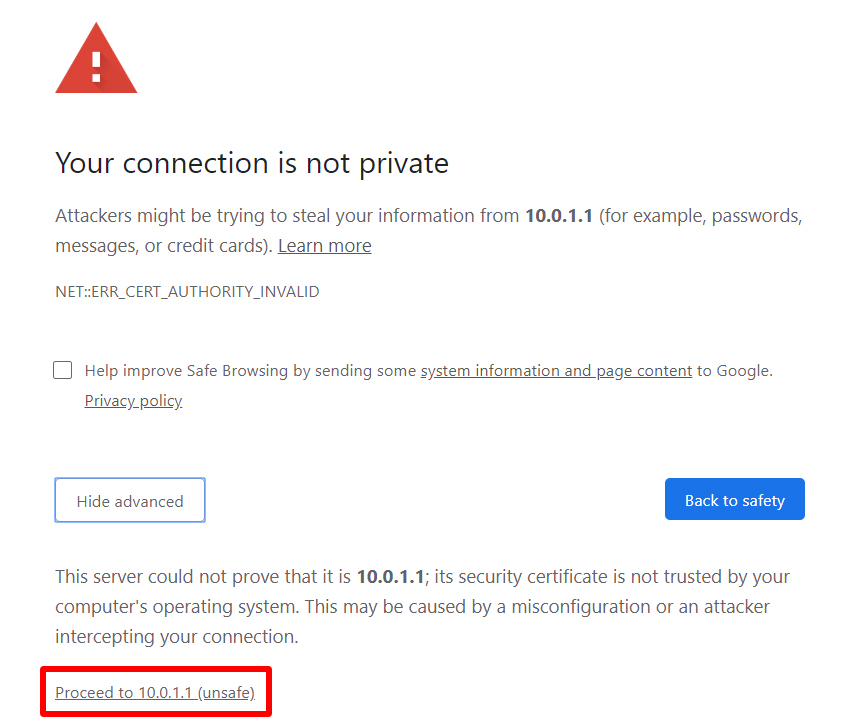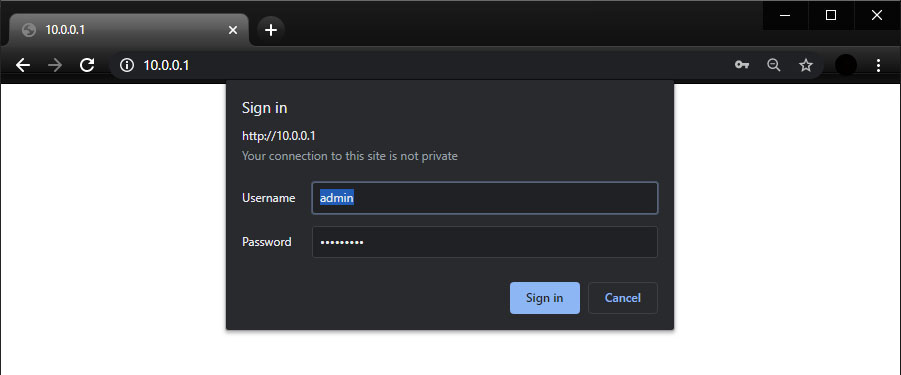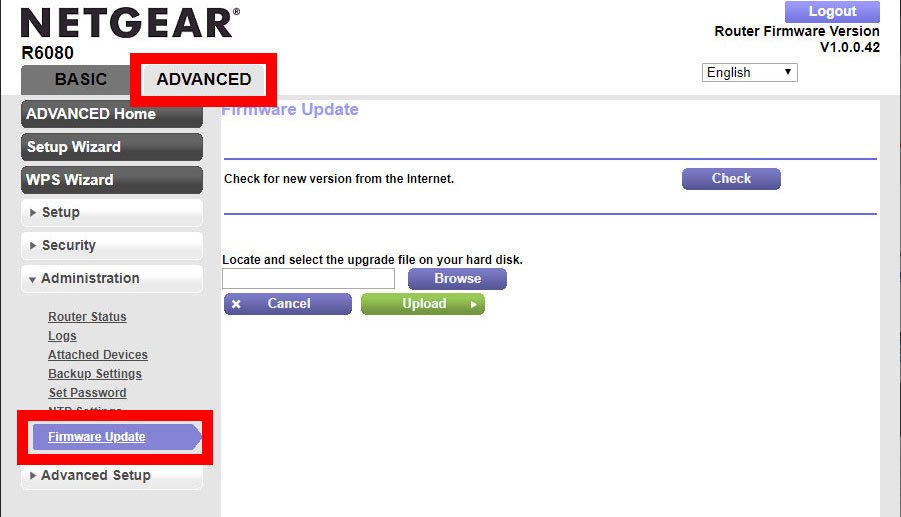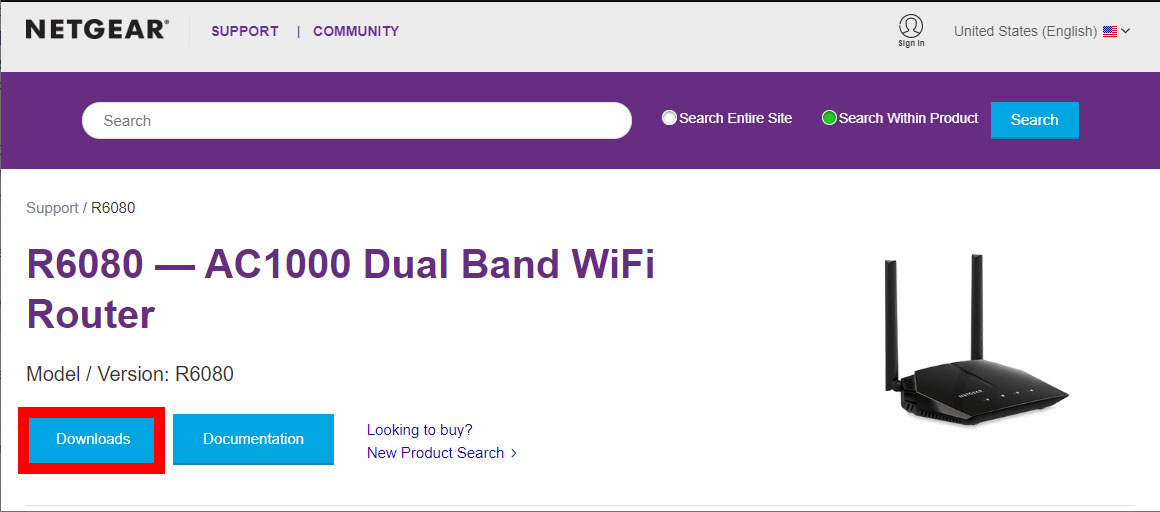Hvernig á að uppfæra vélbúnaðar beinsins
Bein þín er eins og gátt sem verndar öll WiFi netin þín og tækin þín fyrir tölvuþrjótum. Hins vegar getur beininn þinn ekki lokað fyrir nýjar ógnir nema þú haldir fastbúnaðinum uppfærðum. Hér er hvernig á að uppfæra beininn þinn til að bæta afköst allra tækjanna þinna og bæta öryggi heimilisins.
Hvernig á að uppfæra routerinn þinn
Til að uppfæra fastbúnað beinsins þíns skaltu slá inn IP-tölu beinsins í vefvafrann þinn og slá inn innskráningarupplýsingarnar þínar. Veldu síðan skiptingarstað Fastbúnaður أو Uppfærsla Sæktu nýjustu fastbúnaðaruppfærsluna á vefsíðu framleiðanda leiðarinnar. Að lokum skaltu hlaða niður uppfærslunni og endurræsa beininn.
- Sláðu inn IP-tölu beinsins þíns í leitarstikuna í hvaða vafra sem er. Ef þú veist ekki IP tölu leiðarinnar þinnar skaltu skoða grein okkar um Hvernig á að finna IP tölu leiðarinnar .
- Sláðu inn notandanafn og lykilorð. Ef þetta er í fyrsta skipti sem þú skráir þig inn á beininn þinn geturðu fundið innskráningarupplýsingarnar í handbók beinsins eða á beininum sjálfum.
- Finndu hluta Fastbúnaður أو Uppfærsla . Þetta er venjulega að finna í „hlutanum háþróaður "eða" Stjórnun “Eða "Stjórnun" . Staðsetning þessa getur verið breytileg eftir tegund og gerð beinsins þíns.
- Farðu á heimasíðu routerframleiðandans þíns. Þú getur einfaldlega leitað að gerðarnúmeri beinisins til að finna uppfærsluskrár fyrir fastbúnað.
- Sækja skrá fyrir uppfærslu vélbúnaðar. Þetta er oft innifalið í „.ZIP“ skrá, sem er zip mappa sem inniheldur eina eða fleiri skrár. Gakktu úr skugga um að þú hafir hlaðið niður fastbúnaðaruppfærslunni sérstaklega fyrir leiðargerðina þína.
- Dragðu út skrána og færðu hana á skjáborðið þitt. Þar sem skrárnar koma í ZIP skrá þarftu að draga hana út, sem þýðir að þú munt færa skrárnar úr zip möppunni á annan stað. Opnaðu ZIP skrána og dragðu út fastbúnaðarskrárnar.
- Í kafla Uppfærsla , Smellur val á skrá أو fletta .
- Veldu leiðaruppfærsluskrána á skjáborðinu þínu. Þetta mun venjulega vera myndskrá, sem er stærsta skráin í ZIP möppunni sem þú hleður niður.
- Byrjaðu uppfærsluferlið. Þetta er hægt að gera með því að smella á Like-hnappinn Uppfærsla , eða það gæti byrjað sjálfkrafa.
- Bíddu eftir að ferlinu lýkur. Athugaðu að uppfærsluferlið getur tekið nokkrar mínútur og það er mikilvægt að þú truflar það ekki. Ef þú aftengir eða slekkur á beininum getur það gert tækið ónothæft og valdið því að beininn þinn skemmist óbætanlegt.
- Endurræstu beininn þegar fastbúnaðurinn hefur verið notaður að fullu. Þetta ætti að gerast sjálfkrafa en ef það gerist ekki geturðu endurræst beininn handvirkt með því að ýta á og halda inni endurstillingarhnappinum, sem venjulega er staðsettur aftan á tækinu. Haltu hnappinum inni í 10 sekúndur eða lengur. Þú ættir að sjá ljósin blikka eða slökkva og kveikja.
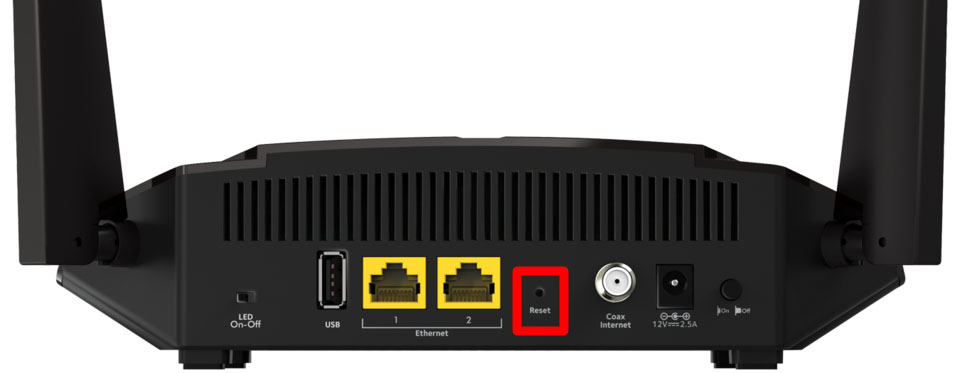
Ef þú getur ekki uppfært vélbúnaðar beinsins gæti verið kominn tími til að fá nýjan bein.
Heimild: hellotech.com