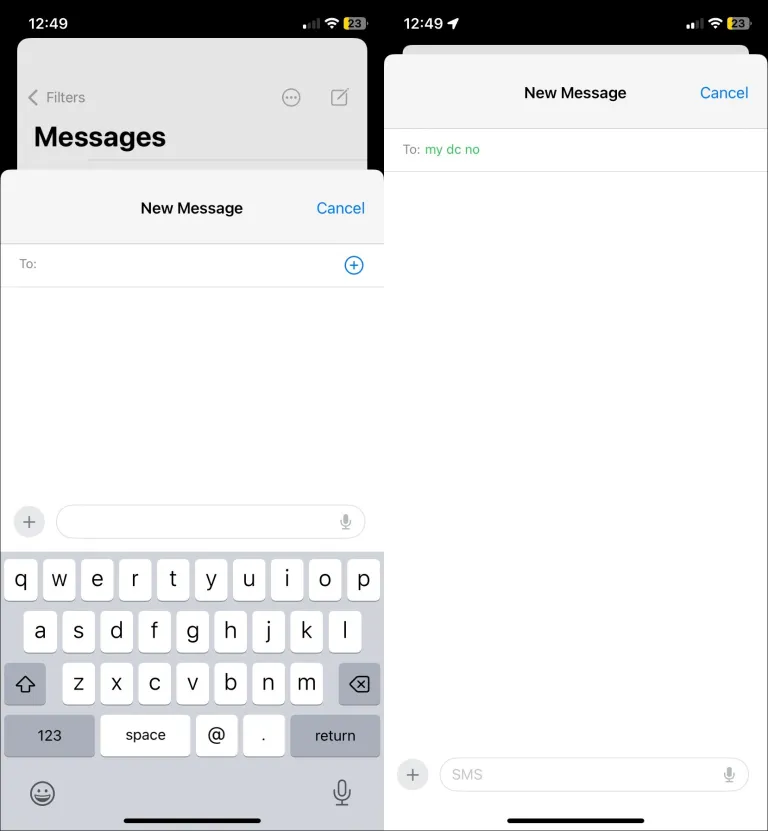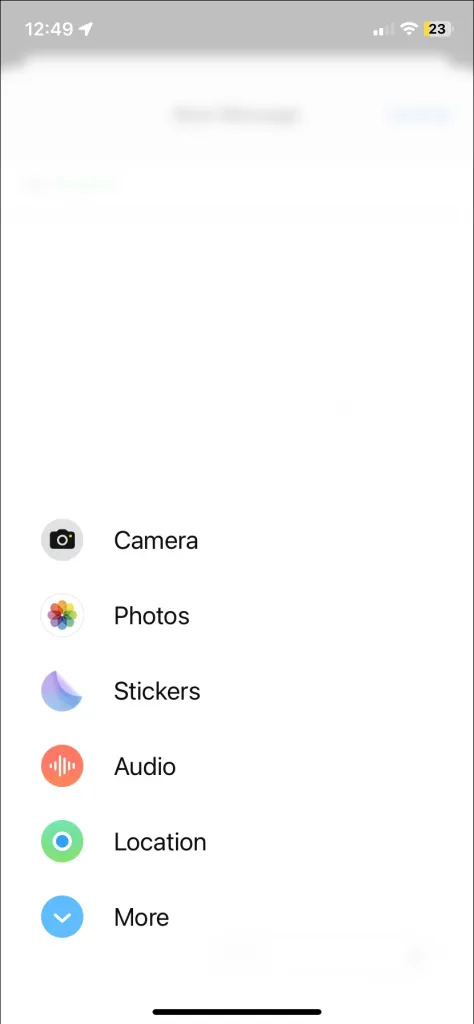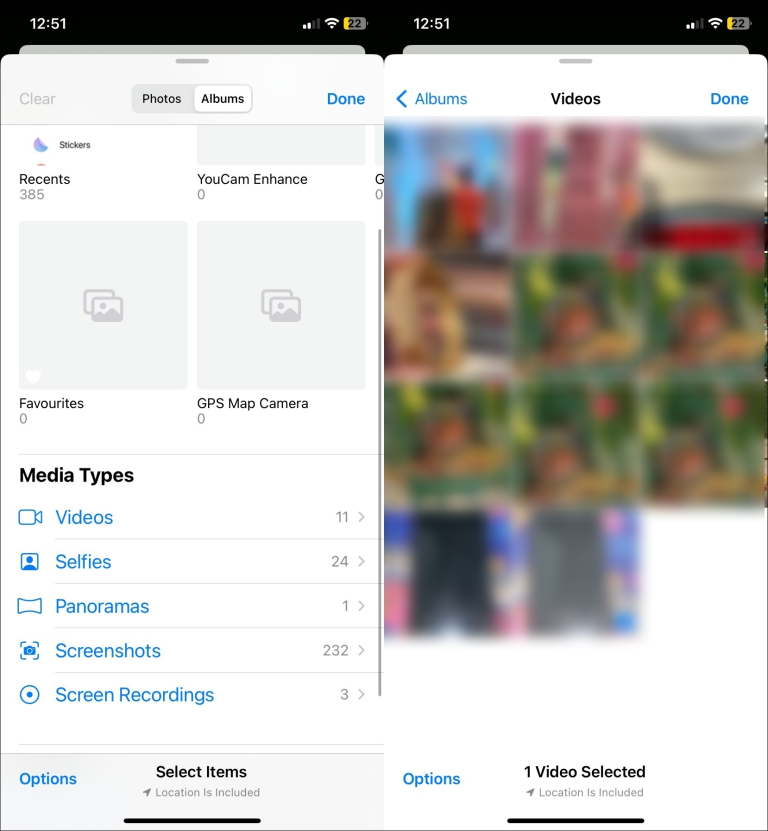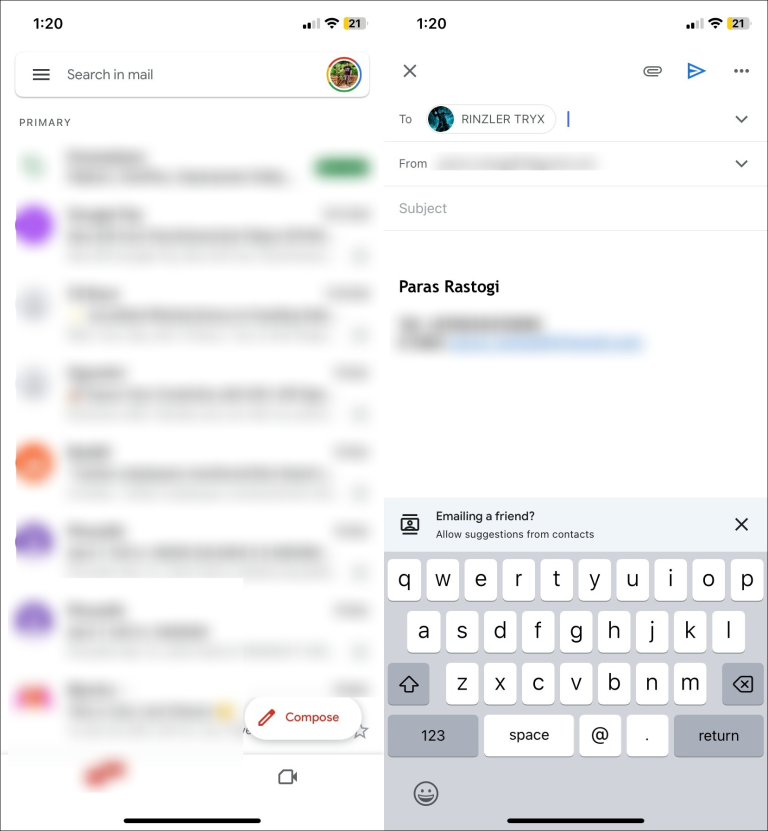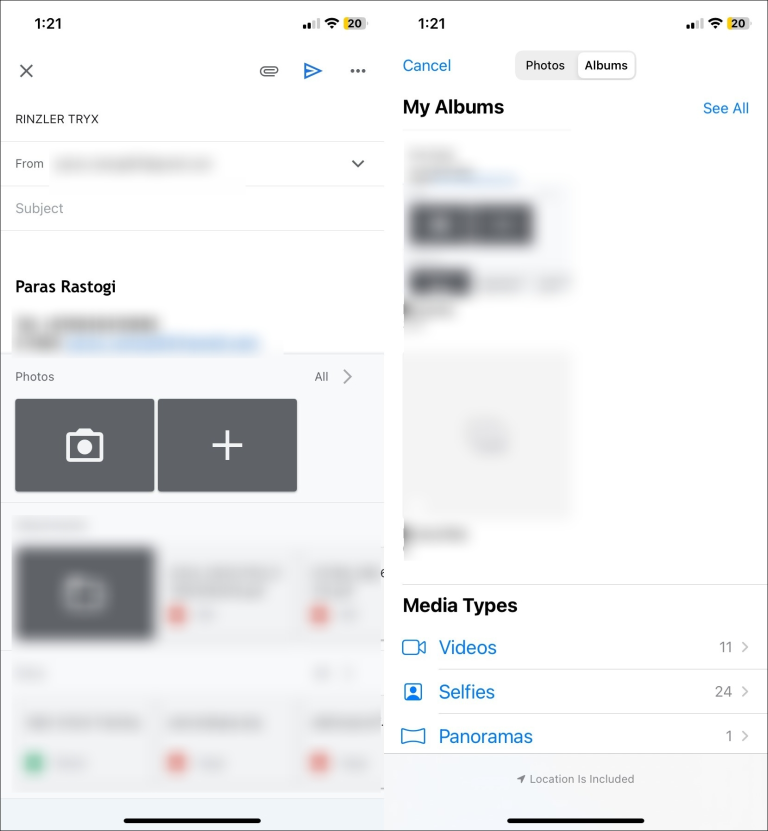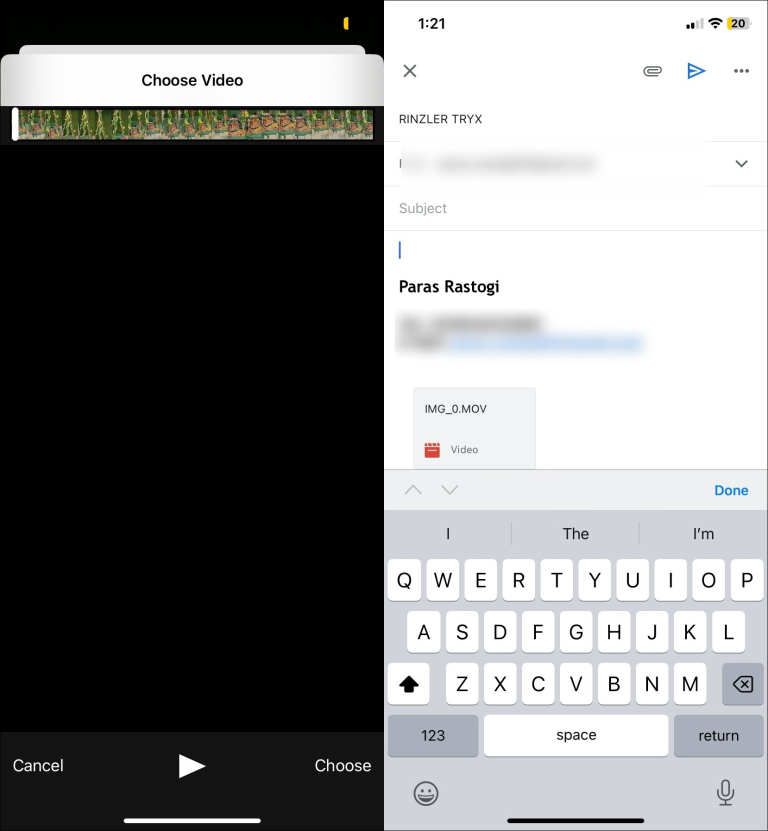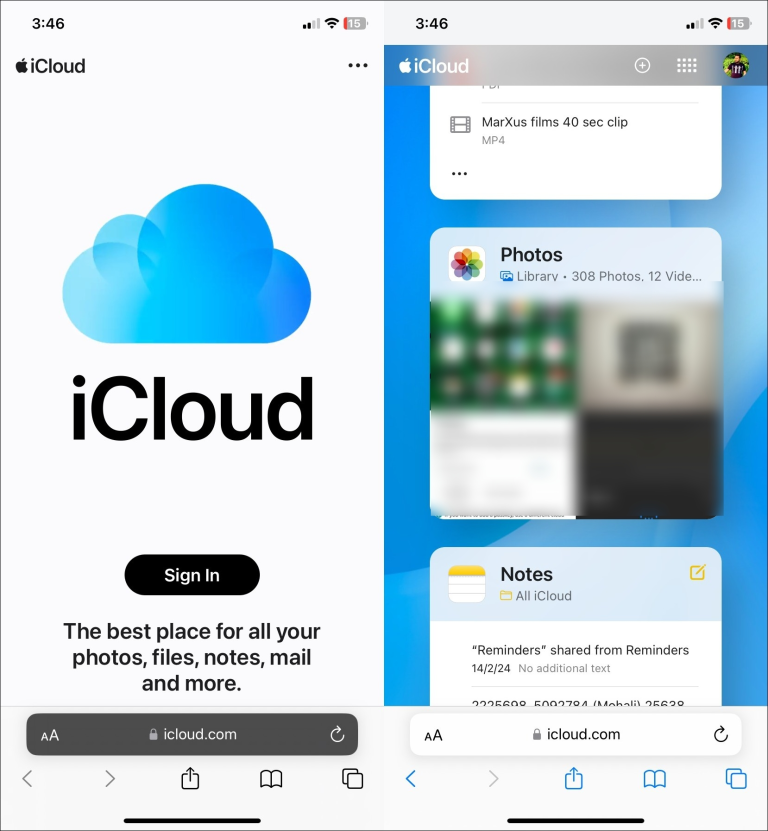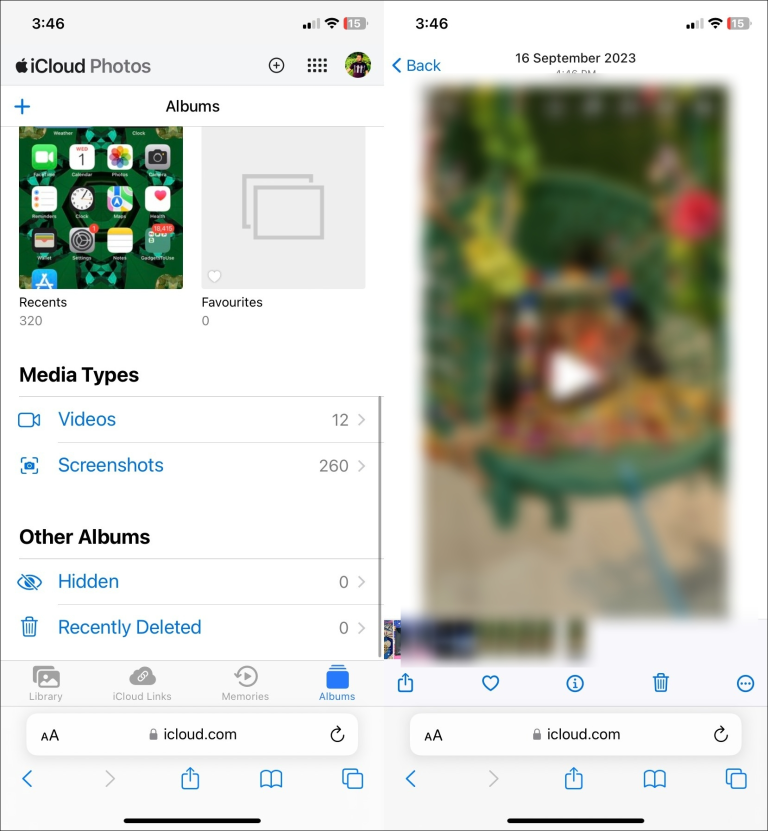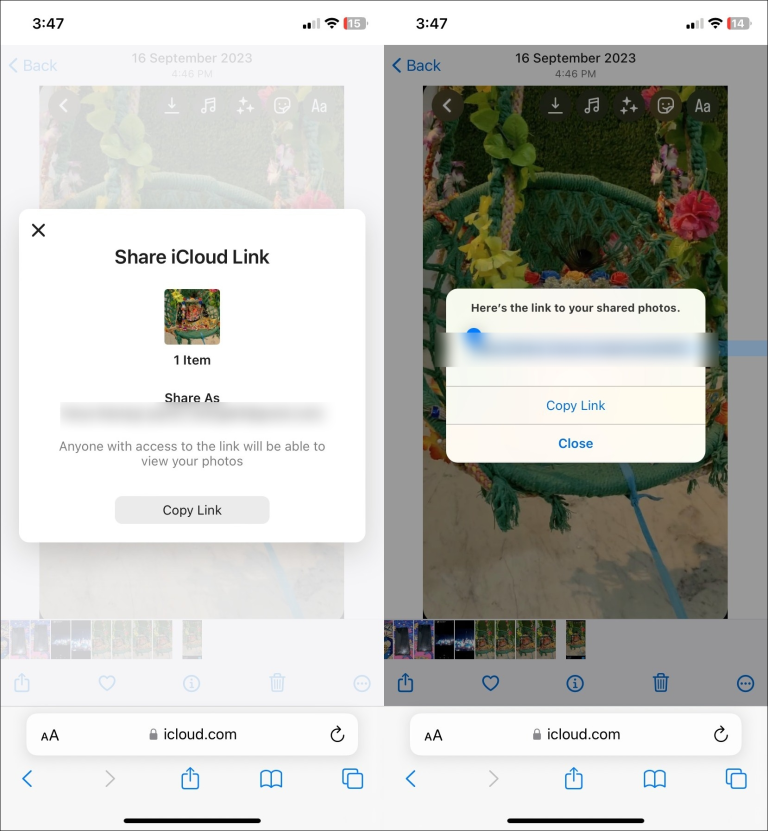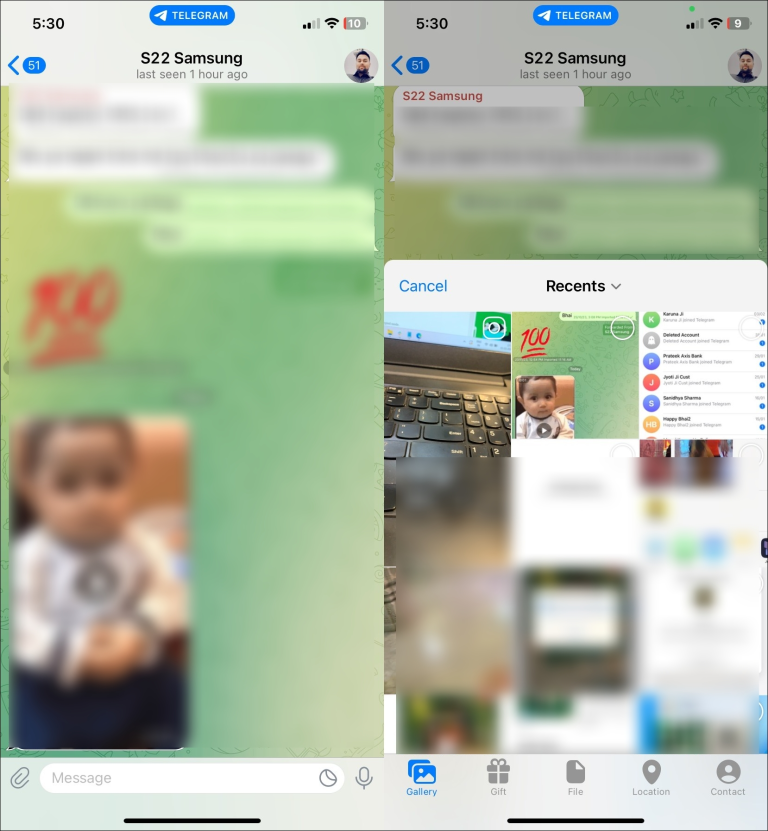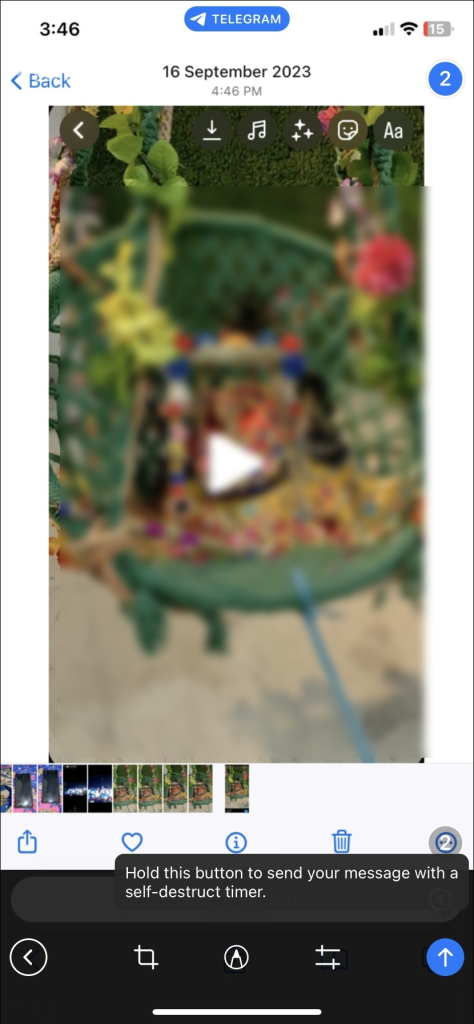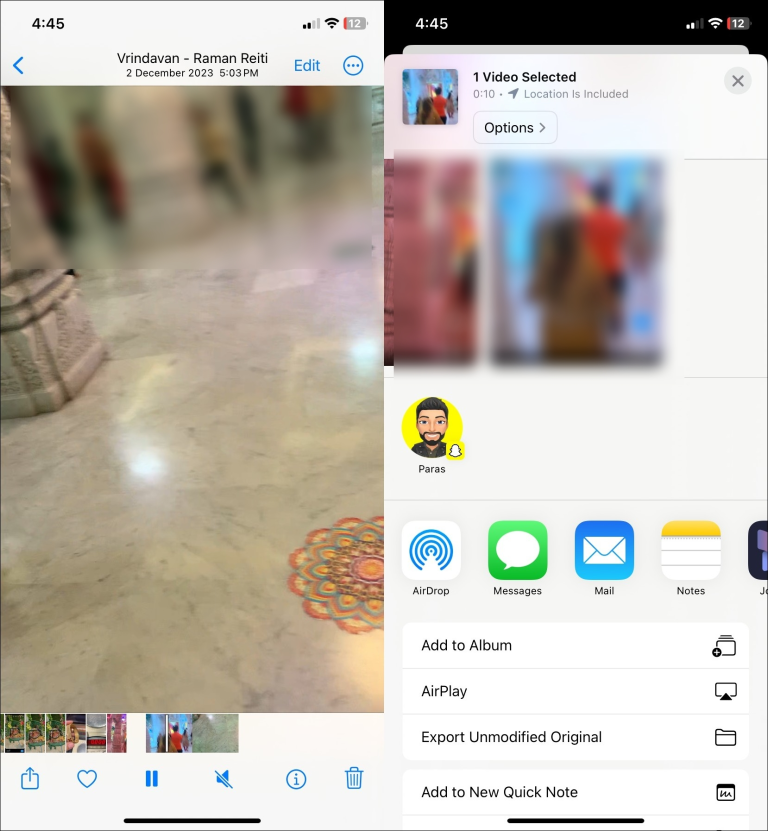iPhones bjóða upp á frábæra myndavélarmöguleika til að taka ótrúleg myndbönd. Ef þú ert nýbúinn að fanga uppáhalds augnablikin þín og vilt deila þeim með vinum þínum og fjölskyldu, þá ertu kominn á réttan stað. Þessi kennsla mun hjálpa þér með auðveldar leiðir til að senda stórt myndband frá iPhone þínum.
Það kann að virðast auðvelt að senda hljóðritað eða fyrirliggjandi myndband frá iPhone þínum, en allt snýst allt um skráarstærð. Þó að auðvelt sé að senda litlar myndbandsskrár, sem taka nokkur megabæt, með texta, iMessage eða tölvupósti, þarf að senda myndbönd með stórum skráarstærðum annarra glæsilegra valkosta eins og icloud وGoogle Drive وAirDrop. Að auki geturðu notað spjallforrit eins og WhatsApp og Telegram til að senda auðveldlega myndbönd frá iPhone þínum.
Hvernig á að senda stórt myndband frá iPhone
1. Notaðu iMessage
Ef þú hefur stillt MMS þjónustuna eða virkjað iMessage á tæki iPhone Þú getur sent myndbönd. Hins vegar hefur hver þeirra eigin skráarstærðarmörk.
Til dæmis gerir MMS þér kleift að senda myndskeið sem er 200-300 KB að stærð (fer eftir símakerfi þínu), á meðan hámarksstærð skilaboða er iMessage 100 MB í skilaboðum. Þess vegna eru send myndbönd mjög þjöppuð og eru afhent í lágum gæðum miðað við upprunalegu upplausnina.
- Opnaðu forrit Skilaboð Veldu samtalið til að senda nýtt myndband. Að öðrum kosti skaltu ýta á hnappinn "smíði" Efst til vinstri og veldu viðkomandi tengilið.
- Smelltu á + Í neðra vinstra horninu.
- Smelltu á Myndavél Til að taka upp nýtt myndband. Þú getur líka smellt "Myndir" Til að velja fyrirliggjandi myndinnskot úr tækinu þínu.
- Til að velja fyrirliggjandi myndskeið skaltu skipta yfir í plötur Og fletta myndskeið Innan fjölmiðlategunda. Veldu uppáhalds myndbandið þitt til að senda og pikkaðu á „Það var klárað“ efst til vinstri.
- Að lokum, ýttu á senda hnappinn Grænn eða blár. Fyrri liturinn gefur til kynna margmiðlunarskilaboð (MMS), en síðari liturinn gefur til kynna að myndbandið hafi verið sent í gegnum iMessage.
2. Notaðu Gmail eða Mail Drop
Auk textaskilaboða/iMessageÞú getur notað Gmail til að senda myndbönd sem viðhengi af iPhone. Þú getur sent allt að 25 MB af viðhengjum, en þessi viðhengi mega ekki fara saman yfir tilgreind stærðarmörk.
Ef vídeóskráarstærðin þín er meira en 25MB mun Gmail sjálfkrafa hlaða skránum upp á Google Drive og bæta við tengli við tölvupóstinn þinn til að auðvelda deilingu. Hámarksstærð myndbandaskráa fyrir Google Drive tengil fer eftir geymslurými Google reikningsins þíns og hægt er að stækka hana með Google One áskrift.
- Opnaðu Gmail forritið og pikkaðu svo á "smíði" neðst til hægri.
- Sláðu inn heimilisfang viðtakanda og ýttu á hnappinn festa .
- Stækkaðu allir Við hlið myndanna.
- Smelltu á “Albúm” efst, ýttu síðan á "myndband" .
- Veldu myndbandið sem þú vilt og ýttu á "að velja" Til að binda enda á valið.
- Að lokum, ýttu á senda Til að senda myndbandið með tölvupósti. Ef viðhengið er stærra en 25MB mun Gmail sjálfkrafa búa til Google Drive hlekk fyrir það og láta hann fylgja með tölvupóstinum þínum.
- Eins og með Gmail geturðu sent stórar myndbandsskrár allt að 5GB að stærð sem viðhengi með því að nota Mail Drop eiginleika Apple sem notar iCloud.
Hins vegar teljast viðhengi í tölvupósti í Apple Mail ekki með í geymsluplássi icloud Reikningurinn þinn rennur sjálfkrafa út eftir 30 daga. Ennfremur býður Mail Drop upp á ókeypis geymslumörk upp á 1TB sem uppfærist sjálfkrafa þegar gömul viðhengi renna út. Svona á að nota Mail Drop eiginleikann til að senda stórt myndband frá iPhone þínum:
- Opnaðu Mail appið á iPhone og skráðu þig inn með iCloud reikningnum þínum.
- Skrifaðu nýjan tölvupóst til viðkomandi viðtakanda og hengdu myndbandsskrána við (allt að 5GB).
- Smelltu á bláa senda hnappinn og smelltu síðan Notaðu Mail Drop Þegar hann er beðinn um það.
- Víóla! Þú hefur deilt myndbandi frá iPhone með góðum árangri með því að nota Mail Drop eiginleikann.
3. Í gegnum iCloud
Ef þú átt í erfiðleikum með að senda stórar myndbandsskrár frá iPhone þínum er skýgeymsla besta lausnin fyrir þig. Margir skýjaþjónustuaðilar, t.d Google Keyra og Dropbox, Ókeypis geymslupláss til að hlaða upp og deila skrám þínum auðveldlega. Að auki geturðu notað innfædda skýjaþjónustu Apple, iCloud, til að hlaða upp og búa til deilanlegan hlekk til að senda myndbönd til hvers sem er. Þú færð 5GB af ókeypis iCloud geymsluplássi með Apple reikningnum þínum, sem þú getur stækkað fyrir lítið áskriftargjald.
-
- Fáðu aðgang að iCloud í Safari vafraforritinu og... Skráðu þig inn á reikninginn þinn.
- Smelltu á Myndir .
- Smelltu á “Albúm” neðst til vinstri, pikkaðu svo á "myndband" .
- Veldu samstillt myndband sem þú vilt og smelltu síðan á "að deila" Neðst til vinstri.
- Smelltu á afrita krækju
- Afritaðu að lokum hlekkinn og deildu honum með viðtakandanum. Allir sem hafa aðgang að þessum hlekk geta horft á sameiginlega myndbandið.
4. Notaðu Telegram eða WhatsApp
Spjallforrit eins og WhatsApp, Telegram og Facebook Messenger eru aðrir frábærir kostir til að deila myndböndum frá iPhone þínum. WhatsApp býður upp á sjálfgefið vídeóstærðartakmörk upp á 64MB og 32MB fyrir hraðvirka og hæga netnotendur til að senda myndbönd. Ennfremur, ef þú ert að senda stórt myndband, þarftu að klippa það niður í 6 mínútur áður en þú sendir það.
Hins vegar er auðvelt að forðast þessa takmörkun með því að senda stóra myndbandsskrána þína sem skjal. WhatsApp gerir þér kleift að senda skjal sem er allt að 2GB að stærð. Þetta þýðir að þú getur deilt myndbandsskrá sem er allt að 2GB að stærð beint með tengiliðunum þínum með WhatsApp.
- Opnaðu viðkomandi tengilið í WhatsApp og bankaðu á táknið Fylgir .
- Smelltu á sýning Veldu myndbandið sem þú vilt deila. Ef myndbandsskráin er stór geturðu sent hana Sem skjal .
- Að lokum, ýttu á senda hnappinn græna.
Hvað Telegram varðar, þá geturðu deilt myndbandsskrám með tengiliðunum þínum allt að 2GB á hverja skrá, sem gerir það að vinsælum skráamiðlunarvettvangi. Svona á að senda myndband til einhvers af iPhone þínum á Telegram:
- Opnaðu Telegram og skoðaðu samtalið sem þú vilt.
- Smelltu á táknið Mælir Neðst.
- Stækkaðu sýning Veldu myndbandið sem þú vilt senda.
- Að lokum, ýttu á senda hnappinn Blár neðst til hægri.
Að öðrum kosti geturðu sent myndbönd með Facebook Messenger ef þú vilt frekar nota það á WhatsApp og Telegram. En vertu viss Þjappaðu og breyttu stærð myndbandsins Áður en það er sent, þar sem Facebook Messenger hefur hámarks vídeóstærð hámarks 25MB.
5. Með AirDrop
Að lokum, með AirDrop, geturðu sent ótakmarkaðan fjölda myndskeiða frá iPhone þínum til nærliggjandi Apple tækja. Til að hefjast handa verða öll tæki að vera nálægt og tengd við sama Wi-Fi netkerfi til að ná miklum flutningshraða.
- Opnaðu myndbandið sem þú vilt deila í Photos appinu.
- Smelltu á "senda" Neðst til vinstri og veldu AirDrop .
- Bíddu í nokkrar sekúndur til að greina nálæg Apple tæki, pikkaðu síðan á tækið sem fannst til að senda.
Viðtakandinn mun fá viðskiptasprettiglugga til að samþykkja eða hafna henni. Þegar það hefur verið samþykkt mun myndbandið byrja að flytja í dulkóðuðum ham.
Ekki missa af tækifærinu til að deila myndböndum
Sama skráarstærð, að senda myndskeið frá iPhone þínum krefst ekki verulegrar fyrirhafnar. Þú getur notað innbyggða eiginleika eins og iMessage, Mail Drop,AirDrop Til að deila myndböndum auðveldlega með Apple tækjum fjarlæg eða nærri. Að auki geturðu reitt þig á skýjageymsluþjónustu og spjallforrit til að senda myndböndin þín á öruggan hátt frá einum aðila til annars.
algengar spurningar
Hvernig sendi ég myndskeið frá iPhone til Android?
Þú getur sent það í gegnum Gmail Eða notaðu skýgeymsluþjónustu eins og Dropbox ogGoogle Drive Til að hlaða niður myndböndunum og deila því. Að öðrum kosti geturðu notað spjallforrit eins og WhatsApp og Telegram til að senda auðveldlega hvaða myndskeið sem er.
Geturðu sent langt myndband frá iPhone án AirDrop?
Þú getur notað MailDrop eiginleikann til að senda langt myndband sem viðhengi í tölvupósti. Hins vegar er hámarks skráarstærð 5GB. Athugaðu skrefin hér að ofan fyrir nákvæmar upplýsingar.