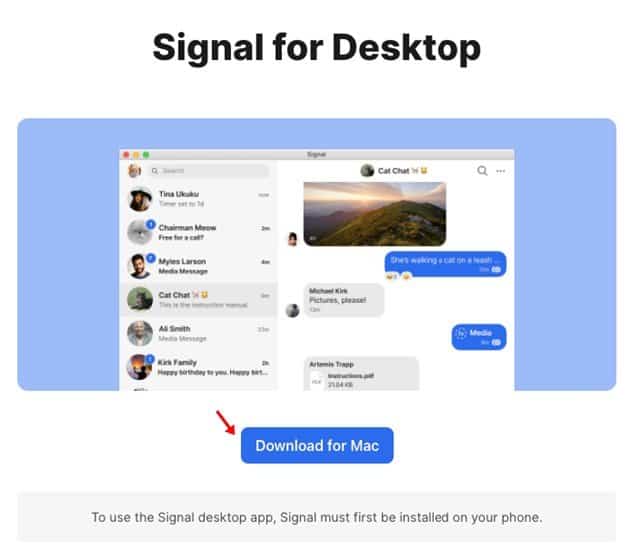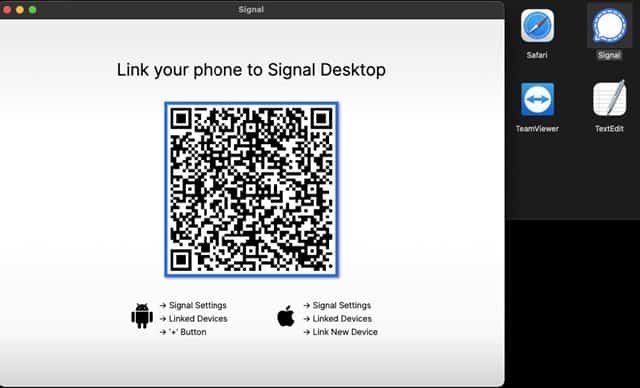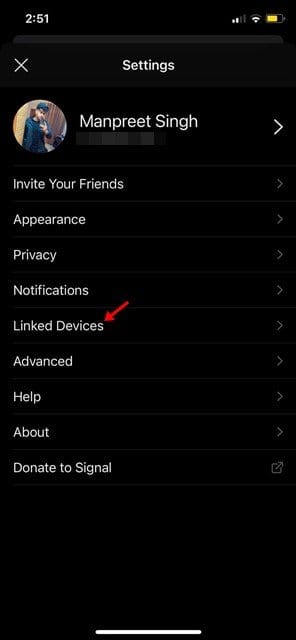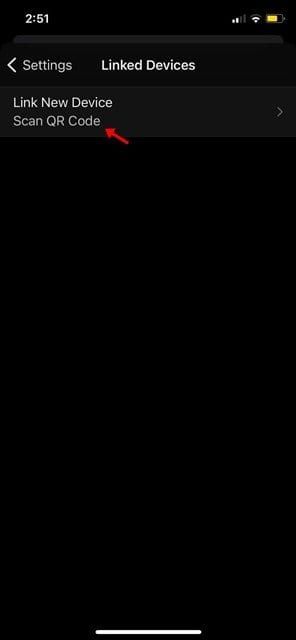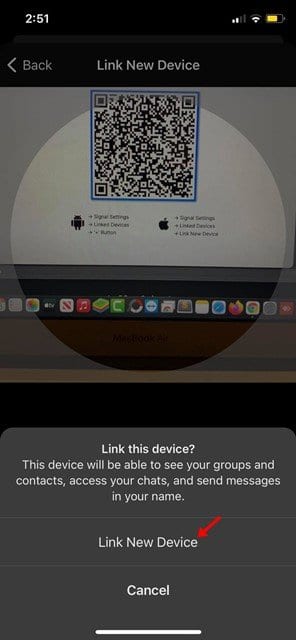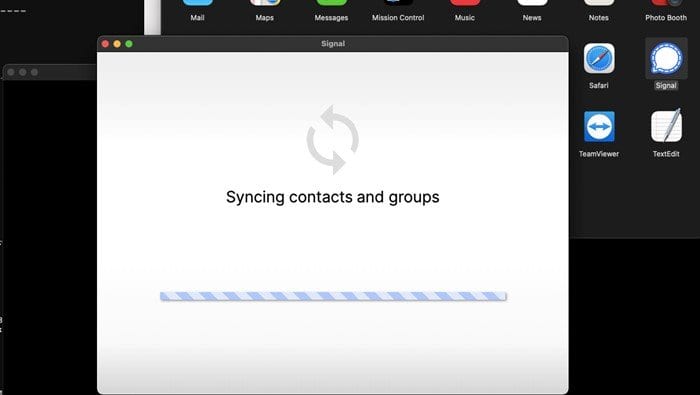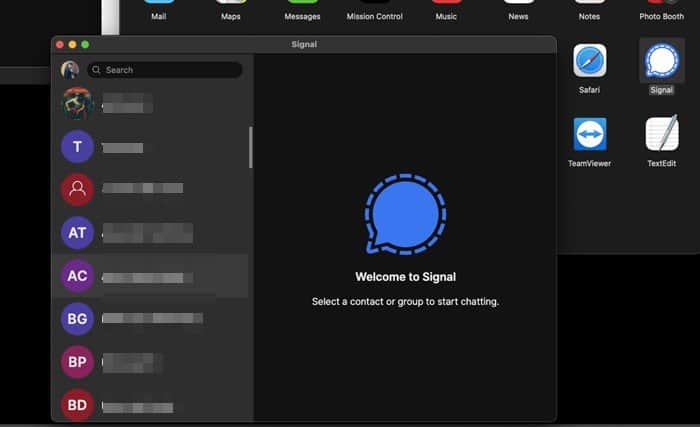Sæktu og keyrðu Signal á macOS!
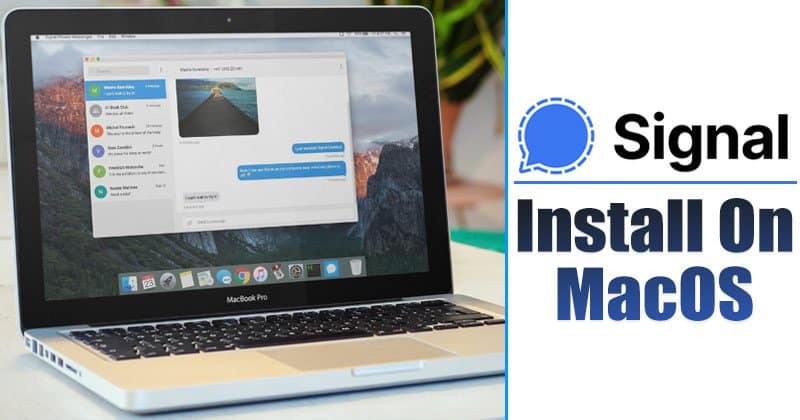
Vegna nýlegrar WhatsApp stefnuuppfærslu hafa notendur þegar byrjað að skipta yfir í Signal. Signal virðist nú vera besti kosturinn við WhatsApp. Það býður upp á allt sem WhatsApp gerir og það tekur öryggi og friðhelgi einkalífsins mjög alvarlega.
Í þessari grein ætlum við að deila ítarlegri handbók um hvernig á að hlaða niður og setja upp Signal Private Messenger á Mac. Svo, við skulum athuga.
Áður en þú fylgir skrefunum er best að þekkja eiginleika Signal appsins. Þess vegna geturðu notað Signal til hins ýtrasta eftir að forritið hefur verið sett upp á tölvunni þinni. Hér eru nokkrir af bestu eiginleikum Signal Private Messenger.
Merkja einkaboðbera eiginleikar
- Signal styður hvers kyns samskipti, svo sem skilaboð, símtöl og myndsímtöl.
- Öll samskipti voru ákaflega örugg. Þetta er vegna þess að öll samskipti eru dulkóðuð frá enda til enda.
- Í samanburði við önnur spjallforrit býður Signal upp á fleiri öryggiseiginleika.
- Það hefur nokkra framúrskarandi öryggiseiginleika eins og skjálás, skjámyndavörn, huliðsvörn osfrv.
- Þú getur líka búið til merkihóp með allt að 150 þátttakendum.
Skref til að setja upp og keyra Signal á MAC
Fyrst af öllu, vinsamlegast athugaðu að Signal er með sjálfstætt forrit fyrir macOS. Þetta þýðir að notendur þurfa ekki að treysta á hermi til að keyra farsímaforritið fyrir tölvu. Til að keyra Signal á macOS, fylgdu nokkrum af einföldu skrefunum hér að neðan.
Skref 1. Fyrst af öllu, hlaða niður Merki fyrir macOS . Þegar það hefur verið hlaðið niður skaltu setja það upp og opna forritið.
Skref 2. Nú verður þú spurður Tengdu símann þinn við Signal desktop appið .
Skref 3. Opnaðu nú Mobile Signal app og bankaðu á Stillingar. Á stillingasíðunni pikkarðu á „Tengd tæki“ .
Skref 4. Á næstu síðu, smelltu á „Skanna QR kóða“ .
Skref 5. núna strax Notaðu farsímaforritið til að skanna QR kóðann Birtist á Signal skrifborðsforritinu.
Skref 6. Eftir að hafa verið skannað, Bíddu eftir að Signal skjáborðið samstillir tengiliðina þína og hópa .
Skref 7. Þegar þessu er lokið muntu geta notað Signal appið á macOS.
Þetta er! Ég er búin. Þetta eru auðveldu skrefin til að hlaða niður og setja upp Signal á macOS. Þú getur nú skipt á textaskilaboðum, hringt hljóð-/myndsímtöl o.s.frv. úr tölvunni þinni.
Svo, þessi grein er um hvernig á að hlaða niður og setja upp Signal á macOS. Vona að þessi grein hafi hjálpað þér! Endilega deildu með vinum þínum líka. Ef þú hefur einhverjar efasemdir um þetta, láttu okkur vita í athugasemdareitnum hér að neðan.