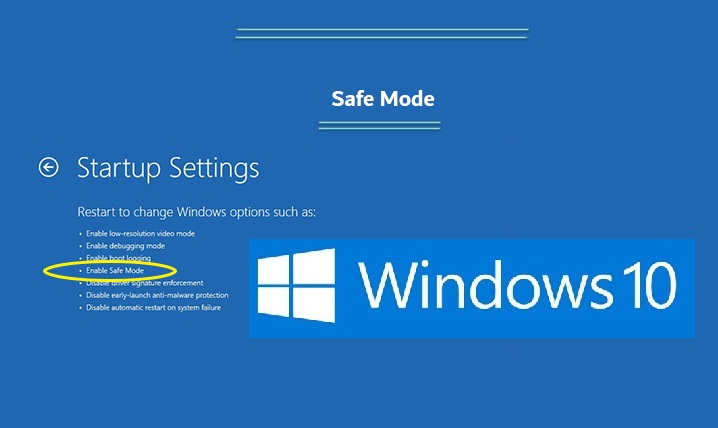Notaðu Windows 10 Safe Mode til að laga tölvuna
Sumir notendur telja Windows 10 Safe Mode ómissandi tól fyrir þá í þeim tilvikum þar sem tölvan þeirra er sýkt af spilliforritum eða bilun vegna vandamála á harða disknum eða í vissum tilvikum getur örugg hamur verið eina leiðin til að fá aðgang að tölvunni þinni. Þú gætir verið hissa á útliti bláa skjásins í Windows 10 og erfiðleikum við að stjórna tækinu og þú gætir reynt að gera við Windows með bilanaleit, en skipunin virkar ekki og því veitir Windows 10 í öruggri stillingu möguleika á að snúa aftur. til fyrri kerfispunkts sem var að vinna á fyrri punkti þar sem tölvan virkaði vel.
Hvað er Safe Mode?
Öruggur háttur í Windows 10 virkar með lægstu þjónustum og sérstökum forritum fyrir Windows og engin uppsett forrit frá þriðja aðila eru keyrð, þ.e. það er gluggi stýrikerfisins sem takmarkast við það sem er nauðsynlegt eingöngu.
Sumir nota örugga stillingu sem leið til að fjarlægja forrit sem valda einhverjum vandamálum, svo sem spilliforritum, auk þess að bjóða upp á auðvelt umhverfi til að endurheimta ökumenn og nota sértæk bilanaleitartæki.
System Restore eiginleiki: Þetta er líklega mikilvægasti eiginleikinn fyrir mig persónulega fyrir örugga stillinguna í Windows 10 þar sem ég get farið aftur í aðstæður þar sem tækið var að vinna í gegnum kerfisendurheimtareiginleika sem gæti veitt þér þegar það er ómögulegt að fá aðgang að Windows kerfinu eða kerfinu Samanstendur. Þessi eiginleiki er til að keyra 100% og endurheimta stöðu tölvunnar. Þú verður að fara í öruggan hátt.
Sláðu inn Windows 10 Safe Mode
Ef þú finnur ekki rétta leið til að útskýra hvernig á að fá aðgang að kerfinu þínu geturðu breytt Safe Mode stillingum til að komast inn og laga vandamál á öruggan hátt, og stýrikerfið ætti að keyra sjálfkrafa í Safe Mode ef það hrynur oftar en einu sinni á meðan reynt er að ræsa Windows venjulega, og þú getur keyrt það handvirkt á þennan hátt:
Í fyrsta lagi: Notaðu Windows Access skjáinn:
- Haltu Shift hnappinum inni á meðan þú endurræsir.
- Smelltu á Explore, síðan Advanced Options, Play Settings, síðan Endurræsa.
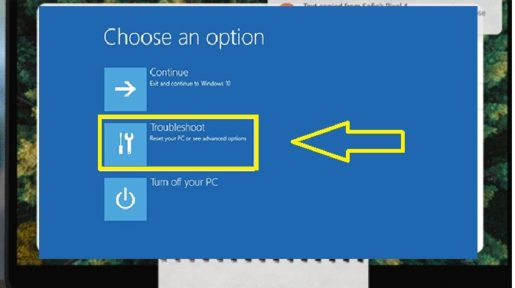
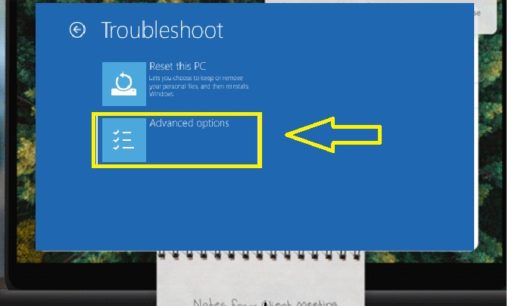
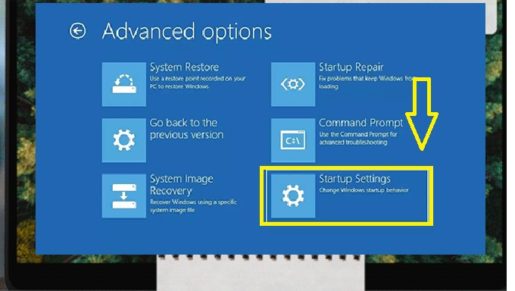
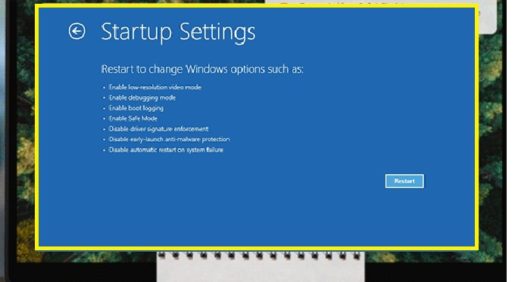
- Við endurræsingu finnurðu marga valkosti, þá finnurðu fjórða valmöguleikann í Safe Mode í Windows 10 eða ýttu á F4 af lyklaborðinu til að fara í Safe Mode.
Í öðru lagi: í gegnum stillingar
- Ýttu á Windows hnappinn með „I“ hnappinum á lyklaborðinu til að opna stillingargluggann.
- Ef fyrsta skrefið virkaði ekki, smelltu á Start valmyndina og smelltu síðan á Stillingar.
- Veldu uppfærslu, öryggi og endurheimt.
- Opnaðu endurheimtarstillingarnar.
- Undir Advanced Play valkostinum skaltu velja Endurræsa núna
- Endurtaktu sömu skref í fyrstu aðferðinni
Windows 10 Safe Mode: Hvernig á að nota það til að gera við tölvuna þína?
Eftir að hafa keyrt Windows í öruggri stillingu geturðu framkvæmt nokkur stýrikerfisviðhalds- og bilanaleitarverkefni svo tölvan þín virki eðlilega, þar á meðal:
- Leita að spilliforritum: Notaðu vírusvarnarhugbúnað til að leita að og fjarlægja spilliforrit í öruggri stillingu, þar sem það getur verið ómögulegt að eyða spilliforritinu í venjulegri stillingu, þar sem sumir þeirra gætu keyrt í bakgrunni.
- Kveiktu á Kerfisendurheimt: Ef tölvan þín virkar vel en er óstöðug geturðu endurheimt kerfið í áður vistað eintak og þú getur notið stöðugrar Windows þjónustu í öruggri stillingu.
- Fjarlæging nýuppsettra forrita: Ef þú settir upp forrit nýlega og varð til þess að blái skjárinn birtist geturðu fjarlægt hann af stjórnborðinu og endurræst tölvuna venjulega eftir að forritið hefur verið fjarlægt.
- Uppfærðu skilgreiningar tækja: Að því gefnu að vélbúnaðaríhlutir valdi óstöðugleika kerfisins gætirðu viljað hlaða niður og setja upp uppfærða rekla af vefsíðu fyrirtækisins í Windows 10 Safe Mode til að tryggja skilvirkni.
- Lagað hrun: Ef tölvan þín er venjulega óstöðug, en virkar venjulega í öruggri stillingu, er líklega vandamál með hugbúnaðinn sem veldur því að tölvan þín hrynur.
Hvernig á að hætta í öruggri stillingu í Windows 10?
Ef þú þarft að hætta í Safe Mode þarftu bara að endurræsa tækið án þess að gera neitt, en ef það virkar ekki skaltu fylgja þessum skrefum:
- Ýttu á Windows lógóið með R hnappinum.
- Sláðu inn MSConfig í opna reitinn og ýttu á OK.
- Veldu Boot flipann.
- Taktu hakið úr Safe Mode reitnum undir Boot options.
Greinaryfirlit
Windows 10 Safe Mode er enn einn mikilvægasti eiginleikinn til að vista tölvuna þína ef ekki er ræst og halda þessum eiginleika, vertu alltaf viss um að kveikt sé á kerfisendurheimtunareiginleikanum og vertu viss um að endurheimtarpunktakerfið sé haldið vikulega svo þú getur farið aftur í skrárnar þínar jafnvel þótt kerfið sé skemmt