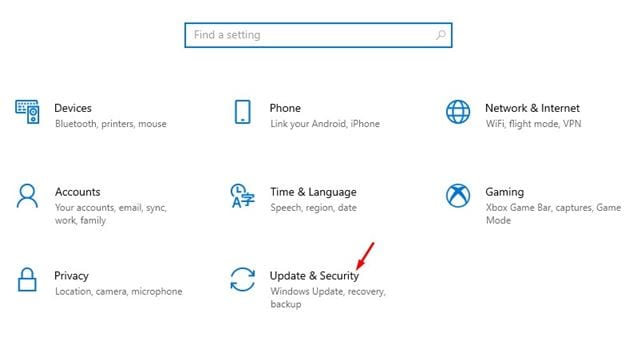Se sei un appassionato giocatore, allora potresti conoscere l'importanza di un driver grafico. Non importa quanto sia potente la tua scheda grafica; Se non stai utilizzando il driver più recente, avrai sicuramente problemi con i giochi. Problemi di gioco come il ritardo di gioco, i cali di FPS, ecc. Erano gli indicatori più comuni di driver grafici obsoleti o difettosi.
Quindi, se vuoi ottenere la migliore esperienza di gioco sul tuo PC, devi aggiornare il driver del display in Windows 10. Anche se il tuo PC non dispone di un chipset grafico dedicato, puoi aggiornare il driver del display grafico integrato.
Elenco dei 5 modi migliori per aggiornare il driver video
Microsoft offre diversi modi per aggiornare il driver del display in Windows 10. Puoi aggiornarlo tramite gli aggiornamenti di Windows, la pagina Gestione dispositivi o dal sito Web ufficiale del produttore del display. Questo articolo condividerà alcuni dei modi migliori per aggiornare il driver dello schermo in Windows 10. Controlliamo.
1. Usa Windows Update
La cosa buona di Windows 10 è che installa automaticamente tutti i driver necessari sul tuo PC. Il modo migliore e più semplice per aggiornare il driver dello schermo è utilizzare la funzione Windows Update. Durante gli aggiornamenti di Windows, il sistema operativo controlla ogni aggiornamento del driver disponibile. Scarica e installa automaticamente il driver richiesto in background. Ecco come utilizzare Windows Update per aggiornare il driver dello schermo in Windows 10.
Passo 1. Innanzitutto, fai clic sul pulsante "Start" e poi sull'icona a forma di ingranaggio" Impostazioni ".

Il secondo passo. Nella pagina Impostazioni, tocca un'opzione “Aggiornamento e sicurezza” .
Passo 3. Nel riquadro di destra, fare clic su Opzione aggiornamento Windows .
Passo 4. Nel riquadro di destra, fare clic sull'opzione "Controlla gli aggiornamenti" .
Passo 5. Una volta terminato, fare clic sul collegamento "Visualizza tutti gli aggiornamenti opzionali".
Passo 6. Nella pagina successiva, Espandere Sezione Aggiornamenti driver e scegli Display driver.
Questo è! Ho finito. Windows 10 non scaricherà e installerà il driver dello schermo sul tuo computer.
2. Aggiorna il driver da Gestione dispositivi
Bene, puoi anche aggiornare il driver dello schermo da Gestione dispositivi in Windows 10. Per questo, devi seguire alcuni dei semplici passaggi indicati di seguito.
Passo 1. Innanzitutto, apri la ricerca di Windows e digita "Gestore dispositivi" .
Passo 2. Apri Gestione dispositivi dall'elenco di opzioni.
Passo 3. Nella pagina Gestione dispositivi, espandi l'opzione Adattatori per display .
Passo 4. Fare clic con il pulsante destro del mouse sul monitor e selezionare "Aggiorna driver".
Passo 5. La finestra successiva ti darà due opzioni. Fare clic su " Cerca automaticamente i driver.
Questo è! Ho finito. Windows 10 cercherà ora l'ultima versione del driver video. Se ne trovi qualcuno, si installeranno da soli.
3. Disinstallare il driver da Windows 10
Questo metodo forzerà Windows 10 a installare l'ultima versione del driver video. Quindi, segui alcuni dei semplici passaggi indicati di seguito.
Passo 1. Innanzitutto, apri la ricerca di Windows e digita "Gestore dispositivi" .
Passo 2. Apri Gestione dispositivi dall'elenco di opzioni.
Passo 3. Nella pagina Gestione dispositivi, espandi l'opzione Schede video.
Passo 4. Fare clic con il pulsante destro del mouse sul monitor e selezionare "Disinstalla dispositivo". Questo disinstallerà il dispositivo.
Passo 5. Ora riavvia il computer. Windows 10 installerà automaticamente l'ultima versione del driver del dispositivo durante il riavvio.
Questo è! Ho finito. Ecco come reinstallare il driver dello schermo sul tuo PC Windows 10.
4. Scaricare e installare il driver dello schermo dal sito Web del produttore
A seconda della scheda grafica in uso, è possibile visitare il sito Web del produttore per scaricare l'ultima versione del driver video. Se stai utilizzando la grafica Nvidia, devi visitare il sito Web di Nvidia. Di seguito, abbiamo elencato il sito Web ufficiale di Nvidia e Radeon.
Una volta scaricato, puoi installare il driver direttamente sul tuo computer eseguendo il file eseguibile.
5. Utilizzare l'aggiornamento del driver
 A partire da ora, sono disponibili centinaia di software di aggiornamento del driver per Windows 10. Puoi utilizzare il software gratuito per aggiornare il driver dello schermo.
A partire da ora, sono disponibili centinaia di software di aggiornamento del driver per Windows 10. Puoi utilizzare il software gratuito per aggiornare il driver dello schermo.
Dopo aver installato gli strumenti, eseguili sul tuo sistema. Gli strumenti di aggiornamento del driver rileveranno automaticamente il vecchio driver e installeranno quello nuovo.
Questi sono i primi cinque modi per aggiornare il driver video nei PC Windows 1. Spero che questo articolo ti abbia aiutato! Per favore condividi anche con i tuoi amici. Se hai dei dubbi in merito, faccelo sapere nella casella dei commenti qui sotto.