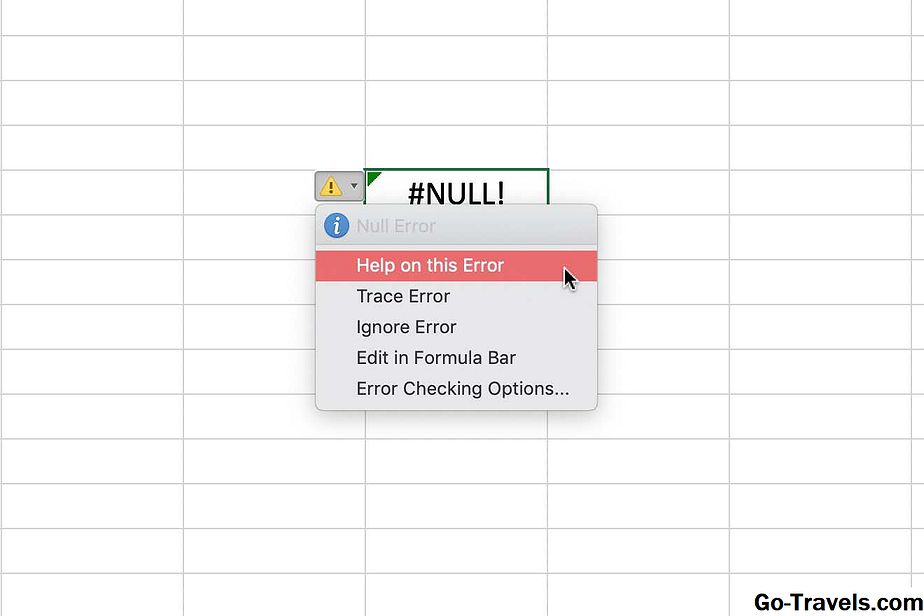Come correggere gli errori comuni delle formule di Excel
Esistono due diversi errori di formula che potresti vedere in Excel. Ecco alcuni dei più comuni e come risolverli.
- #Valore : Prova a rimuovere gli spazi nella formula o nei dati nel foglio della cella e controlla il testo per i caratteri speciali. Dovresti anche provare a usare le funzioni invece delle operazioni.
- Nome# : Utilizzare il gestore di funzioni per evitare errori grammaticali. Seleziona la cella contenente la formula e nella scheda formula ، اضغط ج funzione di inserimento .
- #####: Fare doppio clic sull'intestazione sopra la cella o sul lato della colonna per espanderla automaticamente per adattarla ai dati.
- #NUM: Controlla i valori numerici e i tipi di dati per risolvere questo problema. Questo errore si verifica quando si immette un valore numerico con un tipo di dati o un formato numerico non supportato nella sezione degli argomenti della formula.
Come qualcuno che lavora in una piccola impresa o in qualsiasi altro luogo, mentre lavori su un foglio di calcolo Excel, potresti finire per incontrare un codice di errore a volte. Ciò può essere dovuto a una serie di motivi, che si tratti di un errore nei dati o di un errore nella formula. Esistono un paio di errori diversi per rappresentare questo problema e nell'ultima guida di Microsoft 365 spiegheremo come risolverli.
Come evitare gli errori
Prima di entrare negli errori di formula, esamineremo come evitarli completamente. Le formule dovrebbero sempre iniziare con un segno di uguale e assicurati di utilizzare "*" per la moltiplicazione invece di "x". Inoltre, osserva come usi le parentesi nelle formule. Infine, assicurati di utilizzare le virgolette attorno al testo nelle tue formule. Con questi suggerimenti di base, probabilmente non incontrerai i problemi di cui stiamo per discutere. Ma, se lo sei ancora, ti copriamo le spalle.
Errore (#Valore!)
Questo errore di formula comune in Excel si verifica quando qualcosa non va nel modo in cui scrivi la formula. Può anche indicare una situazione in cui qualcosa non va nelle celle a cui ti riferisci. Microsoft nota che questo è un errore generico in Excel, quindi è difficile trovare la causa giusta per questo. Nella maggior parte dei casi si tratta di un problema di sottrazione o di spazi e testo.
Come soluzione, dovresti provare a rimuovere gli spazi nella formula o nei dati nel foglio della cella e controllare il testo per i caratteri speciali. Dovresti anche provare a usare le funzioni invece delle operazioni, o provare a valutare la fonte del tuo errore facendo clic su formule Poi Valutazione della formula Poi Valutazione. Se tutto il resto fallisce, ti suggeriamo di controllare la pagina di supporto Microsoft, qui Per ulteriori suggerimenti.
Errore (#Nome)
Un altro errore comune è #Name . Questo accade quando si inserisce un nome sbagliato in un processo o in una formula. Ciò significa che qualcosa deve essere corretto nella sintassi. Per evitare questo errore, si consiglia di utilizzare la procedura guidata delle formule in Excel. Quando inizi a digitare il nome di una formula in una cella o nella barra della formula, in un elenco a discesa viene visualizzato un elenco di formule che corrispondono alle parole immesse. Scegli il formato da qui per evitare problemi.
In alternativa, Microsoft suggerisce di utilizzare la funzione guidata per evitare errori grammaticali. Seleziona la cella contenente la formula e nella scheda formula ، اضغط ج funzione di inserimento . Excel caricherà automaticamente la procedura guidata per te.
Errore #####
Il terzo della nostra lista è quello che probabilmente hai visto molto. Con l'errore #####, le cose possono essere risolte facilmente. Ciò accade quando qualcosa non va con la visualizzazione del foglio di calcolo ed Excel non può visualizzare i dati o i caratteri nella visualizzazione di colonne o righe così come li hai. Per risolvere questo problema, fai semplicemente doppio clic sull'intestazione nella parte superiore della cella o sul lato della colonna per espanderla e adattarla automaticamente ai dati. Oppure trascina le barre per quella colonna o riga verso l'esterno finché non vedi i dati apparire all'interno.
Errore #NUM
Il prossimo è #NUM. In questo caso, Excel visualizzerà questo errore quando la formula o la funzione contiene valori numerici non validi. Ciò si verifica quando si inserisce un valore numerico utilizzando un tipo di dati non supportato o un formato numerico nella sezione degli argomenti della formula.
Ad esempio, $ 1000 non può essere utilizzato come valore in formato valuta.
Questo perché, nella formula, i simboli del dollaro vengono utilizzati come puntatori di riferimento assoluto e le virgole come separatori intermedi nelle formule.
Controlla i valori numerici e i tipi di dati per risolvere questo problema.
Altri errori
Abbiamo toccato solo alcuni degli errori più comuni, ma ce ne sono altri che vogliamo menzionare rapidamente. Uno di questi è #DIV/0 . Ciò accade se il numero nella cella è diviso per zero o se nella cella è presente un valore vuoto.
C'è anche #N / A , il che significa che la formula non riesce a trovare ciò che è stato chiesto di cercare.
un altro è #Nullo . Viene visualizzato quando in una formula viene utilizzato un operatore di intervallo errato.
Finalmente c'è #RIF. Questo accade spesso quando si eliminano o si incollano celle a cui fanno riferimento le formule.
I 5 migliori suggerimenti e trucchi per Microsoft Excel in Office 365