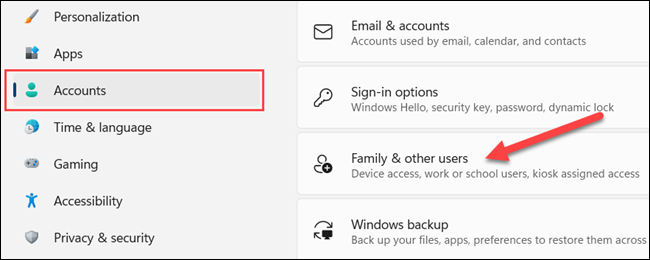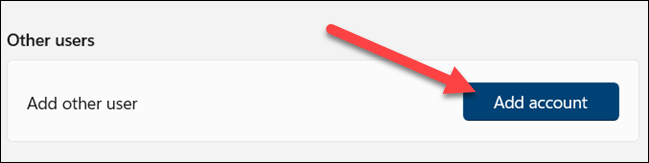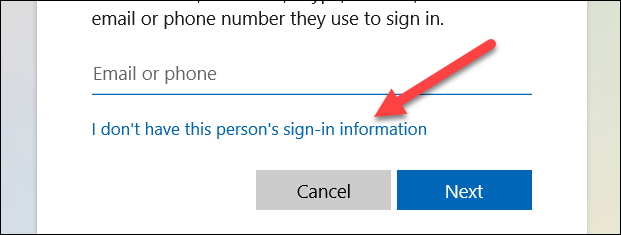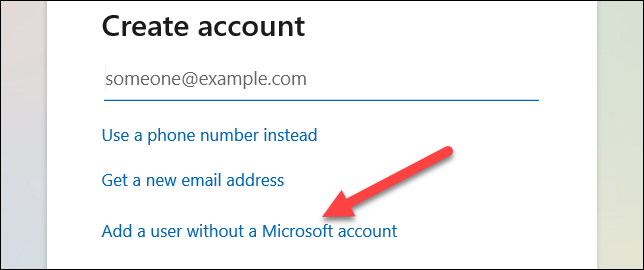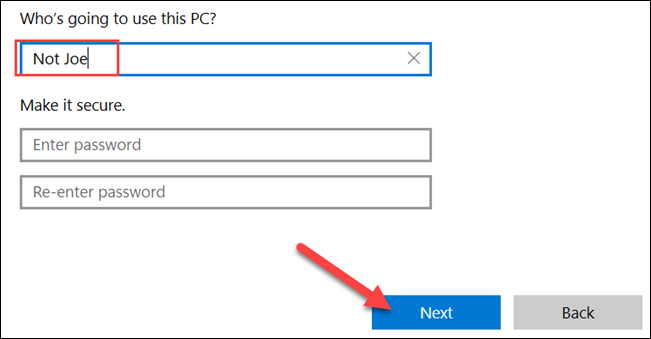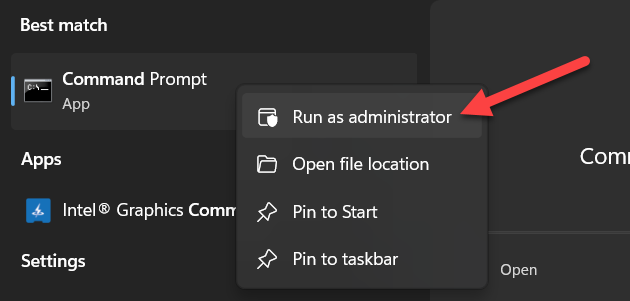Come creare un account ospite su Windows 11
Un modo semplice per condividere il tuo computer è utilizzare un account ospite dedicato. Possono avere il loro spazio senza accedere ai tuoi oggetti personali. Ti mostreremo come creare un account ospite in Windows 11.
Sfortunatamente, non è facile come prima creare un account ospite in Windows. Ci sono due modi in cui possiamo aggirare questo problema. Entrambi i metodi creeranno account locali senza password che chiunque può utilizzare. Ti mostreremo ogni metodo che funziona.
Che cos'è un "Account ospite" in Windows 11?
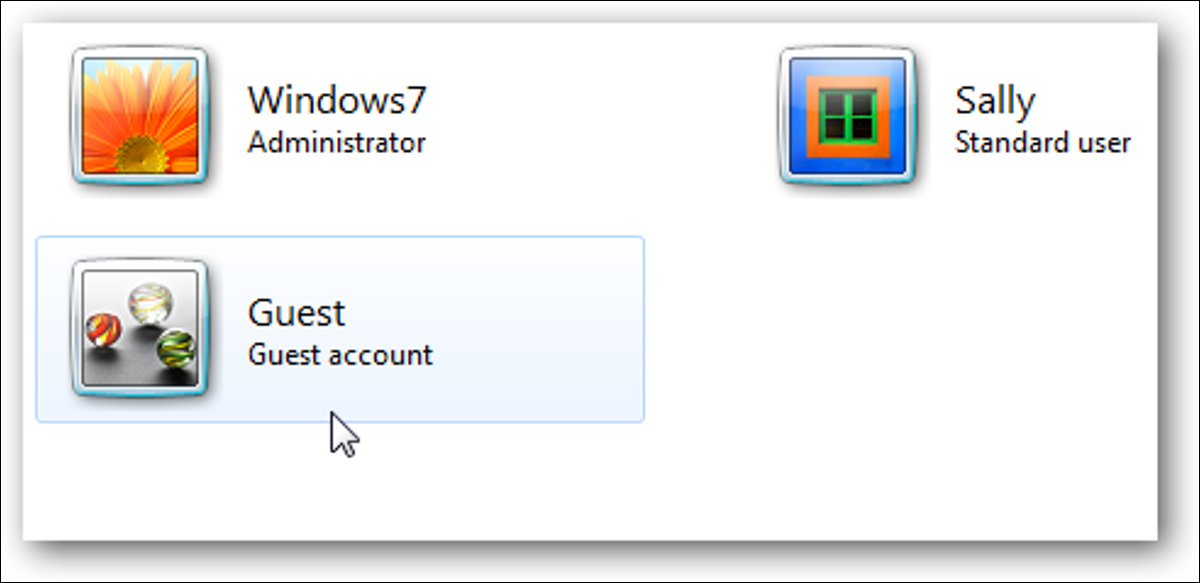
Gli account guest di Windows sono cambiati molto nel corso degli anni. Windows 7 e Windows 8 hanno semplificato la creazione di account "ospite" personalizzati. Questi account avevano un accesso limitato al tuo computer. Ad esempio, gli account guest non sono stati in grado di installare software o modificare le impostazioni di sistema.
A partire da Windows 10, Microsoft ha nascosto la funzionalità dell'account ospite. Microsoft mantiene ancora il nome "ospite" per gli account guest, ma non è possibile creare lo stesso tipo di account guest che erano disponibili prima di Windows 10.
Windows 11 è lo stesso di Windows 10 prima. La funzione dell'account ospite "reale" non è facilmente accessibile. Invece, creeremo un account locale che non richiede una password. Questo sarà ancora un posto dove gli ospiti possono andare, ma non ha le stesse restrizioni. Possono installare programmi e regolare le impostazioni, ma non influiranno sul tuo profilo.
Crea un account "Ospite" tramite Impostazioni
Innanzitutto, apri l'app Impostazioni sul tuo dispositivo Windows 11 e vai su Account > Famiglia e altri utenti.
Nella sezione Altri utenti, fai clic su Aggiungi account.
Windows ti chiederà di accedere con un account Microsoft. Fai invece clic su "Non ho le informazioni di accesso di questa persona".
Quindi, seleziona Aggiungi un utente senza un account Microsoft.
Ora inserisci il nome dell'account ospite. In realtà non può essere un "ospite", ma qualsiasi altra cosa funzionerà. Lascia vuoti i campi della password e fai clic su Avanti.
Questo è! L'account verrà ora visualizzato insieme ad altri account e non richiederà una password per accedere.
Crea un account ospite tramite la riga di comando
Questo metodo è un po' più tecnico ma richiede meno passaggi. Per iniziare, cerca Prompt dei comandi nel menu Start e fai clic con il pulsante destro del mouse per eseguirlo come amministratore.
Digita questo comando e premi Invio: net user Guest1 /add /active:yes
Nota: Puoi sostituire "Ospite 1" con qualsiasi altro nome, ma non puoi utilizzare "Ospite".
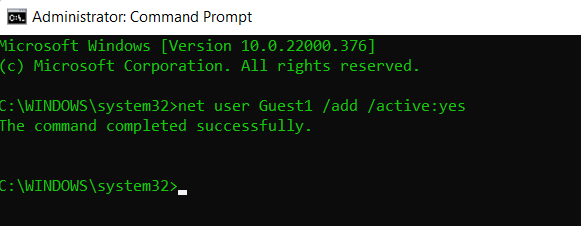
Stranamente, Microsoft ha rimosso la possibilità di creare account per ospiti reali. Gli account per ospiti reali avevano restrizioni migliori, ma se vuoi solo consentire a qualcuno di usare il tuo computer Windows 11 Senza essere in grado di pasticciare con le tue cose, questo è il trucco.