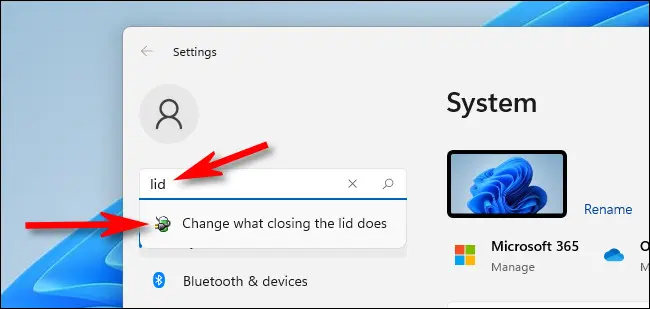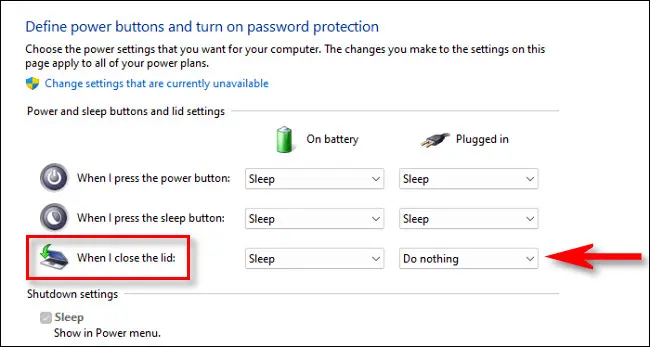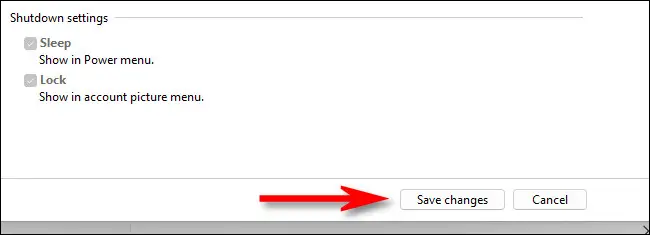Questo articolo Come mantenere acceso il laptop con il coperchio chiuso di Windows 11 è molto utile per mantenere il laptop in funzione quando il coperchio è chiuso in Windows 11.
Se desideri utilizzare un monitor, un mouse e una tastiera esterni con il tuo laptop Windows XNUMX Windows 11, di solito si consiglia di chiudere il coperchio. Ecco come chiudere il coperchio senza mettere il computer in stato di stop.
ا كنت ترغب في chiusura Cover Senza mettere il computer in stato di stop, puoi seguire questi passaggi:
- Vai a Impostazioni di alimentazione e sospensione premendo il pulsante Start e cercando Impostazioni di alimentazione e sospensione.
- In Impostazioni, vai su Opzioni risparmio energia avanzate.
- Nelle opzioni avanzate, cerca "Chiudi il coperchio" e modifica l'impostazione in "Non fare nulla".
- Fare clic sul pulsante "Salva modifiche" per salvare.
In questo modo, puoi chiudere il coperchio senza che il computer vada in sospensione e il monitor, il mouse e la tastiera rimangono accesi per l'uso esterno. È bene ricordare che puoi utilizzare questo metodo anche in Windows 10.
Come mantenere un laptop in funzione con il coperchio chiuso con le immagini spiegate:
Puoi aprire facilmente le impostazioni di Windows premendo Windows + i sulla tastiera o facendo clic con il pulsante destro del mouse sul pulsante Start e scegliendo Impostazioni.
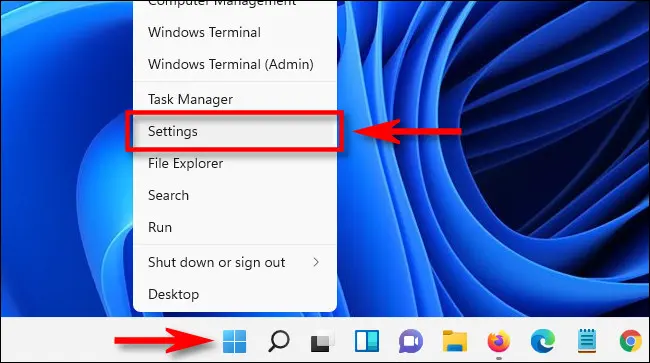
Nella pagina delle impostazioni, puoi cercare "copertina" facendo clic sulla barra di ricerca e quindi selezionando il risultato "Cambia cosa fa la chiusura della copertina" che apparirà sotto la ricerca.
Quando accedi alle Impostazioni di sistema, che fa parte del vecchio pannello di controllo del sistema operativo Windows, vedrai "Pulsanti delle impostazioni di alimentazione, sospensione e copertura" come una delle opzioni disponibili. Con questa opzione, puoi decidere cosa succede quando premi il pulsante di accensione o dormi sul tuo computer, poiché avrai molte opzioni diverse tra cui scegliere.
Quando scorri verso il basso, troverai l'opzione "Quando il coperchio è chiuso". Se vuoi consentire al tuo laptop di continuare a funzionare solo a batteria, senza entrare in modalità di sospensione quando il coperchio è chiuso, devi scegliere Do Nothing nella colonna A batteria. Se vuoi consentire al tuo laptop di continuare ad accendersi e il coperchio chiuso, quando è collegato, puoi utilizzare il menu a discesa nella colonna "Alimentato" e scegliere "fare niente".
avvertimentoDovresti fare attenzione se hai permesso al tuo laptop di continuare a funzionare con il coperchio chiuso mentre era alimentato a batteria, poiché la batteria può esaurirsi accidentalmente senza che tu te ne accorga.
.
Fai clic su "Salva modifiche" nella parte inferiore della finestra.
Quando apporti queste modifiche, verranno applicate a tutti i piani energia del tuo computer portatile. Una volta terminate le modifiche, puoi chiudere le finestre Impostazioni di sistema e Impostazioni. Per verificare di aver configurato correttamente le impostazioni, puoi collegare il tuo laptop a un monitor esterno, chiudere il coperchio e, se il video continua a essere riprodotto, saprai di aver configurato correttamente le impostazioni. Ti auguro buona fortuna e tutto il meglio!
Come modificare le impostazioni della cover per mantenere il laptop?
Puoi sicuramente modificare le impostazioni della copertina in qualsiasi momento se hai accesso alla pagina delle impostazioni Windows Occasione. Puoi seguire questi passaggi per modificare le impostazioni della copertina:
- Apri la pagina Impostazioni in Windows utilizzando uno dei metodi che preferisci, sia che si tratti di fare clic sul pulsante Start e selezionare Impostazioni o utilizzando la scorciatoia da tastiera di Windows + i.
- Nella pagina Impostazioni, trova e tocca Opzioni di alimentazione e sospensione.
- Nella pagina Alimentazione e sospensione, trova e tocca le opzioni "Imposta cosa succede quando il coperchio è chiuso".
- Ti verranno presentate diverse opzioni per impostare cosa succede quando chiudi il coperchio: puoi scegliere quella più adatta a te, che sia "Spegni il computer", "Sospendi" o "Non fare nulla", a seconda delle tue preferenze.
- Dopo aver scelto l'opzione appropriata, salvare le modifiche apportate facendo clic sul pulsante "Salva modifiche" o "Applica".
In questo modo è possibile modificare le impostazioni della copertina in qualsiasi momento lo si desideri, in base alle proprie esigenze.
Articoli che possono anche aiutarti:
- Proteggi in modo permanente il tuo computer e laptop dall'hacking
- Come tenere sveglio il tuo laptop con il coperchio chiuso
- Come fare clic con il pulsante centrale sul touchpad del laptop in Windows 11
- Come creare una password per un laptop e un computer, passo dopo passo
Modifica le impostazioni di alimentazione per evitare problemi di esaurimento della batteria:
È possibile regolare le impostazioni di alimentazione per evitare di scaricare la batteria consentendo al laptop di continuare a funzionare con il coperchio chiuso. Puoi seguire questi passaggi:
Apri Impostazioni risparmio energia in Windows. Puoi farlo facendo clic con il pulsante destro del mouse sull'icona della batteria nella barra delle applicazioni e scegliendo Impostazioni Alimentazione, oppure cercando Alimentazione nel menu Start e scegliendo Opzioni di alimentazione e sospensione.
Nella pagina Impostazioni alimentazione, trova le opzioni Quando il coperchio è chiuso e toccalo.
Ti mostrerà una serie di diverse opzioni che puoi impostare quando chiudi il coperchio.Puoi scegliere l'opzione "ibernazione" o "sospensione" nella colonna "a batteria", per evitare di scaricare la batteria a causa dell'inattività .
Fare clic sul pulsante "Salva modifiche" per salvare le nuove impostazioni.
In questo modo, puoi assicurarti che il tuo laptop entri in modalità di sospensione o ibernazione quando il coperchio è chiuso, evitando così lo scaricamento incauto della batteria.
Posso utilizzare questo metodo su altri sistemi operativi?
La possibilità di utilizzare questo metodo dipende dal sistema operativo su cui è in esecuzione il laptop. Tuttavia, questo metodo può essere utilizzato su altri sistemi operativi, come macOS.
- Su macOS, puoi utilizzare i seguenti passaggi per chiudere il coperchio senza mettere il computer in stato di stop:
- Vai a Impostazioni di sistema.
- In Impostazioni, vai su Alimentazione e sospensione.
- Nella scheda Alimentazione, seleziona Non fare nulla accanto a Quando il coperchio è chiuso.
In questo modo, puoi chiudere il coperchio senza che il computer entri modalità risparmioe il monitor, il mouse e la tastiera rimangono accesi per l'uso esterno.
Tuttavia, va notato che i passaggi richiesti possono variare in altri sistemi operativi, quindi dovresti consultare il manuale dell'utente o cercare online per determinare il modo corretto di chiudere il coperchio senza mettere il computer in modalità di sospensione nel sistema operativo che stai utilizzando .