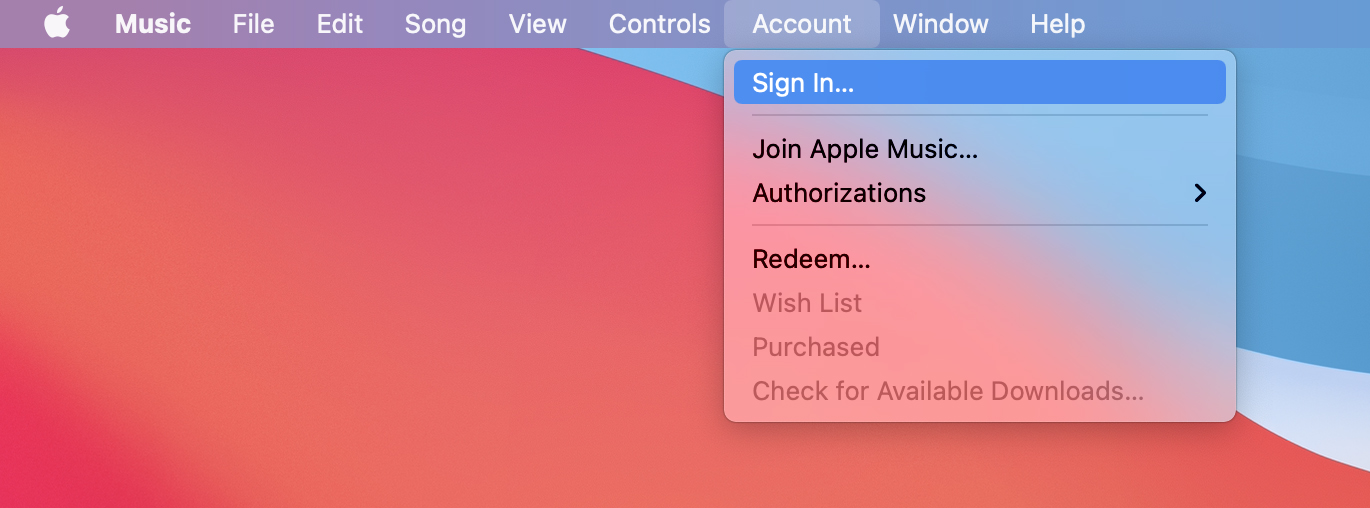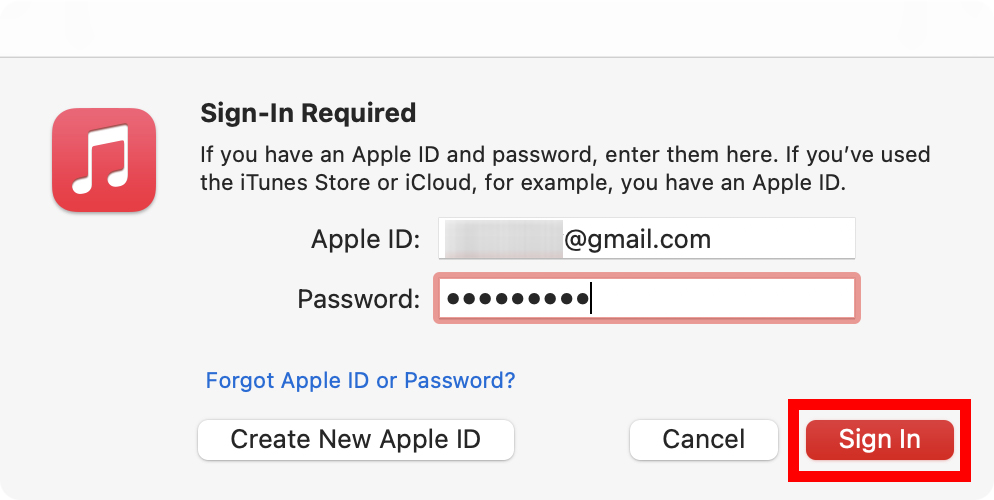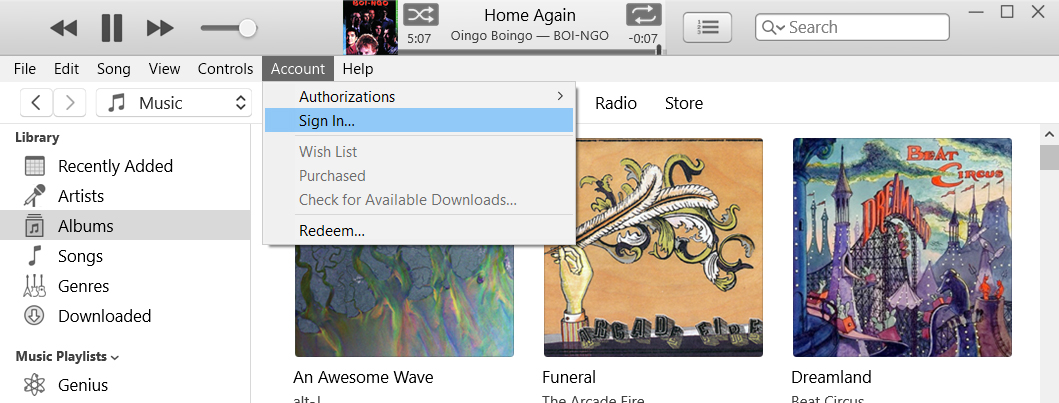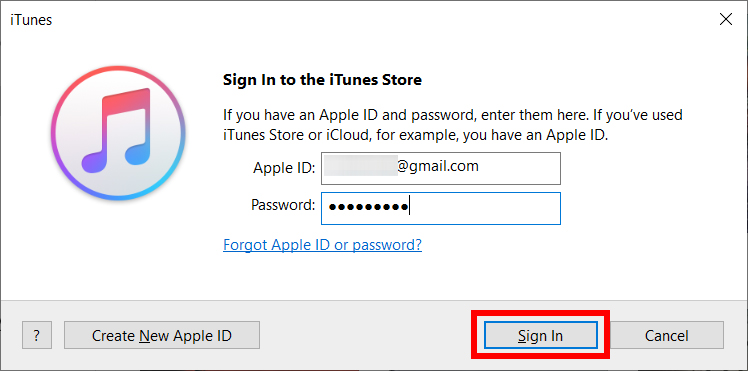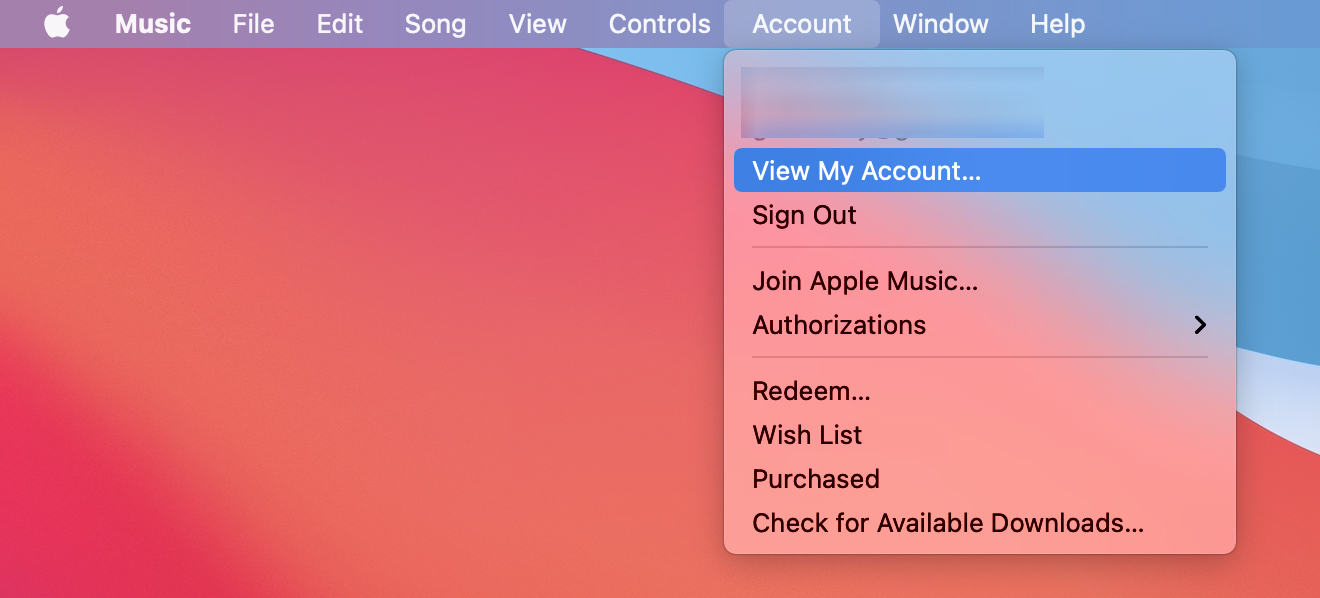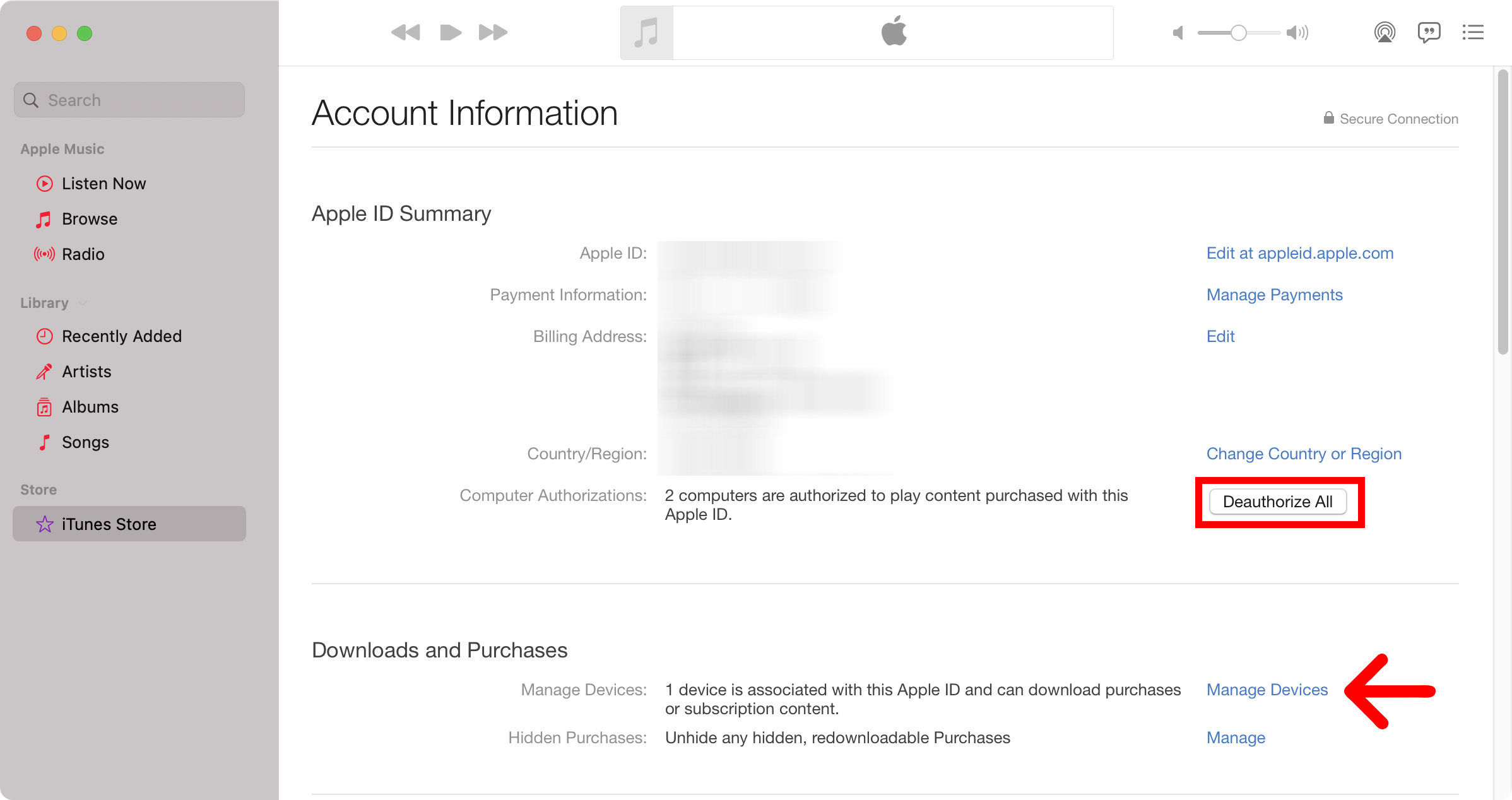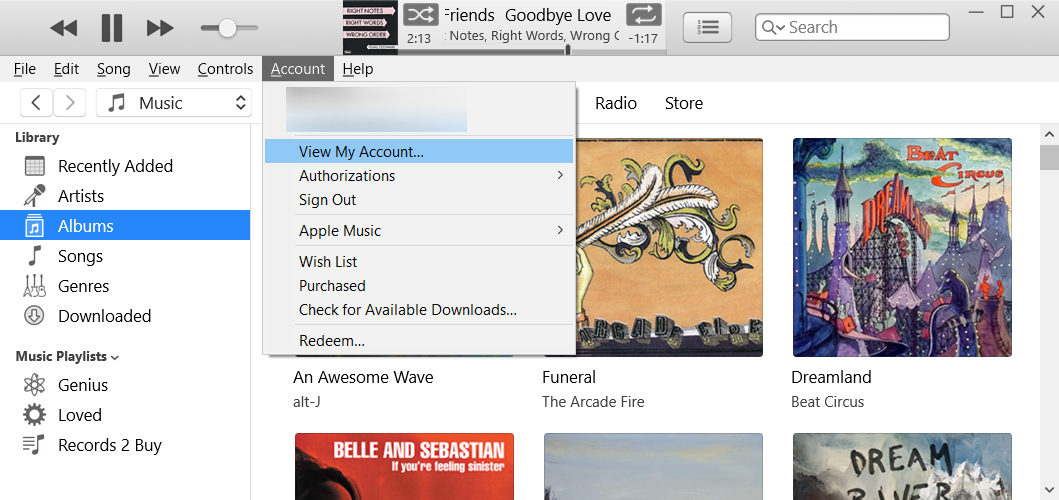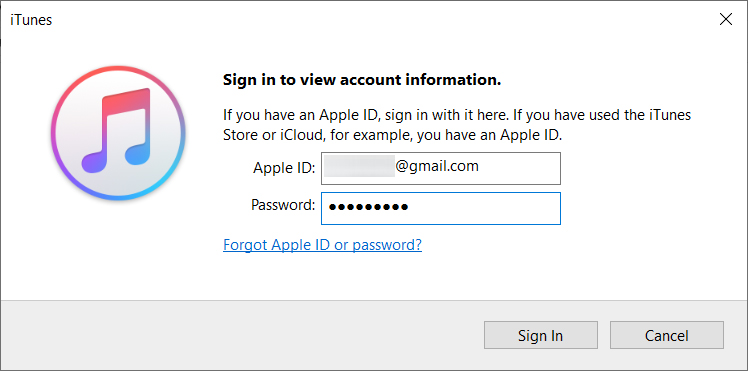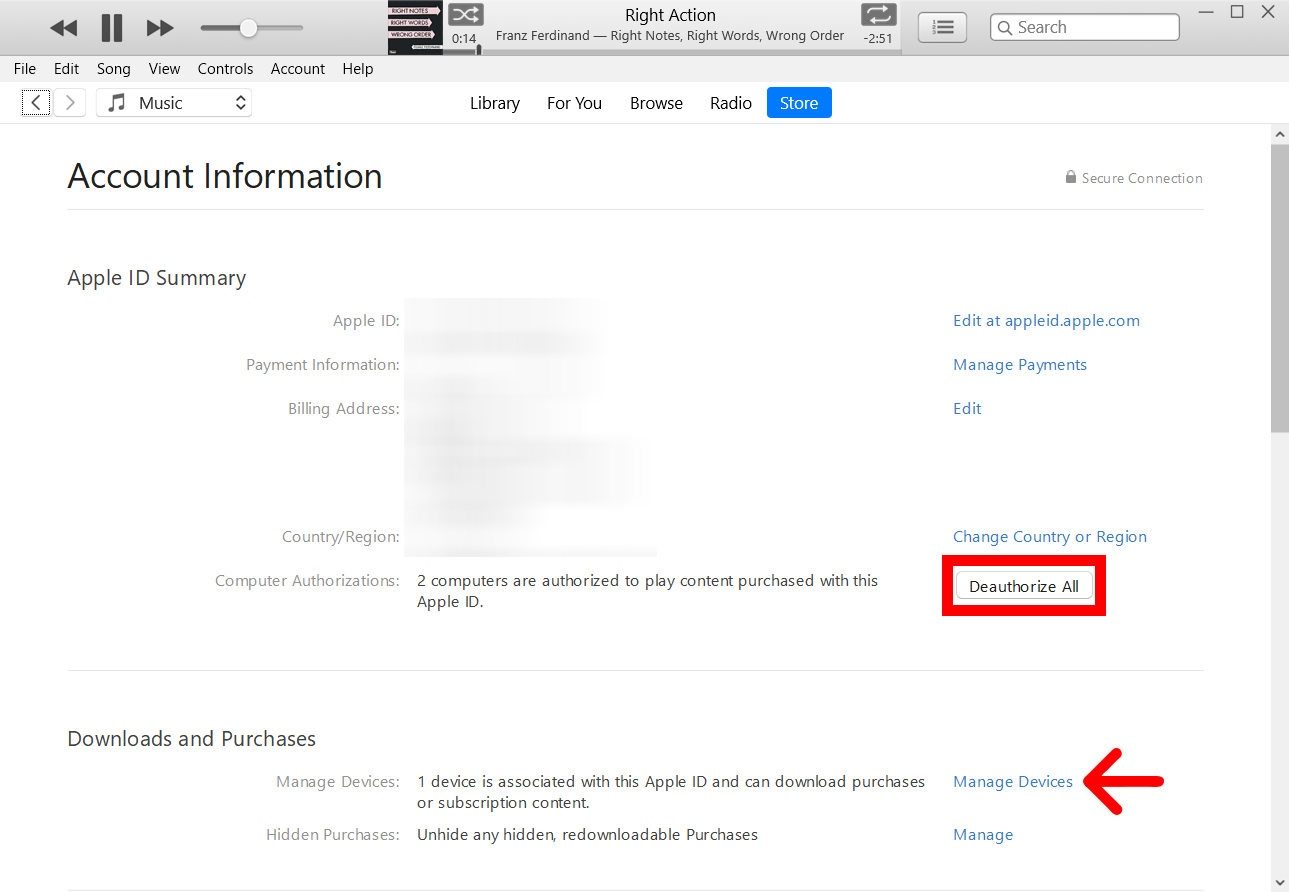אם ברצונך לגשת למוזיקה, לסרטים ולמדיה אחרת שרכשת במחשב, תצטרך להעניק להם רישיון ב-iTunes או ב-Apple Music תחילה. הרשאת המחשב מאפשרת לך גם לשתף את המדיה שלך עם מכשירים אחרים ברשת שלך, כל עוד אתה מחובר עם אותו Apple ID. הנה איך לאשר ולבטל את ההרשאה למחשב Mac או Windows 10 שלך ב-iTunes או ב-Apple Music.
כיצד לאשר את מחשב ה-Mac שלך ל-iTunes או ל-Apple Music
כדי לאשר את מחשב ה-Mac שלך, פתח את האפליקציה iTunes או Apple Music ולחץ על " החשבון בשורת התפריטים. לאחר מכן לחץ تسجيل الدخول והזן את ה-Apple ID והסיסמה שלך. לאחר מכן, הקש החשבון שוב רחף מעל הרשאות ובחר לְאַשֵׁר המחשב הזה .
- פתח את אפליקציית המוזיקה או iTunes במחשב ה-Mac שלך. תלוי באיזו גרסה של macOS אתה מפעיל, תמצא אחת מהן בתיקיית היישומים.
- לאחר מכן לחץ החשבון . תראה זאת בשורת התפריטים של Apple בחלק העליון של המסך לאחר שתבחר באפליקציה.
- לאחר מכן, הקש על تسجيل الدخول .
- לאחר מכן הזן את מזהה Apple והסיסמה שלך והקש تسجيل الدخول . אם אינך יודע את ה-Apple ID או הסיסמה שלך, הקש על שכחתי Apple ID או סיסמה בחלון הקופץ.
- לאחר מכן, הקש על החשבון פעמים אחרות.
- לאחר מכן העבר את העכבר מעל הרישיונות ובחר לְאַשֵׁר המחשב הזה .
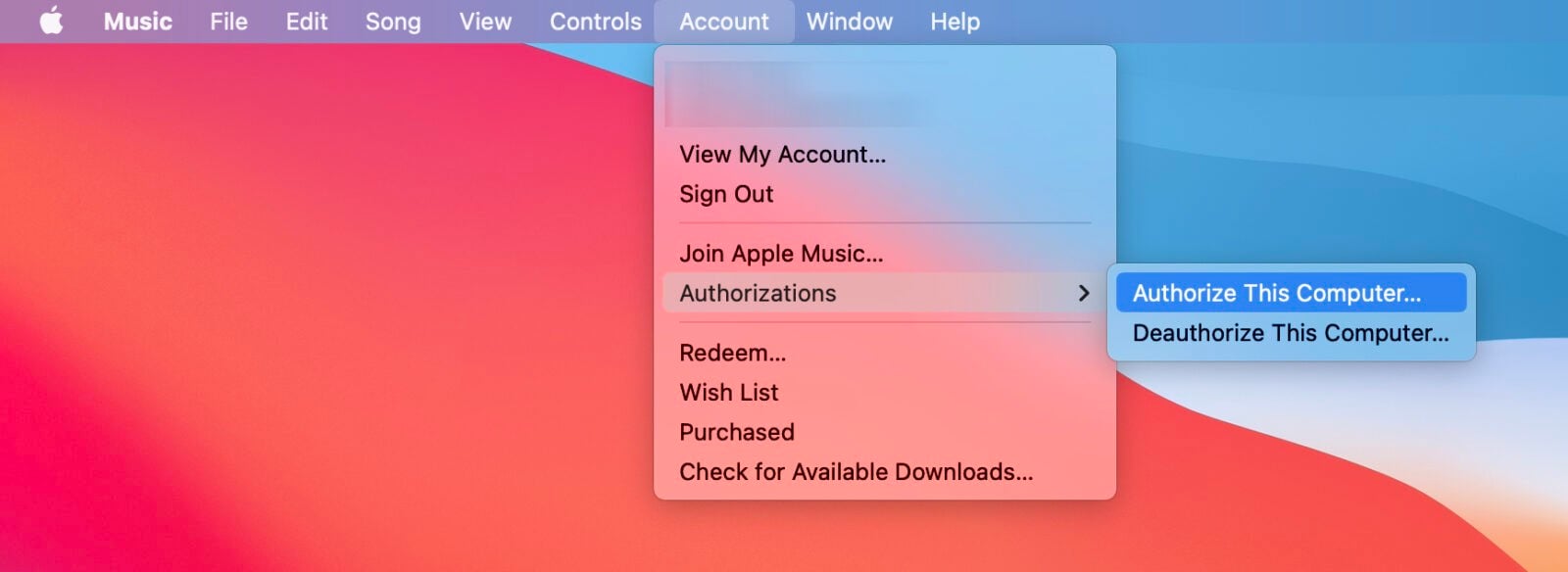
אם אתה נתקל בבעיות כלשהן ברישוי מחשב ה-Mac שלך, עיין בסעיף כיצד לבטל את ההרשאה של כל המחשבים שלך למטה.
אם אתה רוצה לדעת איך להשתמש במחשב מורשה כדי לשתף מוזיקה ל-iTunes או ל-Apple Music דרך הרשת שלך, עיין במדריך המפורט שלנו כאן.
כיצד לאשר מחשב Windows 10 ב-iTunes
כדי לאשר את מחשב Windows שלך, פתח את אפליקציית iTunes ולחץ החשבון בשורת התפריטים. לאחר מכן לחץ تسجيل الدخول והזן את ה-Apple ID והסיסמה שלך. לאחר מכן, הקש החשבון שוב רחף מעל הרשאות ובחר לְאַשֵׁר המחשב הזה .
- פתח את אפליקציית iTunes במחשב Windows 10 שלך.
- לאחר מכן לחץ החשבון . אתה תראה את זה בחלק העליון של חלון ה-iTunes שלך.
- לאחר מכן, הקש על تسجيل الدخول .
- לאחר מכן הזן את מזהה Apple והסיסמה שלך והקש تسجيل الدخول .
- לאחר מכן, הקש על החשבון פעמים אחרות.
- לבסוף, העבר את העכבר מעל רישיונות ולחץ לְאַשֵׁר המחשב הזה .
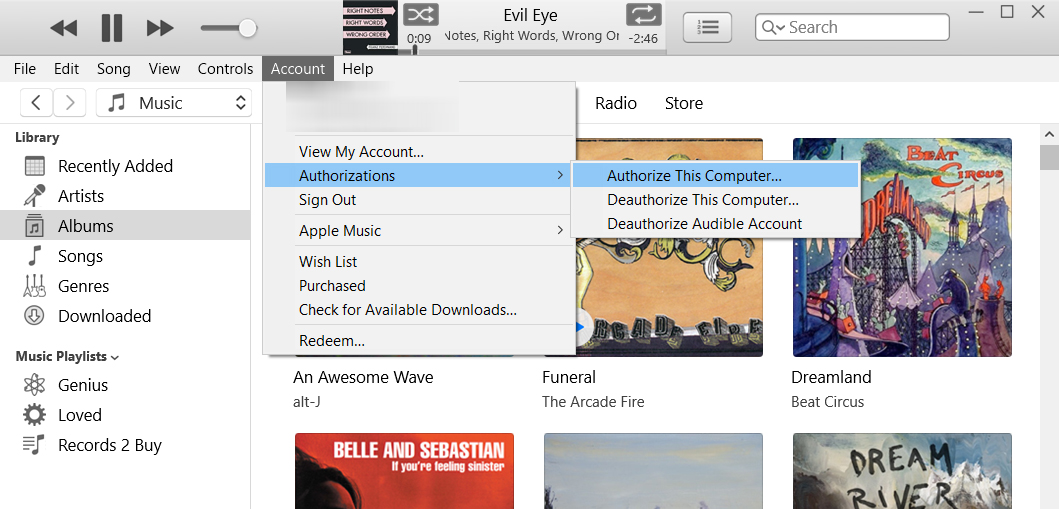
אם יש לך בעיות כלשהן במתן הרשאה למחשב Windows שלך, עיין בסעיף כיצד לבטל את ההרשאה של כל המחשבים שלך למטה.
כיצד לבטל הרשאה למחשב Mac ב-iTunes או ב-Apple Music
כדי לבטל את ההרשאה למחשב ה-Mac שלך, פתח את האפליקציה iTunes או Apple Music ולחץ החשבון בשורת התפריטים. לאחר מכן לחץ تسجيل الدخول והזן את ה-Apple ID והסיסמה שלך. לאחר מכן, הקש החשבון שוב רחף מעל הרשאות ובחר בטל לְאַשֵׁר המחשב הזה .
- פתח את אפליקציית המוזיקה או iTunes במחשב ה-Mac שלך.
- לאחר מכן לחץ החשבון . תראה זאת בשורת התפריטים של Apple בחלק העליון של המסך לאחר שתבחר באפליקציה.
- לאחר מכן, הקש על تسجيل الدخول והזן את ה-Apple ID והסיסמה שלך.
- לאחר מכן, הקש על החשבון פעמים אחרות.
- לבסוף, העבר את העכבר מעל ההרשאות ולחץ על ביטול לְאַשֵׁר המחשב הזה .
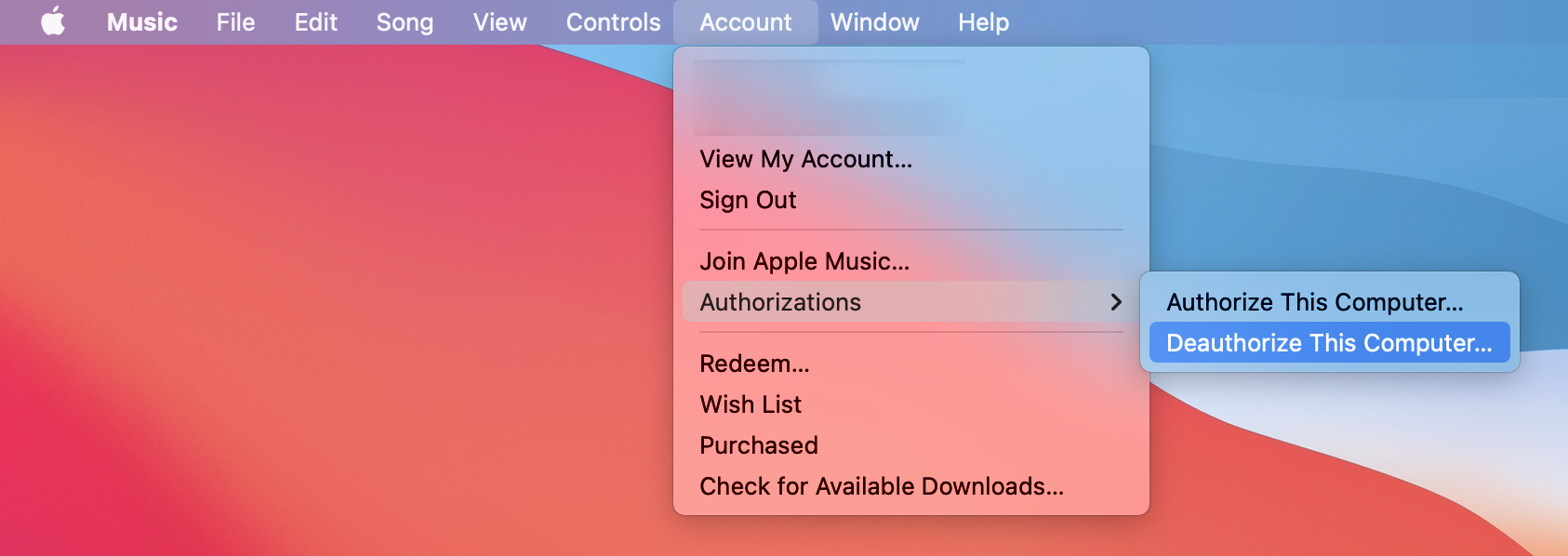
כיצד לבטל הרשאה של Windows 10 PC ב-iTunes
כדי לבטל את ההרשאה למחשב Windows שלך, פתח את אפליקציית iTunes ולחץ החשבון בראש החלון. לאחר מכן לחץ تسجيل الدخول והזן את ה-Apple ID והסיסמה שלך. לאחר מכן, הקש החשבון שוב רחף מעל הרשאות ובחר בטל לְאַשֵׁר המחשב הזה .
- פתח את אפליקציית iTunes במחשב Windows שלך.
- לאחר מכן לחץ החשבון . אתה תראה את זה בחלק העליון של חלון ה-iTunes שלך.
- לאחר מכן, הקש על تسجيل الدخول והזן את ה-Apple ID והסיסמה שלך.
- לאחר מכן לחץ על הרשאות > ביטול לְאַשֵׁר המחשב הזה .
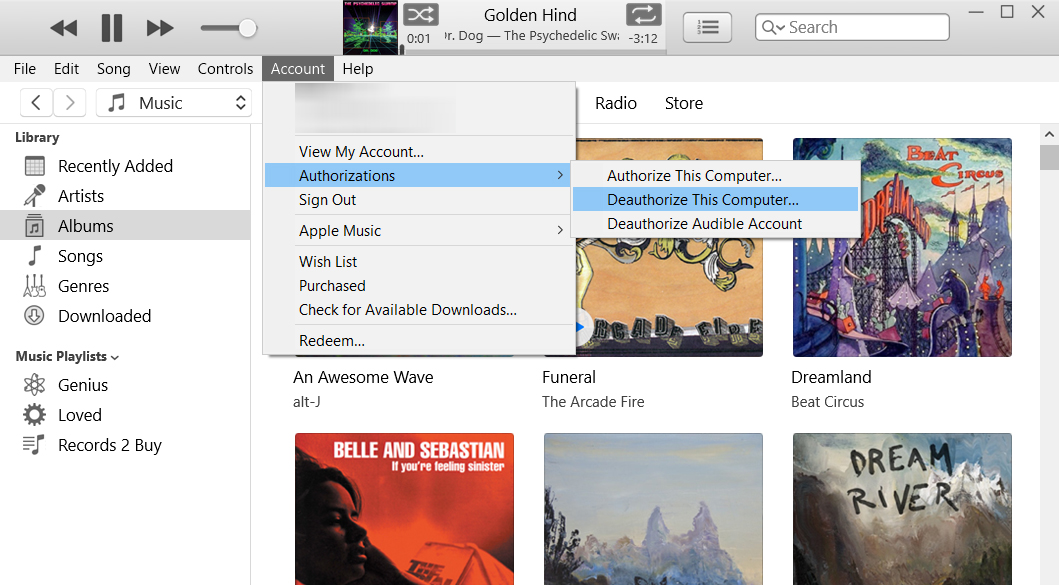
אם ביטלת את ההרשאה למחשב שלך, ועדיין יש לך יותר מדי מכשירים מורשים, תוכל לבטל את ההרשאה של כל המחשבים שלך בבת אחת. כך:
כיצד לבטל את ההרשאה של כל המחשבים שלך ב-Mac
כדי לבטל את ההרשאה של כל המחשבים שלך ב-Mac, פתח את האפליקציה iTunes או Apple ולחץ החשבון בשורת התפריטים. לאחר מכן לחץ تسجيل الدخول והזן את ה-Apple ID והסיסמה שלך. לאחר מכן, הקש החשבון > הצג את החשבון שלי והתחבר שוב. לבסוף, הקש הסר את כולם .
- פתח את אפליקציית המוזיקה או iTunes במחשב ה-Mac שלך.
- לאחר מכן לחץ החשבון . תראה זאת בשורת התפריטים של Apple בחלק העליון של המסך.
- לאחר מכן, הקש על تسجيل الدخول והזן את ה-Apple ID והסיסמה שלך.
- לאחר מכן לחץ החשבון פעמים אחרות.
- לאחר מכן, הקש על הצג את החשבון שלי .
- לאחר מכן לחץ על בטל אישור הכל. אתה תראה את זה ליד הרשאות מחשב.
- לבסוף, לחץ על בטל אישור הכל בחלון הקופץ .
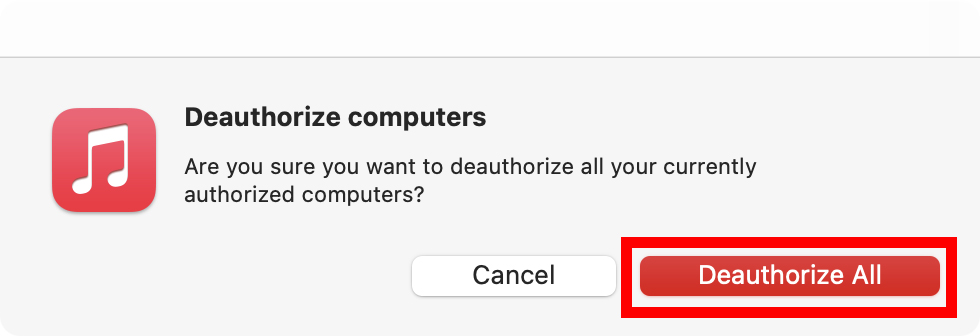
אתה יכול גם לראות אילו מכשירים מורשים על ידי לחיצה על הכפתור " מנהל התקן לְהַלָן. זה יראה לך את כל המכשירים המורשים שלך ויאפשר לך לבטל את ההרשאה שלהם בנפרד על ידי לחיצה למחוק .
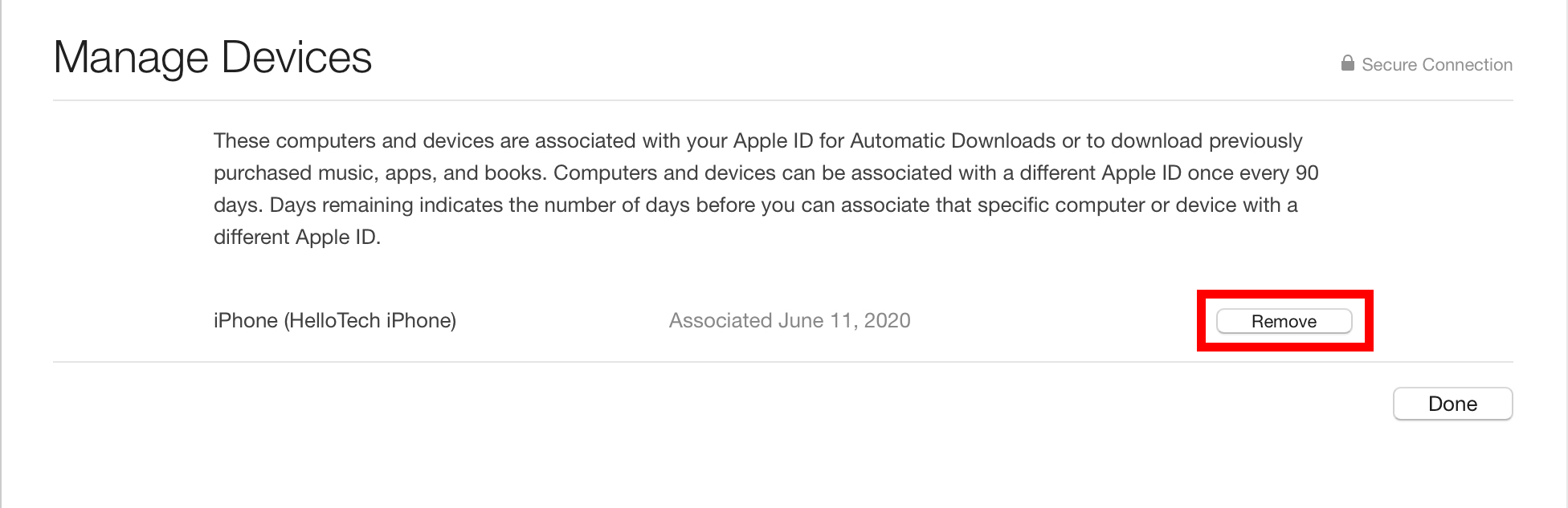
כיצד לבטל את ההרשאה של כל המחשבים שלך במחשב Windows 10
כדי לבטל את ההרשאה של כל המחשבים שלך במחשב Windows 10, פתח את אפליקציית iTunes ולחץ החשבון בראש החלון. לאחר מכן לחץ تسجيل الدخول והזן את ה-Apple ID והסיסמה שלך. לאחר מכן, הקש החשבון > הצג את החשבון שלי והתחבר שוב. לבסוף, הקש הסר את כולם .
- פתח את אפליקציית iTunes במחשב Windows 10 שלך.
- לאחר מכן לחץ החשבון . אתה תראה את זה בחלק העליון של חלון ה-iTunes שלך.
- לאחר מכן, הקש על تسجيل الدخول והזן את ה-Apple ID והסיסמה שלך.
- לאחר מכן לחץ החשבון פעמים אחרות.
- לאחר מכן, הקש על הצג את החשבון שלי .
- לאחר מכן הזן את מזהה Apple והסיסמה שלך והקש تسجيل الدخول .
- לאחר מכן, לחץ על בטל אישור הכל. אתה תראה את זה ליד הרשאות מחשב.
- לבסוף, לחץ על בטל אישור הכל בחלון הקופץ .
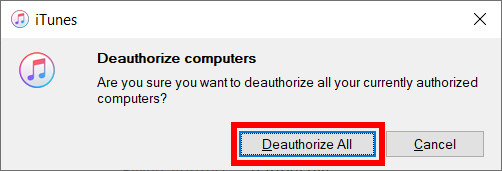
אתה יכול גם לראות אילו מכשירים מורשים על ידי לחיצה על הכפתור " מנהל התקן לְהַלָן. זה יראה לך את כל המכשירים המורשים שלך ויאפשר לך לבטל את ההרשאה שלהם בנפרד על ידי לחיצה למחוק .