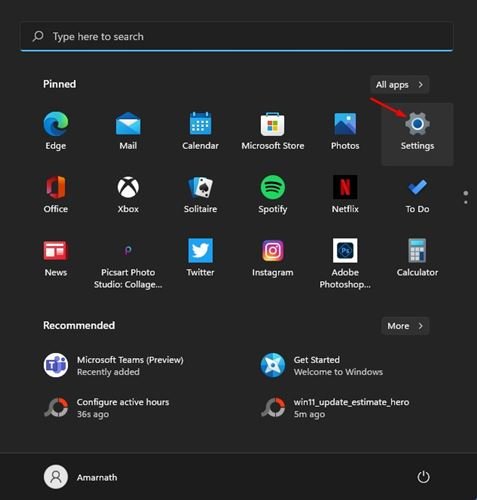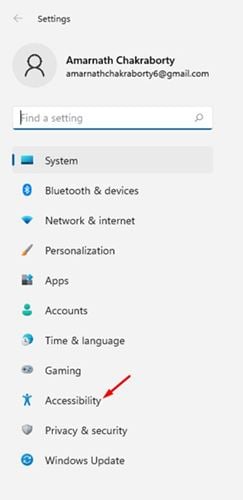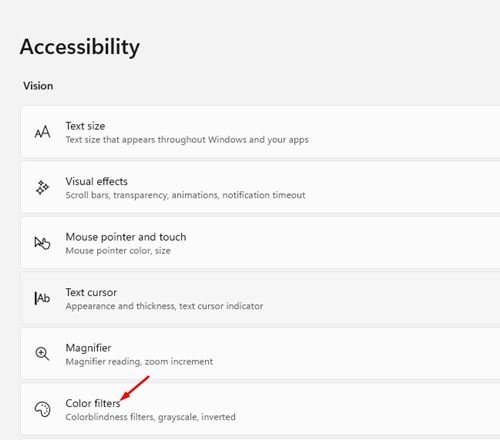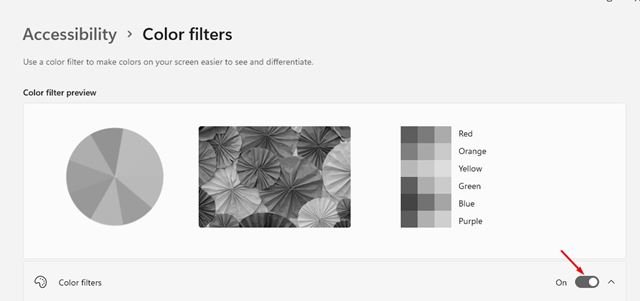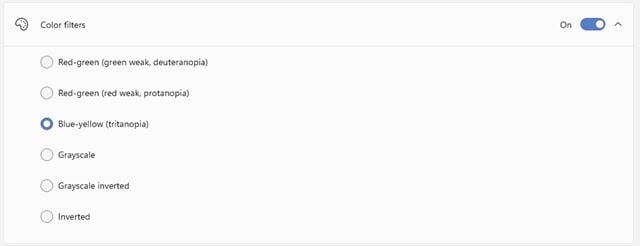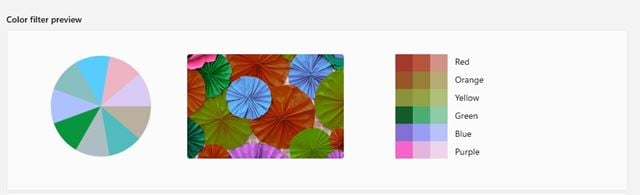מיקרוסופט הציגה לאחרונה את מערכת ההפעלה החדשה שלה - Windows 11. בהשוואה לגרסה הישנה יותר של Windows, Windows 11 הציגה תכונות חדשות ושינויים חזותיים רבים. זה גם סיפק יתרון לאנשים עם עיוורון צבעים.
למרות שיש מסנני צבע אפילו ב-Windows 10, מערכת ההפעלה החדשה של Windows 11 הציגה כמה מצבי צבע חדשים. לכן, אם יש לך אחד מסוגים רבים ושונים של עיוורון צבעים, עליך להפעיל מסנני צבעים.
שלבים להפעלה ושימוש במסנני צבע ב-Windows 11
לפיכך במאמר זה, אנו הולכים לשתף מדריך מפורט כיצד להפעיל ולהשתמש במסנני צבע במערכת ההפעלה החדשה של Windows 11. בואו נבדוק.
1. ראשית, לחץ על כפתור "התחל" ובחר " הגדרות . או שאתה יכול ללחוץ על מקש Windows + I כדי לפתוח את ההגדרות.
2. בדף ההגדרות, הקש על אפשרות גִישָׁה , כפי שמוצג בצילום המסך למטה.
3. בחלונית השמאלית, לחץ על מצב מסנני צבע כפי שמוצג מטה.
4. הפעל את אפשרות מסנני הצבע כפי שמוצג בתמונה למטה.
5. מאחורי מסנני הצבע תמצאו שישה סוגים שונים של מסנני צבע.
- אדום-ירוק (ירוק חלש, דוטרנופיה)
- אדום-ירוק (אדום חלש, פרוטנופיה)
- כחול וצהוב (טריטנופיה)
- גווני אפור
- גווני אפור הפוכים
- הָפוּך
6. תלוי איזה סוג של עיוורון צבעים יש לך, אתה צריך לבחור את האפשרות. כדי להפעיל את מסנן הצבע, לחץ על הכפתור העגול לצד אפשרות מסנן הצבע.
7. עמוד מסנני הצבע יציג לכם גם תצוגה מקדימה של האפקטים.
זה הוא! סיימתי. כך תוכל להפעיל ולהשתמש במסנני צבע ב-Windows 11.
אז, המדריך הזה עוסק בכל אופן השימוש במסנני צבע ב-Windows 11. אני מקווה שמאמר זה יעזור לך! אנא שתפו גם עם חבריכם. אם יש לך ספקות לגבי זה, הודע לנו בתיבת ההערות למטה.