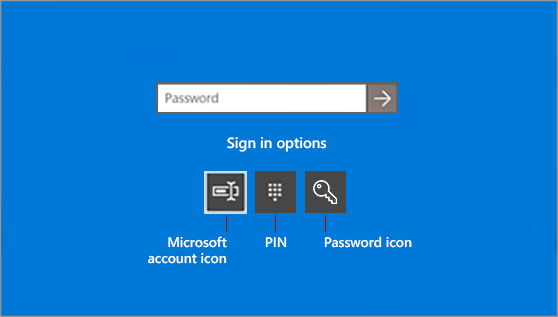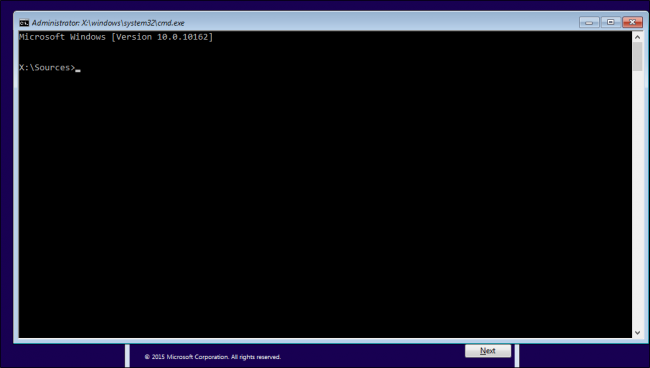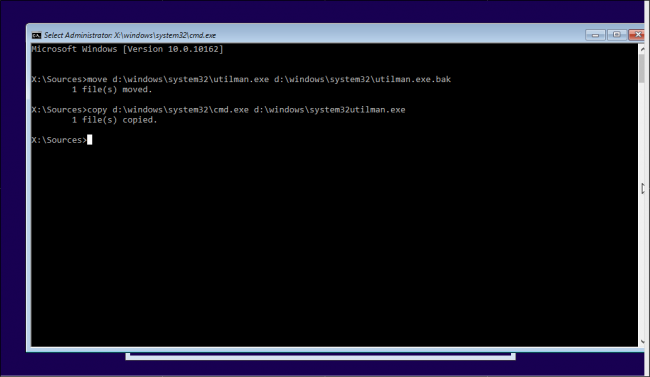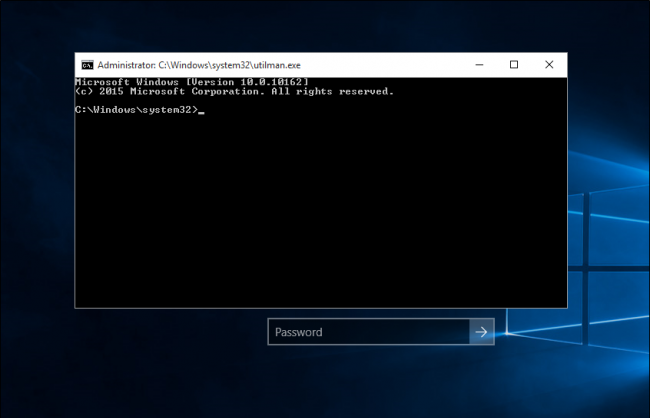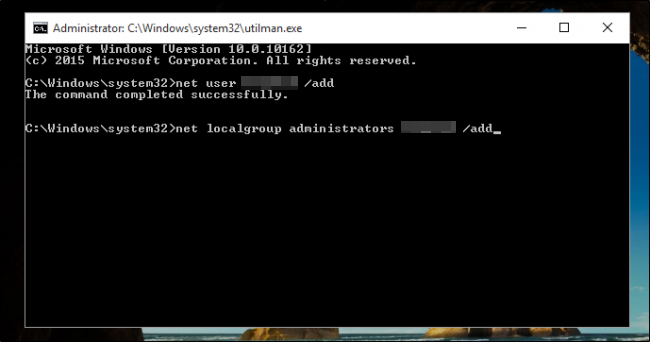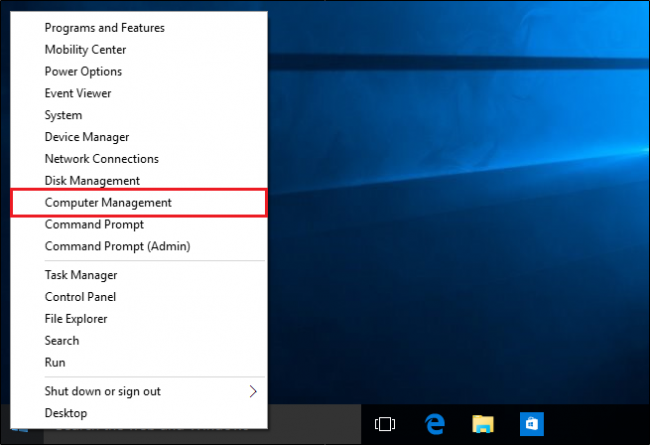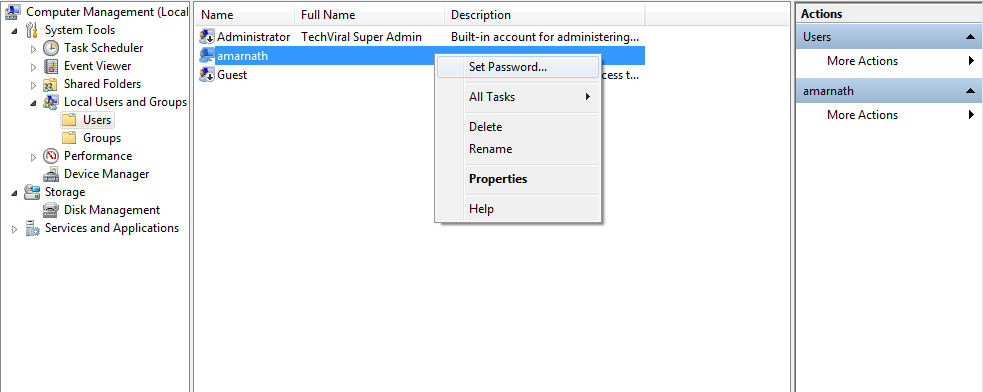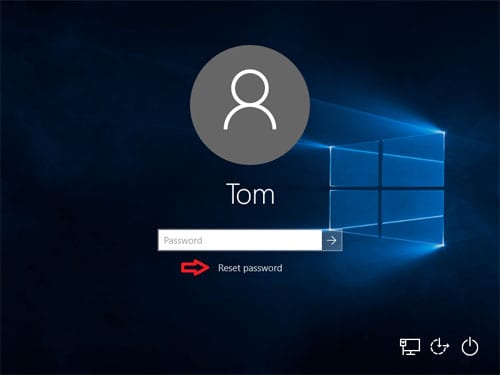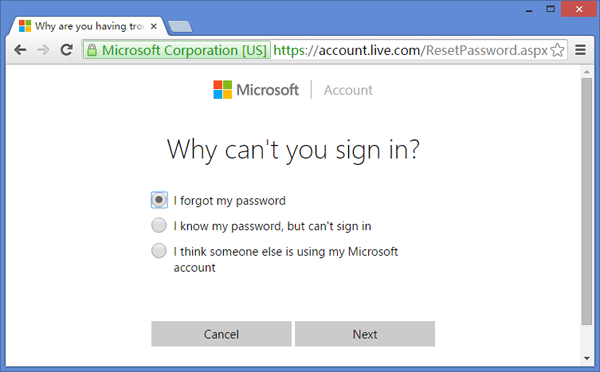כיצד לאפס סיסמת כניסה שנשכחה ל-Windows 10
בואו נודה שכולנו עברנו מצבים כאלה שבהם אנחנו מתיישבים להיכנס ל-Windows שלנו, להקליד את מה שאנחנו חושבים שהיא הסיסמה ולהבין שכבר שכחנו את הסיסמה שלנו. ובכן, קל לשחזר סיסמאות לרשתות חברתיות. עליך לזכור את חשבון הדוא"ל או את מספר הטלפון המשויכים אליו כדי לקבל את קוד האיפוס. עם זאת, הדברים מסתבכים בזמן איפוס סיסמת Windows 10 שנשכחה.
אנו ממשיכים לקבל מספר הודעות מהקוראים שלנו בכל יום בנוגע לשחזור סיסמאות מערכת הפעלה שאבדו חלונות 10 אפס סיסמאות של Windows 10 וכו'. במאמר זה, החלטנו לשתף כמה מהשיטות הטובות ביותר שיעזרו לך לאפס Windows 10 שנשכח. סיסמה.
תהליך שחזור סיסמאות שאבדו ב-Windows 10 דומה מאוד לזה שהיה ב-Windows 8. אם השתמשת Windows 8 בעבר ואיפסת את הסיסמה שלך לפני כן, אתה יכול לבצע את אותן שיטות. עם זאת, אם זו הפעם הראשונה עבורך, עליך לבצע כמה שיטות.
אפס את סיסמת הכניסה שנשכחה של Windows 10
לפני ביצוע השיטות, אנא זכור שאיפוס סיסמאות Windows אף פעם לא קל, ועלינו להשתמש ב-CMD לשם כך. לכן, הקפד לעקוב אחר השלבים בקפידה כדי למנוע שגיאות נוספות.
1. שימוש ב-CMD
כפי שהזכרנו לעיל, אנו נשתמש בשורת הפקודה של Windows כדי לאפס סיסמת Windows שנשכחה. אז, בצע כמה מהשלבים הפשוטים המפורטים להלן כדי לאפס סיסמת Windows 10 שנשכחה באמצעות שורת הפקודה.
שלב 1. קודם כל, עליך לאתחל את המחשב שלך עם כונן ההתקנה של Windows 10. לאחר שתהליך ההתקנה מתחיל, הקש על " Shift + F10 . פעולה זו תפעיל את שורת הפקודה.
שלב 2. כעת עליך להזין את הפקודות הבאות בשורת הפקודה:
move d:\windows\system32\utilman.exe d:\windows\system32\utilman.exe.bakcopy d:\windows\system32\cmd.exe d:\windows\system32\utilman.exe
שלב 3. כעת עליך להפעיל מחדש את המערכת. הזן את הפקודה "wpeutil reboot"כדי להפעיל מחדש את המחשב.
שלב 4. כאשר אתה חוזר למסך הכניסה שלך, אתה צריך ללחוץ "מנהל הכלים" , ותראה שורת פקודה מופיעה.
שלב 5. כעת עליך להוסיף חשבון משתמש נוסף כדי לגשת לקבצים שלך. אז, הזן את הפקודה הבאה:
net user <username> /addnet local group administrators <username> /add
עדיף שתחליף את <username> בשם הרצוי.
שלב 6. כעת הפעל מחדש את המחשב על ידי כניסה "wpeutil reboot"בשורת הפקודה. כעת, השתמש בחשבון החדש שלך כדי להתחבר לשולחן העבודה שלך. דפדף אל תפריט התחל > ניהול מחשב .
שלב 7. כעת עבור אל משתמשים וקבוצות מקומיים, בחר את החשבון המקומי שלך ובחר "הגדר סיסמא" , והזן שם את הסיסמה החדשה.
זה הוא. כעת תוכל לגשת לחשבון הישן באמצעות הסיסמה החדשה.
2. השתמש באפשרות איפוס הסיסמה
אם אינך אוהב את שיטת שורת הפקודה, תוכל ללחוץ "איפוס סיסמא" ועקוב אחר המדריך על המסך כדי לאפס את הסיסמה שאבדה. אפשרות נוספת היא להשתמש בדיסק לאיפוס סיסמה. למי שלא יודע, דיסק איפוס הסיסמה הוא כלי עזר מובנה מבית מיקרוסופט לאיפוס סיסמת חלונות שאבדה.
עם זאת, משתמשים צריכים מראש דיסק איפוס סיסמה של Windows 10 כדי לאפס את הסיסמה. אם כבר יש לך דיסק איפוס סיסמה, עליך לאתר את הכונן שבו שמרת את דיסק מפתח הסיסמה, ותתבקש להזין את הסיסמה החדשה.
3. אפס את הסיסמה לחשבון Microsoft באופן מקוון
החל מ-Windows 8, כל אחד יכול להשתמש בחשבון Microsoft שלו כדי להיכנס ל-Windows. אפשרות הכניסה לחשבון Microsoft עוזרת למשתמשים לאפס את סיסמת Windows בצורה הקלה ביותר.
משתמשים צריכים להשתמש בכל מחשב אחר כדי לבקר דף איפוס הסיסמה של Windows Live . משם, הם יכולים לאפס את הסיסמה באופן מקוון. התהליך קל יחסית לכל שאר השיטות שהוזכרו לעיל.
אז, זה הכל על איך לאפס סיסמת Windows 10 שנשכחה. מקווה שמאמר זה עזר לך! אנא שתפו גם עם חבריכם. אם יש לך ספקות לגבי זה, הודע לנו בתיבת ההערות למטה.