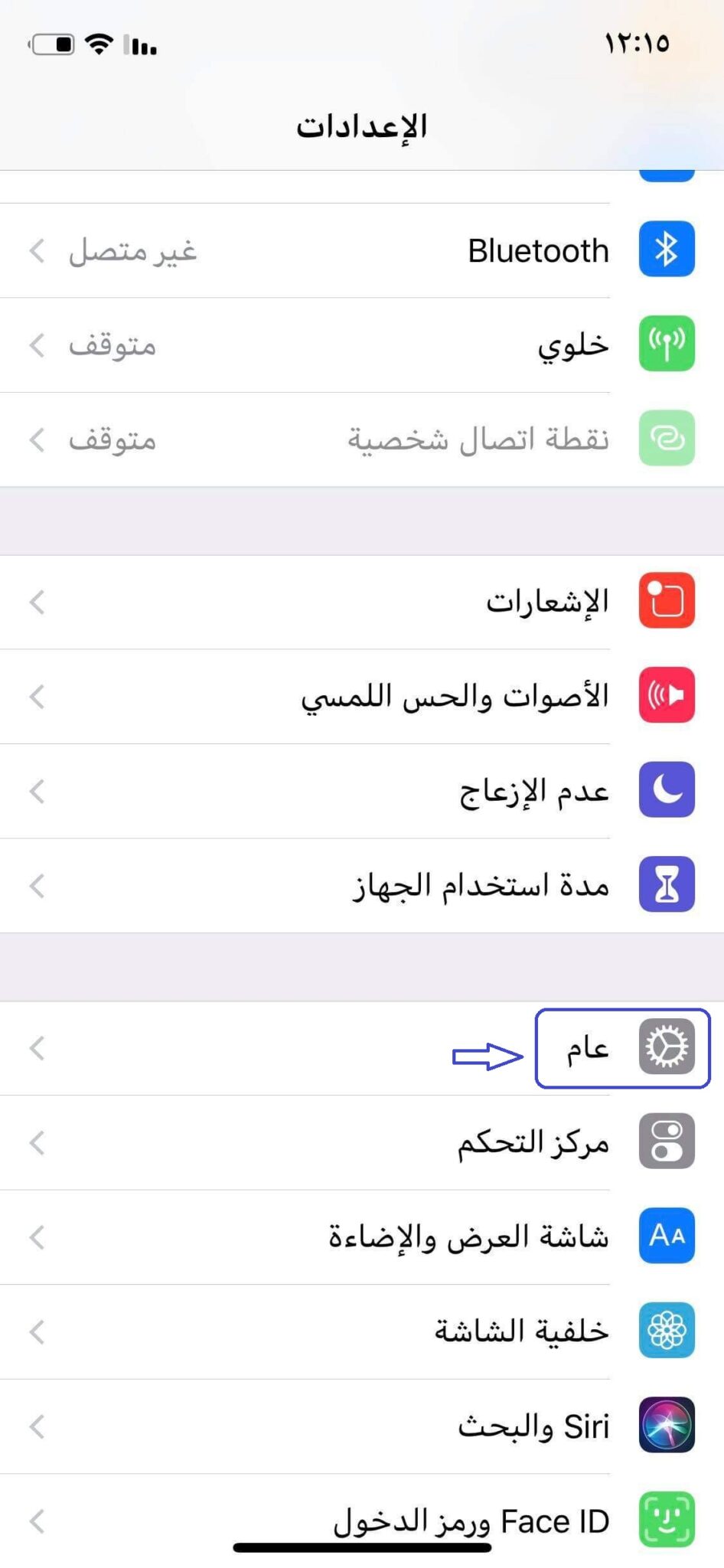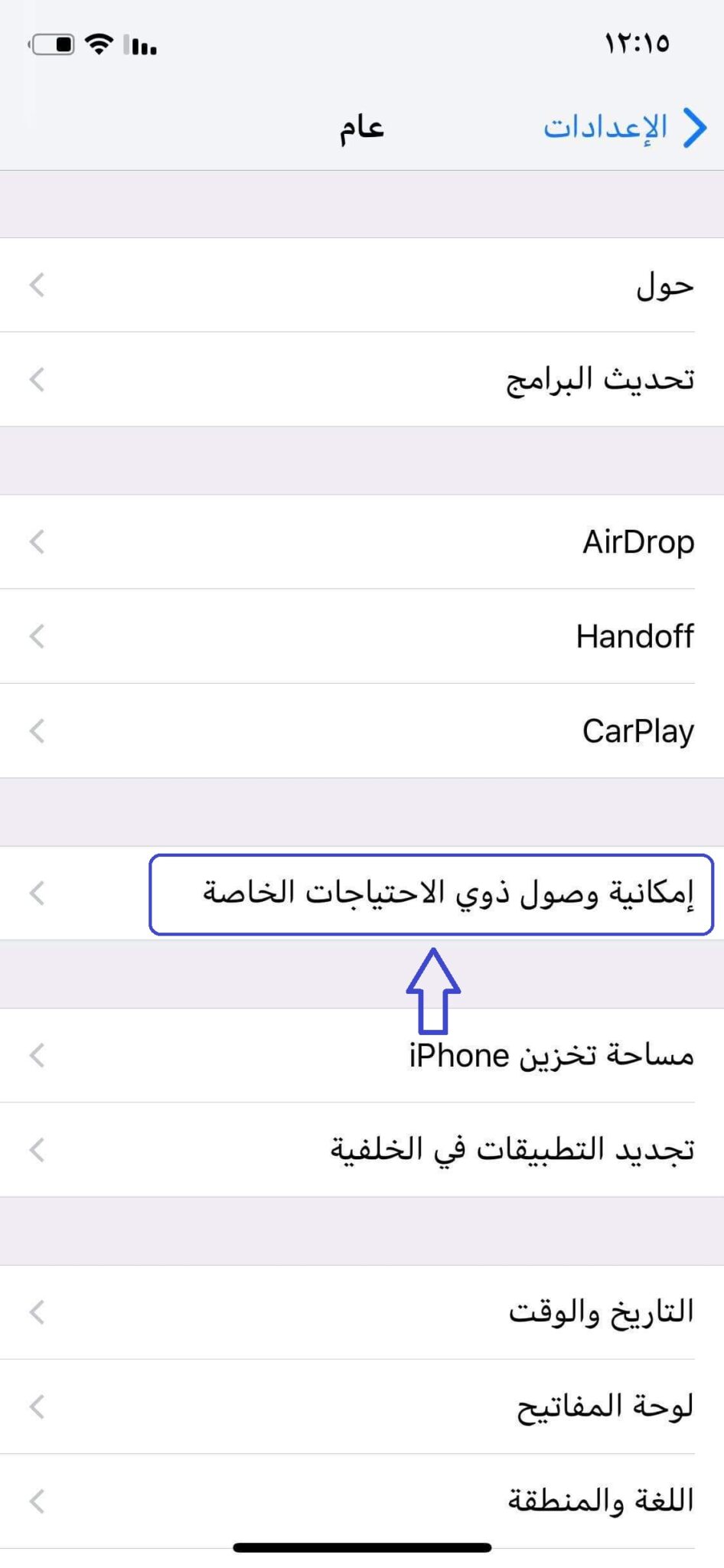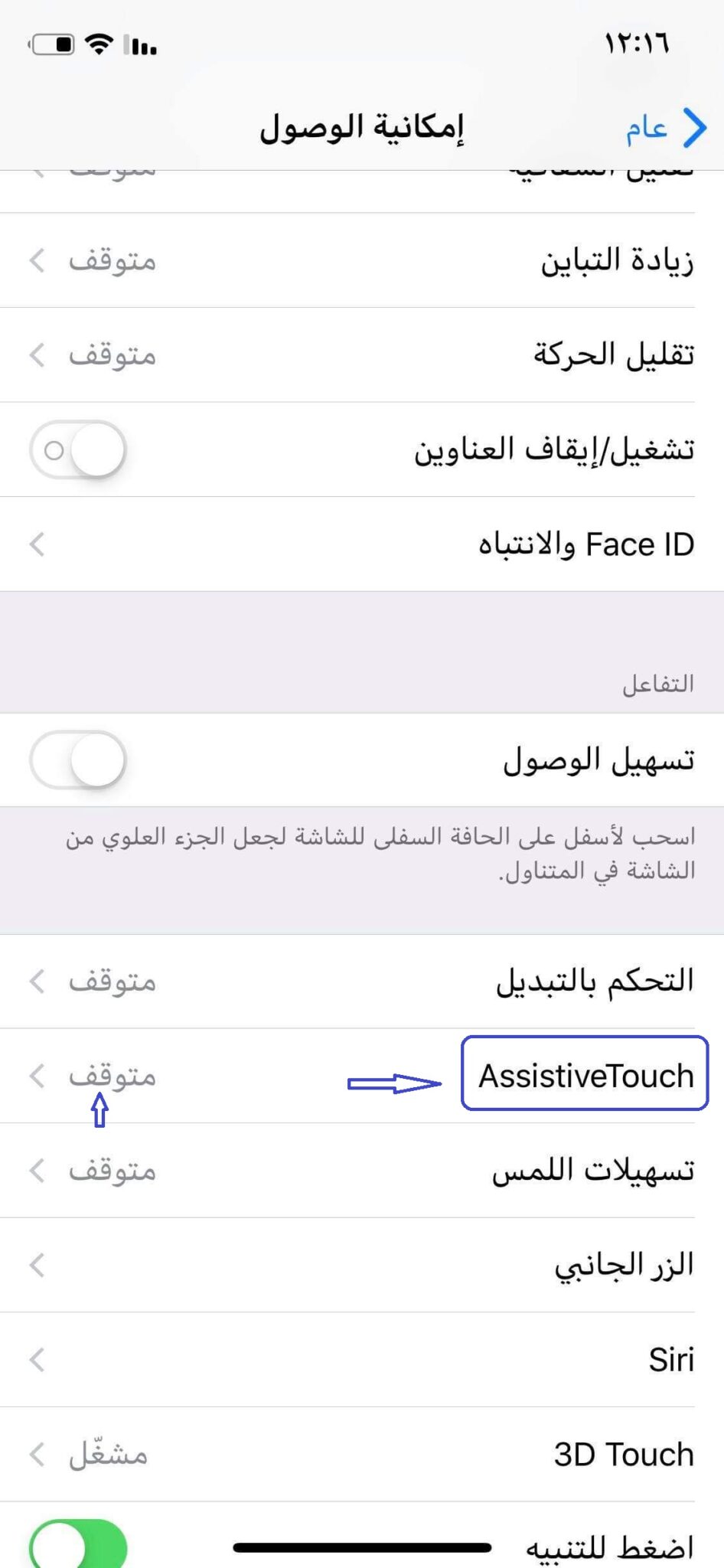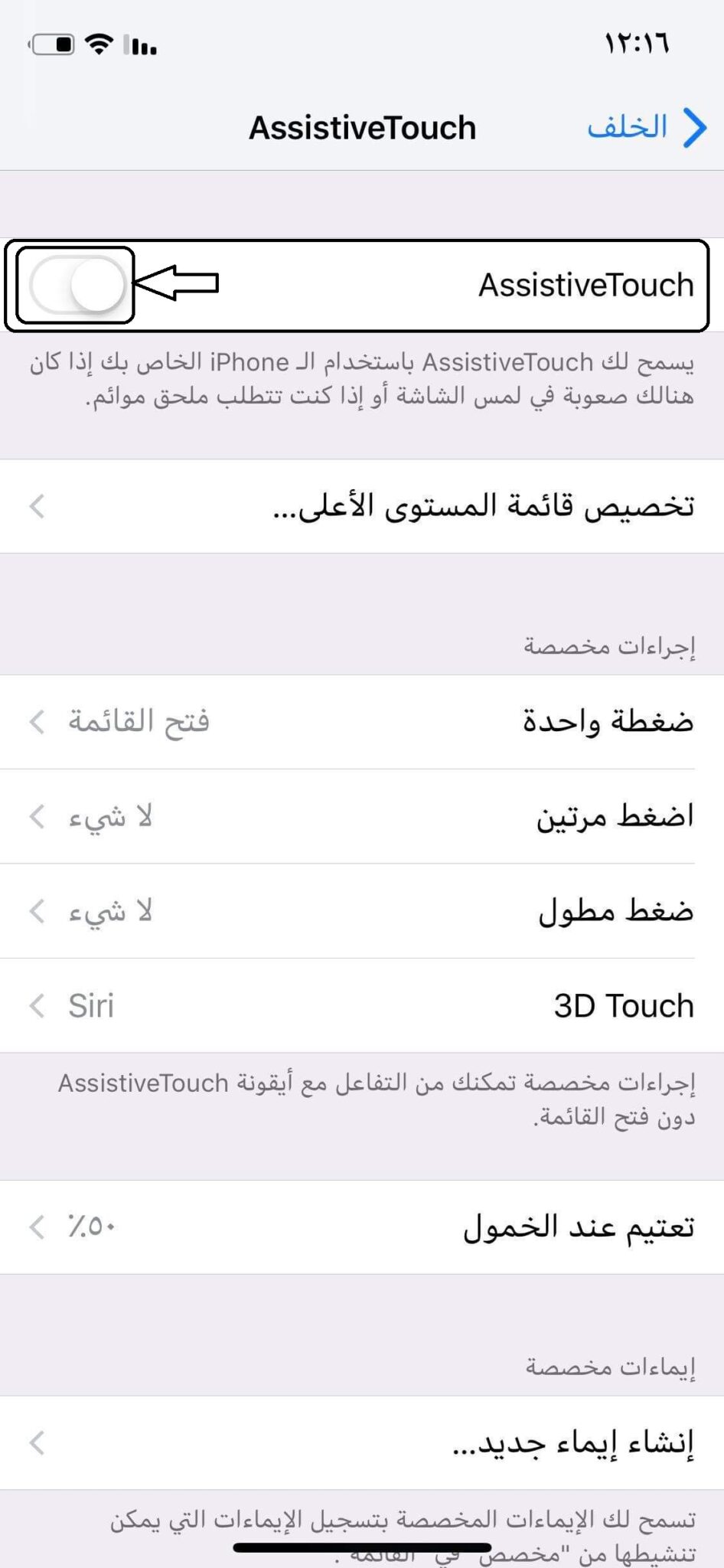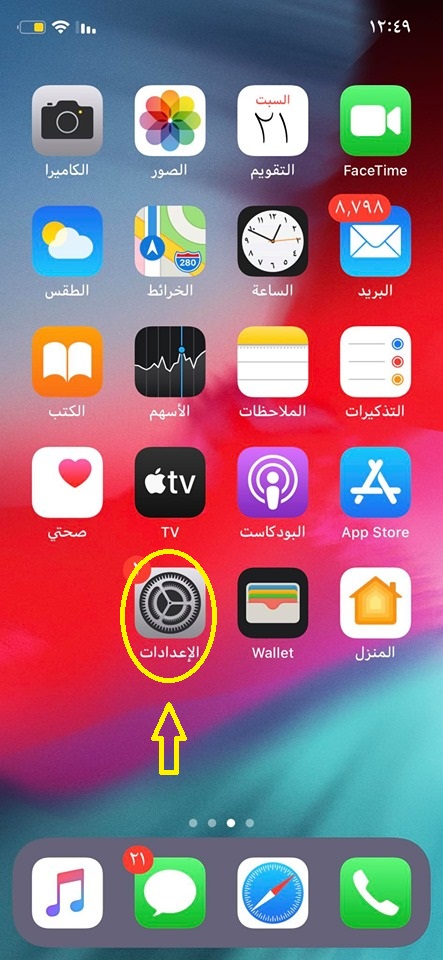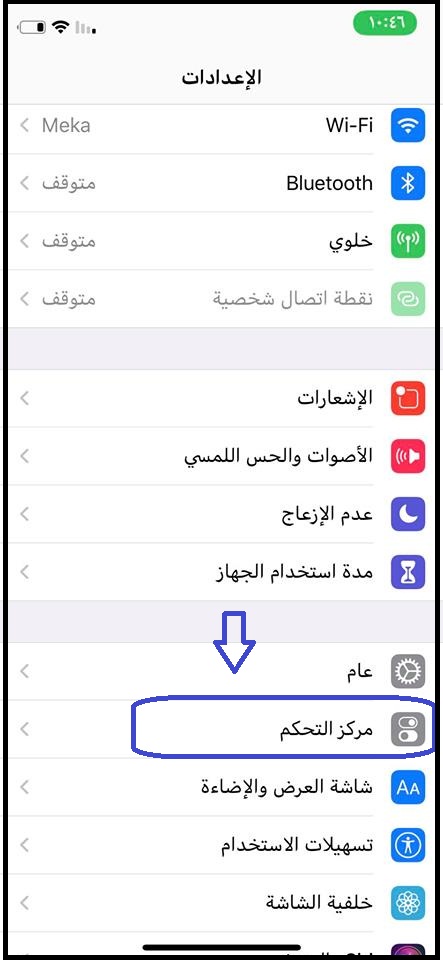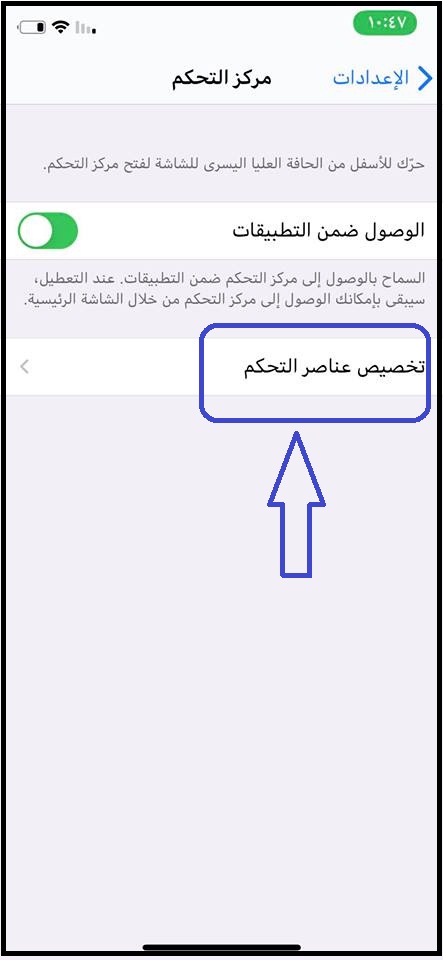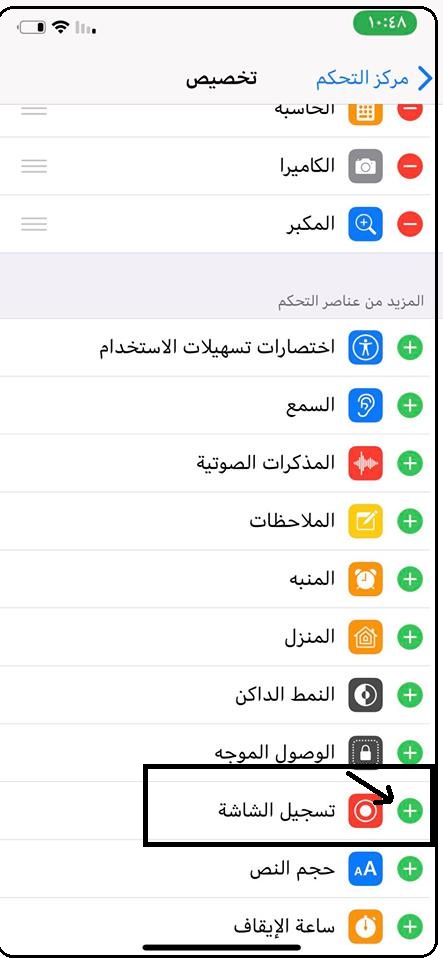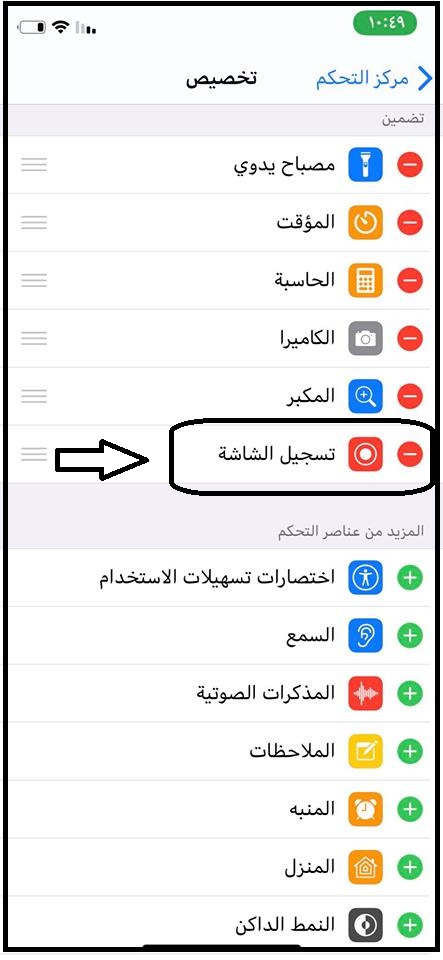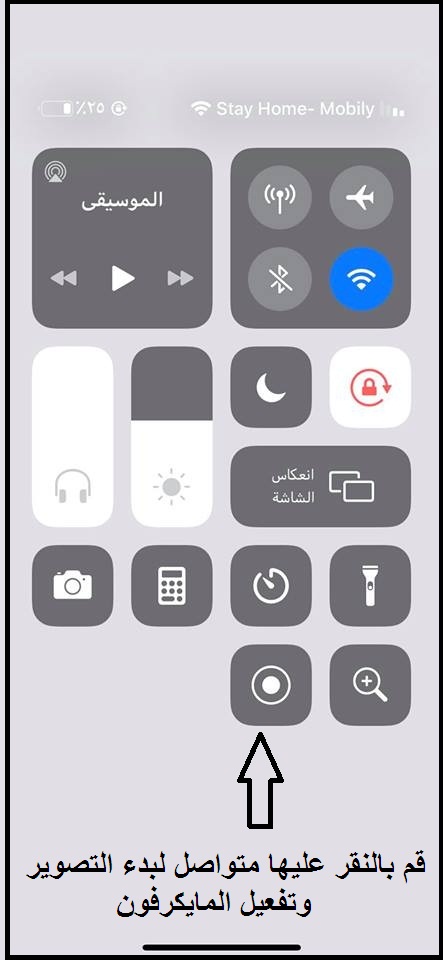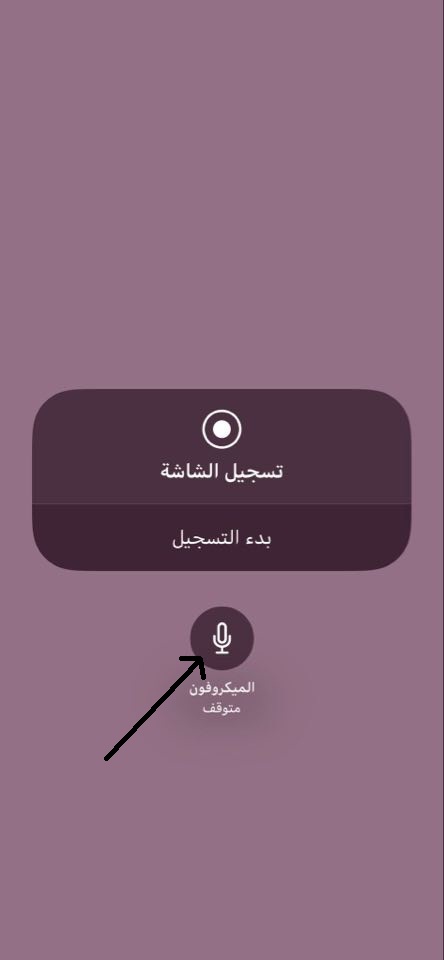כיצד להציג את כפתור הבית באייפון על המסך או את הכפתור הצף
السلام عليكم ورحمة الله وبركاته
שלום וברוכים הבאים לכל העוקבים והמבקרים באתר mecano לידיעתכם, בהסבר רציני ופשוט אני מציג בפניכם, וזו הדרך להראות את כפתור הבית, או כפי שהוא נקרא עוד כפתור צף
כדי להיות מסוגל להשתמש בטלפון אייפון בקלות החברה סיפקה כפתור צף הניתן להזזה לכל מקום על המסך בקלות, וכאשר תלחצו עליו הוא פותח עבורכם מספר אפשרויות על המסך מבלי לצאת מהמקום בו אתם נמצאים כעת, בין אם אתם פותחים את האינטרנט אוֹ YouTube או חלק מהתכונות הטלפון
כשתלחצו על הכפתור מופיע לפניכם תפריט קטן שתוכלו לבחור ממנו כאוות נפשכם ותוכלו לשים בו כמה קיצורי דרך
יכול להיות שזה בעיקר משתמשים אייפון הוא אינו מכיר את התכונה הזו, וייתכן שגם רבים מכירים אותה
וכמו כן, אולי זה לא ידוע על ידי משתמשי האייפון החדש, שהתרגלו לטלפונים דְמוּי אָדָם הוא מתקשה להתמודד עם האייפון זה מקל עליו את המצב כדי שיוכל להתאמן היטב בטלפון
אפל תשנה את הדרך שבה אתה משתמש במכשירים שלה!
גָמָל תפוח עץ זוהי החברה הראשונה בעולם ששינתה את תפיסת המכשירים החכמים על ידי חשיפת המכשיר הראשון iPhone בשנת 2007, הוא המשיך ללכת באותה דרך על ידי הוספה ושינוי של דברים שחלקם עשויים לראות כחיוניים חיוניים; בכך אנו מתכוונים לכניסה לאוזניות, שהפכה אותה למושא ללעג, והמתחרים לא עקבו אחריה עד שנה לאחר מכן, והיא הייתה הראשונה שבהן. Google.
והשנה, כפתור הבית ששימש בעבר כסמל עבור מכשירי האייפון שאתה מכיר ומבדיל מטלפונים אחרים, נפטר ממנו. עם הופעתו של X iPhone אפל שינתה את האופן שבו אתה משתמש באייפון מעכשיו כדי להסתמך על מחוות ולא על כפתורים. למרבה המזל, אפשר להחזיר אותו איכשהו.
כדי להציג את כפתור הבית או את השם האחר של הכפתור הצף, עליכם לבצע את השלבים הללו כמו בתמונות ששמתי לפניכם כעת.
כיצד להציג את כפתור הבית במסך האייפון ולשלוט בו
עבור לתפריט ההגדרות
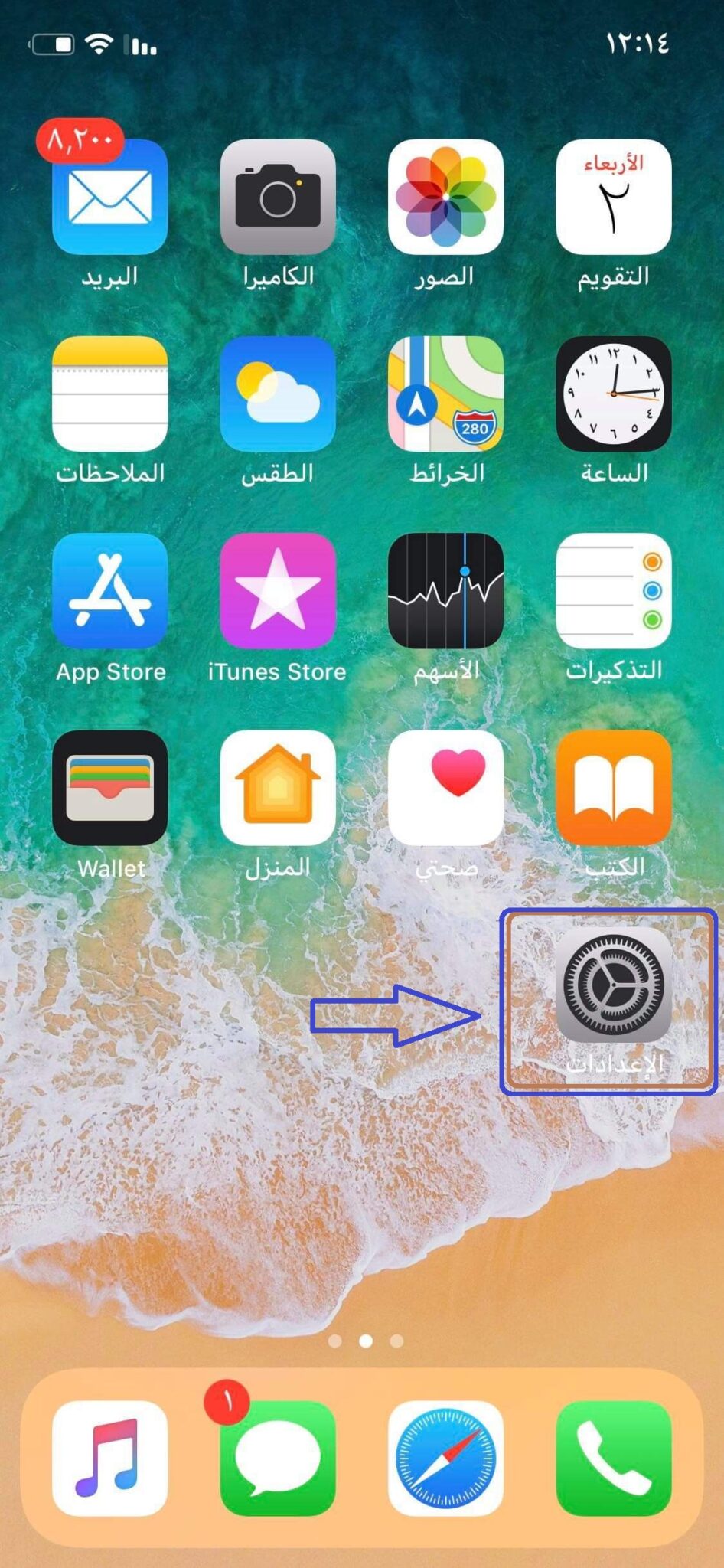
לאחר מכן בחר מילה כללית
אז בחר מכאן: נגישות לאנשים עם צרכים מיוחדים
לאחר הבחירה הזו, גלול מעט למטה ובחר Assistive Touch, ולצידה תמצא את המילה "Stopped" כמו בתמונה הבאה
לאחר מכן הפעל את האפשרות הזו כפי שמצוין לפניך בתמונה הבאה
כאן, הכפתור הצף הוצג באייפון
@@@@######@@@@@@@@
כיצד להקליט וידאו מסך עם אודיו לאייפון - IOS
לאחר השקת iOS 11, שני משתמשי iOS, בין אם אייפון או אייפד, יכולים להקליט מסך וצלילים בצורה וידאו.
למרות שזה לא חדש, ישנם משתמשים רבים שמתקשים למצוא את תכונת הצילום של הטלפון.
אז אני מראה לך איך להפעיל את התכונה הזו צעד אחר צעד וגם עם תמונות >
השלבים להפעלת הקלטת המסך כוללים וידאו עם שמע לאייפון
- עבור אל "הגדרות" מהמסך הראשי
- לאחר מכן לחץ על "מרכז בקרה", משם בחר "התאמה אישית של פקדים"
- לחץ על הסימן (+) ליד "הקלטת מסך".
- פתח את "מרכז הבקרה" על ידי גרירת המסך מהחלק העליון של המסך הראשי, הכולל את ה-Wi-Fi, ה-Bluetooth, הסאונד וקיצורי דרך אחרים
- תוכל למצוא סמל הקלטת מסך נוסף במרכז הבקרה
- לחץ לחיצה ארוכה על שלט ההקלטה ולחץ על "הפעל מיקרופון" ואז לחץ על התחל להקליט.
- המתן 3 שניות עד שהספירה לאחור תתחיל להקליט.
- כשתסיים להקליט, לחץ על מרכז הבקרה ולחץ על שלט ההקלטה כדי לעצור, או שתמצא ב בחלק העליון של המסך, סימן מימין או שמאל, לחץ עליו להפסקת ההקלטה, להפסקת ההקלטה.
הסבר שלב אחר שלב עם תמונות להקלטת מסך האייפון עם סאונד:
פתח את ההגדרות:
בחר מרכז בקרה
בחר התאמה אישית של פקדים
לחץ על הסימן (+) לצד הקלטת מסך
החלק את המסך למעלה ותגלה שהקלטת מסך כבר נוספה בפקדים
פתחו את הפקדים על ידי החלקה מטה מהחלק השמאלי או הימני העליון של המסך כדי להציג את כל הפקדים וכבר תמצאו את התוספת של תכונת הקלטת המסך
לאחר לחיצה עליו כדי לפתוח את התכונה, הפעל את המיקרופון על ידי לחיצה עליו
לחץ על התחל להקליט ותהנה מהקלטת אודיו ווידאו בטלפון שלך
להפסקת ההקלטה כפי שהוזכר לעיל
ולהתראות בעוד הסברים, ואל תשכחו לשתף