כיצד להשתמש ב-Bing Maps במצב לא מקוון ב-Windows
ללמוד איך השתמש ב-Bing Maps Offline ב-Windows 10 עם ההגדרות המובנות הפשוטות של Windows 10 אתה יכול לעשות זאת בקלות. אז עיין במדריך המלא שנדון להלן כדי להמשיך.
חיפוש בינג הוא מונח מוכר אם אתה משתמש רגיל באינטרנט. זהו השירות המטופל במיוחד על ידי מיקרוסופט והוא נחשב למנוע החיפוש השני הטוב ביותר אחרי גוגל. כעת בשם Bing Maps, למיקרוסופט יש גם שירות ניווט למשתמשים שרוצים לדעת את המסלולים למקומות שונים. זהו שירות מפות יעיל מאוד שיכול לעזור לך למצוא כמעט כל מקום או יעד בקלות.
אחד הדברים העיקריים שמשתמשי מפות תמיד רצו לקבל הוא שהם היו רוצים לקבל את הכלי שבעזרתו ניתן לשמור מפות מסוימות במכשיר לשימוש לא מקוון. כברירת מחדל, אין אפשרות כזו זמינה בתוך Bing Maps לשמירת מפות במצב לא מקוון. עם זאת, יש דרך נוספת אם אתה משתמש במערכת ההפעלה Windows 10 או Windows 11, ניתן לשמור את מפות Bing לגישה לא מקוונת.
אולי אינך מודע לדרך שבה כל זה יכול לקרות. לידע שלך כמו גם לנוחיותך, הכנו מאמר זה שבו כתבנו כיצד ניתן להשתמש במפות Bing במצב לא מקוון ב-Windows 10. אם אתה מעוניין להכיר את השיטה, אנא המשך לקרוא את החלק העיקרי של מאמר זה, קרא עד סוף הפוסט לקבלת המידע המלא.
אז בואו נתחיל בשיטה למטה! אם אתה מעוניין לדעת כיצד, אנא המשך לקרוא את החלק העיקרי של מאמר זה, וקרא עד סוף הפוסט לקבלת המידע המלא. אז בואו נתחיל בשיטה למטה! אם אתה מעוניין לדעת כיצד, אנא המשך לקרוא את החלק העיקרי של מאמר זה, וקרא עד סוף הפוסט לקבלת המידע המלא. אז בואו נתחיל בשיטה למטה!
כיצד להשתמש ב-Bing Maps במצב לא מקוון ב-Windows 10
השיטה היא מאוד פשוטה, קלה וישירה ואתה רק צריך לעקוב אחר המדריך הפשוט שלב אחר שלב המופיע למטה כדי להמשיך.
שלבים לשימוש ב-Bing Maps במצב לא מקוון ב-Windows 10:
#1 נתחיל תחילה בפתיחת שירות המפות, כך שתוכל לחפש את חלונית הניווט של Windows 10. לחץ על התיבה שתפתח את שירות Bing Maps על המסך שלך. אתה יכול גם למצוא מפות באמצעות סרגל החיפוש של Windows, פשוט הקלד את מילות המפתח מפות ודרך התוצאות פתח מפות.
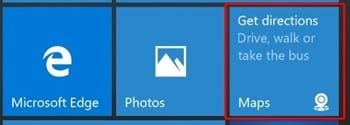
#2 ברגע שהאפליקציה 'מפות' נטענת על המסך שלך, תראה שאתה יכול לגשת למסלולים ולניווט. עלינו לעשות זאת, ללחוץ על תפריט שלוש הנקודות שימוקם בפינה הימנית העליונה של מסך האפליקציה. באמצעות תפריט התפריט שמופיע, לחץ על אפשרות ההגדרות, זה יעביר אותך למסך ההגדרות.
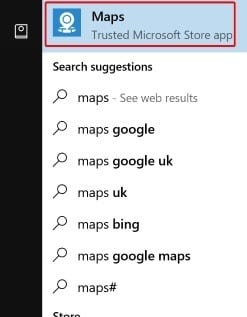
#3 בדף ההגדרות, פשוט בחר באפשרות בחר מפות בקטע מפות לא מקוונות. כעת, כאשר הקטע 'מפות לא מקוונות' נפתח, מה שעליך לעשות הוא לבחור בלחצן הורד מפות משם. תועברו למסך המפה בו יוצגו לכם כל מפות העולם. אל דאגה כי תסופק לך גם רשימת האזורים שעבורם תרצה להוריד מפות. אז, פשוט בחר או בחר את המדינה שעבורה תוריד את המפות.
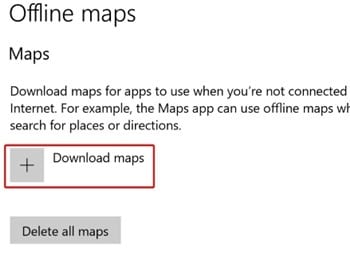
#4 בחר את האזור ולאחר מכן השאר אותו להורדה. כעת כל שעליכם לעשות הוא לכבות את האינטרנט ולאחר מכן תוכלו לגלוש באזור המפה שהורדתם במצב לא מקוון. חזור על השלבים והורד מפות עבור כל שאר האזורים שבהם ברצונך לנווט או לחפש במצב לא מקוון.
אין ספק שבחיי היומיום שלנו אנו יכולים בכל עת לבקש שימוש בשירות מפות לאיתור מיקומים. בהתמקדות בזה, זה צריך להיות חובה לכולם לשמור מפות לגישה לא מקוונת מכיוון שלפעמים במקומות מסוימים לא ניתן לגשת לאינטרנט כדי להשתמש במפות. ניתן להשתמש ב-Bing Maps במצב לא מקוון אם תרצה, הדרך לגשת למצב לא מקוון מוזכרת למעלה וכנראה שכבר קראת את כולם. אנו מקווים שכולכם אהבתם את השיטה וגם הרווחתם ממנה. אנא שתף את הפוסט הזה עם אחרים אם אתה באמת אוהב את המידע בפנים. לבסוף, אל תשכח לחלוק את הדעות שלך לגבי הפוסט הזה, אתה יודע שאתה יכול להשתמש בקטע התגובות למטה כדי לשתף את הדעות או ההצעות שלך!
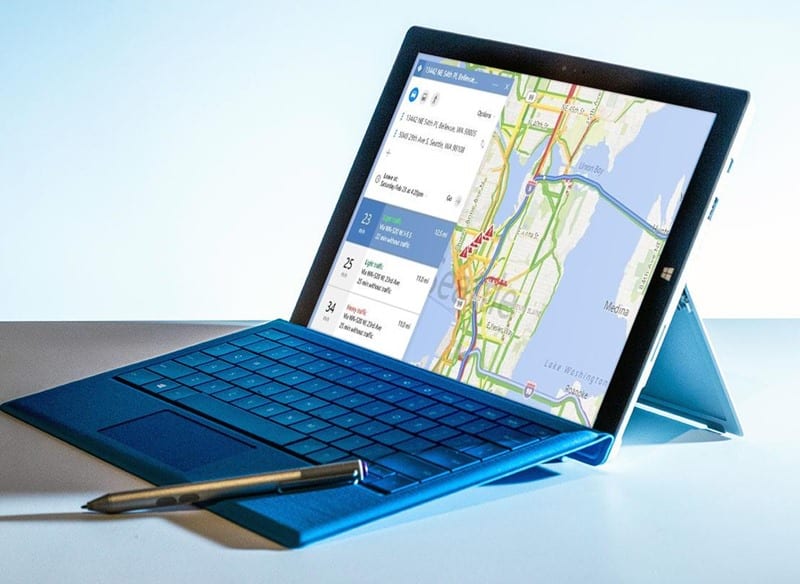









שלום, השיטה שלך ידועה הבעיה היא בהורדות הסטנדרטיות ל-c-schijf. Die loopt dan snel vol. הפתרון יכול להיות הורדות על ידי. מקל usb של sd-kaart יכול להיות זמין. אתה צריך לדעת את זה.
בברכה.
דונקרס איינדהובן