כיצד להשתמש בסדרי עדיפויות ב-Microsoft Planner
כדי להוסיף עדיפות למשימה ב-Microsoft Planner:
- לחץ על משימה בחלונית Planner.
- בחר עדיפות מהרשימה הנפתחת "עדיפות".
Microsoft Planner עודכן כדי לתמוך בשדה עדיפות מותאם אישית בכל המשימות. בעבר, משתמשי Planner רבים הגדירו ידנית תוויות כך שיפעלו כאפשרויות עדיפות. השימוש בתוויות לייצוג סדרי עדיפויות מיותר כעת, מכיוון ששדה המתכנן החדש נותן לך ארבע אפשרויות עדיפות בתוך האפליקציה עצמה.
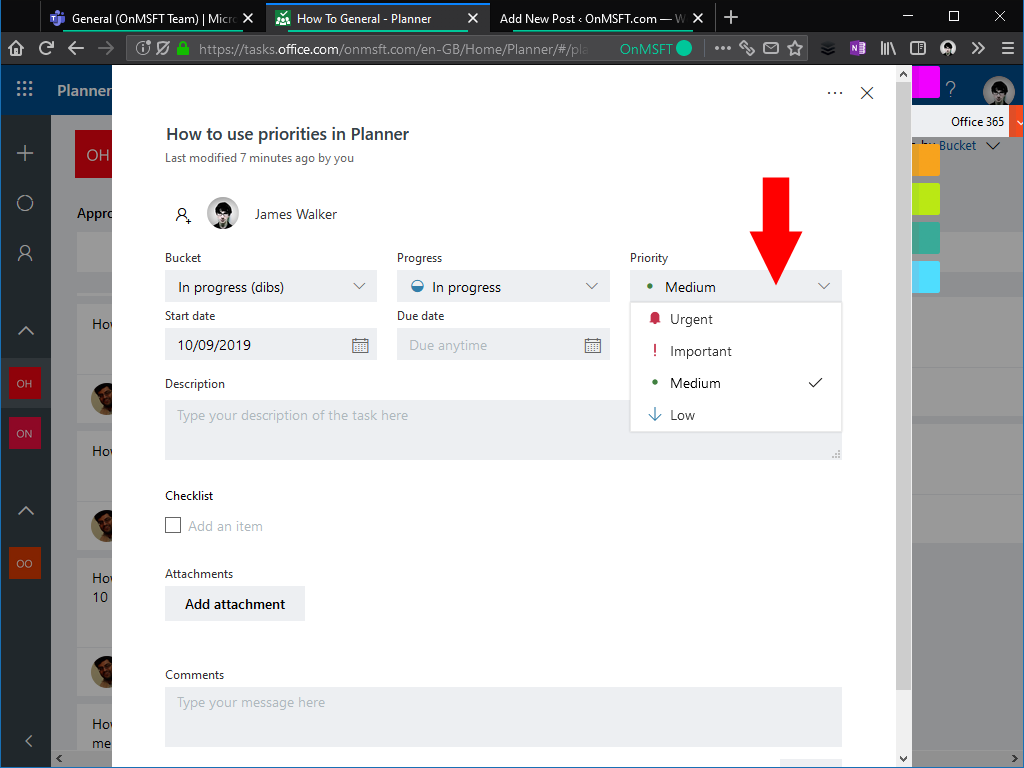
משתמשי מתכנן אמורים לראות כעת את שדה העדיפות מופיע בכל המשימות. סדרי עדיפויות זמינים מסווגים כדחופים, חשובים, בינוניים ונמוכים. כל משימה מתחילה בעדיפות ברירת מחדל בינונית.
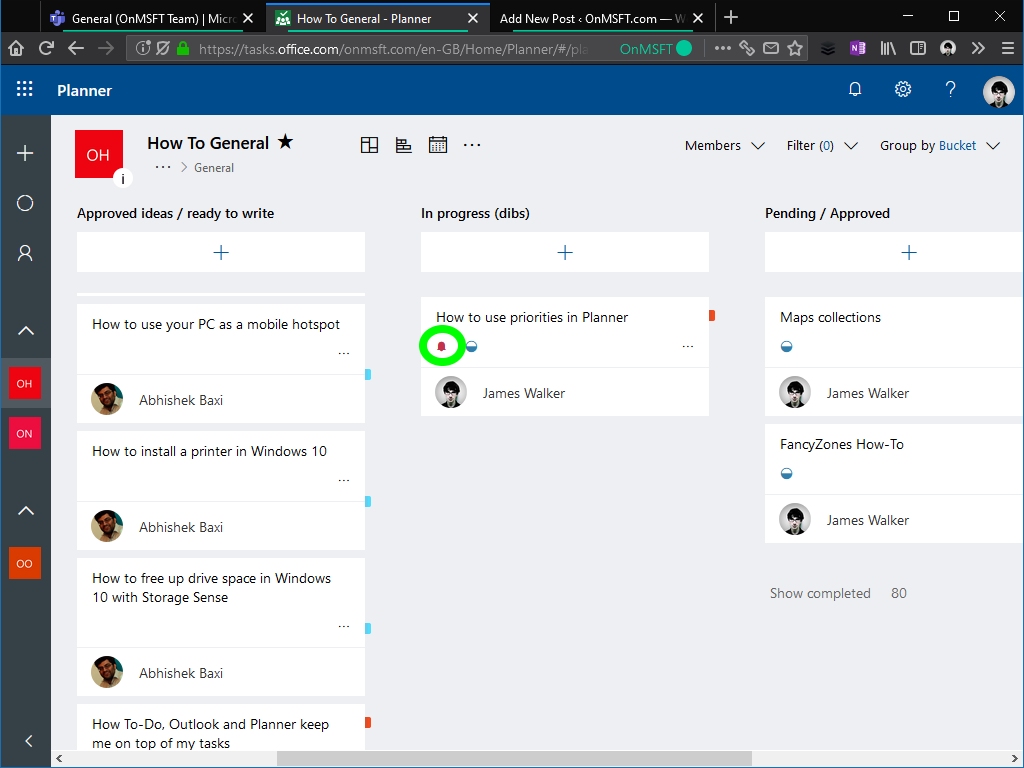
כדי לשנות את העדיפות של משימה, לחץ עליה כדי לפתוח את תצוגת פרטי המשימה. השתמש ברשימת העדיפות הנפתחת כדי להגדיר את העדיפות החדשה. סדר עדיפויות דחוף וחשוב יוסיף סמל חדש למשימות בחלונית Planner. זה אומר שאתה תמיד יכול לראות אם יש לך משימות בעדיפות גבוהה שצריך לטפל בהן.
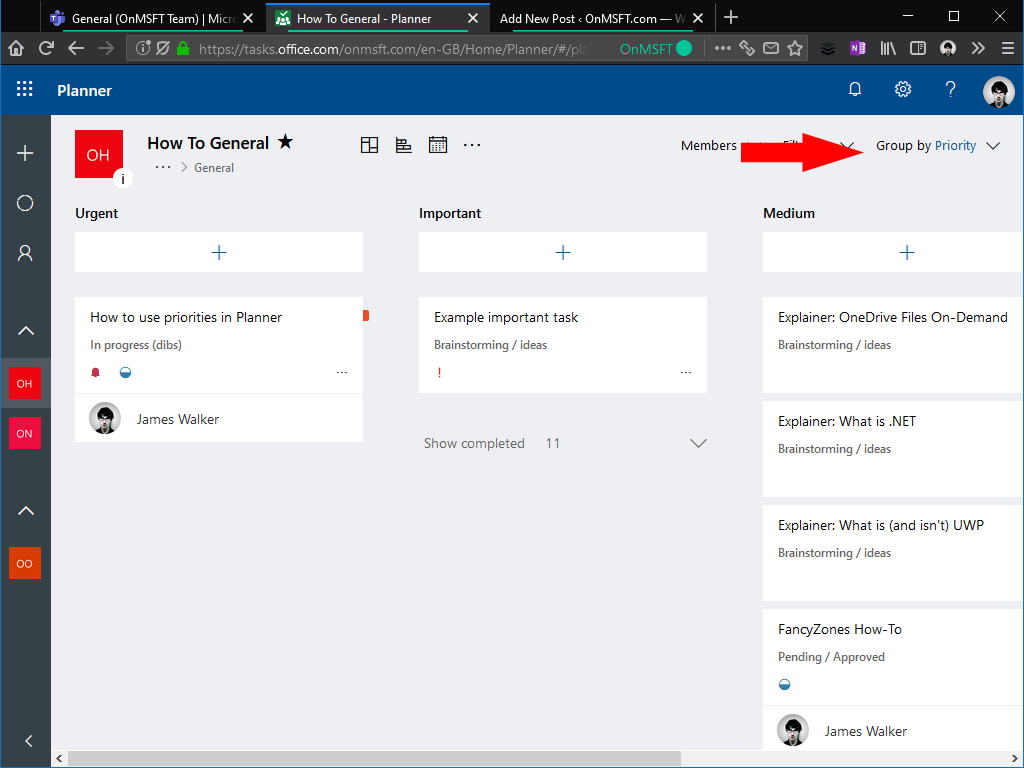
יתרון אחד בשימוש בסדרי עדיפויות מובנים במקום בתוויות הוא של-Planner יש כעת אפשרויות תצוגה נוספות לתמיכה בסדרי עדיפויות. ישנה אפשרות חדשה של 'קבוצה לפי' עבור סדרי עדיפויות, המאפשרת לך לדמיין כמה משימות יש לך מתחת לכל עדיפות. משימות דחופות מופיעות בצד שמאל של הלוח, כאשר משימות בעדיפות נמוכה מופיעות בצד ימין.
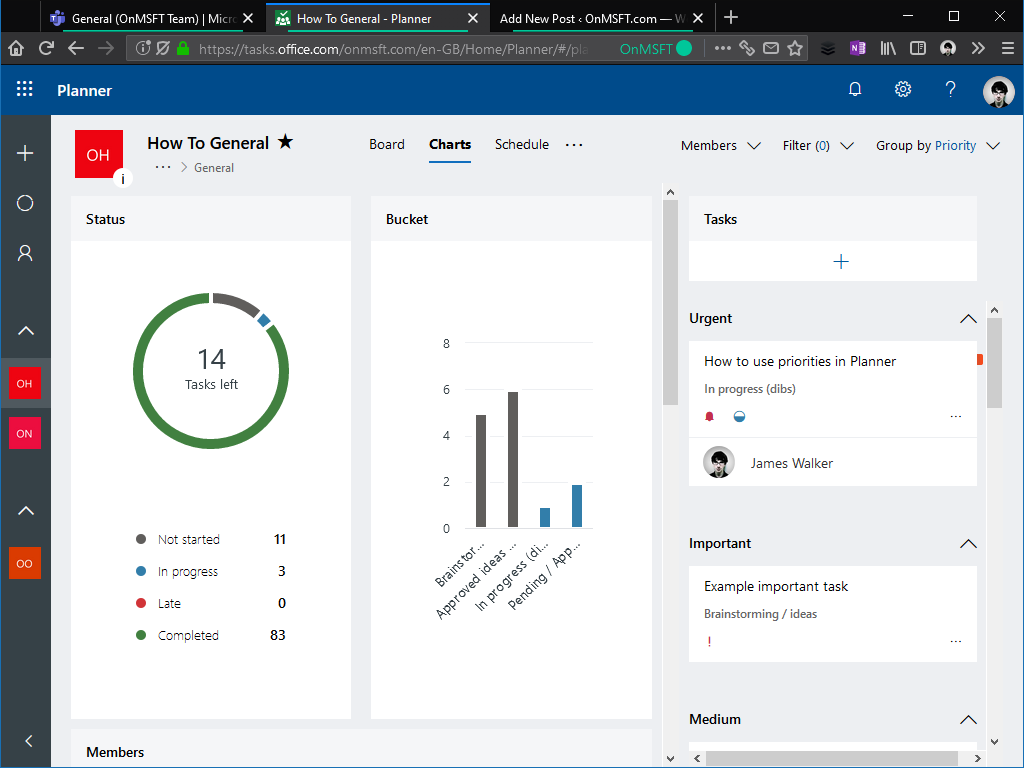
סדרי עדיפויות מופיעים גם בתיבת הדו-שיח מתכנן. תצוגת המשימות בצד ימין של הדף מפרידה כעת משימות לקבוצות לפי עדיפות, ומעניקה לך מבט ברור יותר על החשיבות היחסית של משימות שונות.
כמו ברוב תכונות Planner, השימוש בסדרי עדיפויות הוא אופציונלי לחלוטין. אם אתה לא צריך את זה, או שאתה מרוצה מהמדבקות, אתה יכול להתעלם ממנו ולהשתמש ברירת המחדל של העדיפות ה"אמצעית" עבור כל משימה. סדרי עדיפויות יכולים להיות מועילים בשמירה על סדר בלוחות צפופים, אם כי לאפשר לכולם לראות במבט חטוף על מה לעבוד הלאה.








