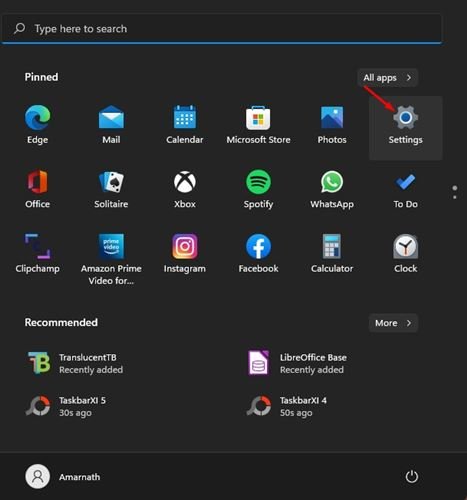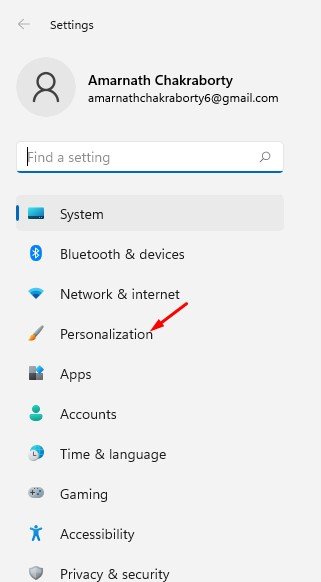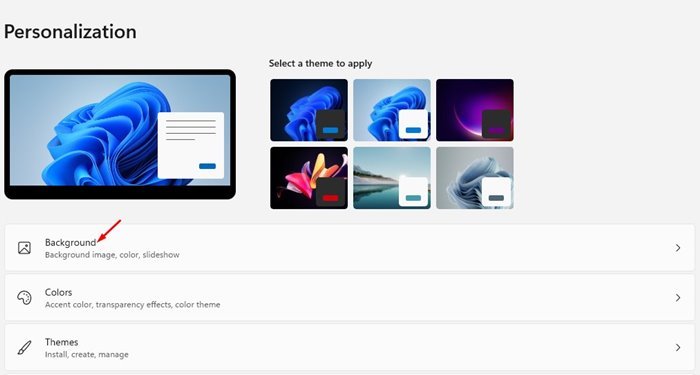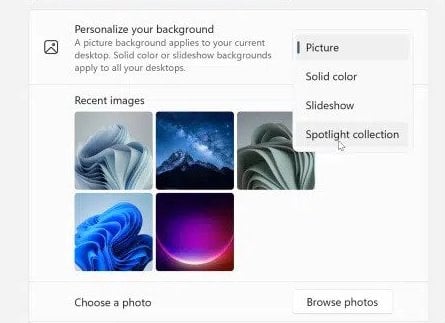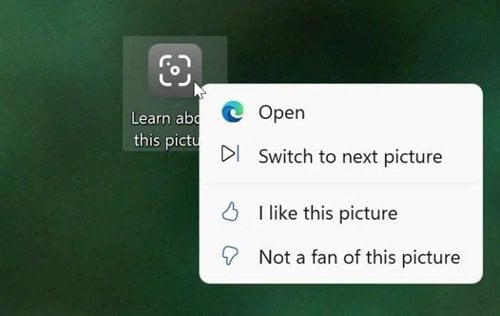המשתמשים ב-Windows 10 או Windows 11 עשויים לדעת שמערכת ההפעלה מציגה תמונות בולטות על מסך הנעילה. הטפטים המופיעים על מסך הנעילה מהנים לצפייה.
התכונה משנה אוטומטית את טפט מסך הנעילה עם תמונות שונות ברחבי העולם. למרבה הצער, אין אפשרות להחיל את אותו טפט על מסך שולחן העבודה.
אתה יכול להתקין הרבה אפליקציות מחליפי טפטים של צד שלישי ב-Windows 11 כדי להביא את אותה תכונה למסך שולחן העבודה שלך, אבל לא תקבל את אותם טפטים באיכות גבוהה.
עם זאת, אם אתה משתמש Windows 11 Insider Preview Build 22518 ואילך כעת אתה יכול להשתמש בתכונת Spotlight כדי לעדכן רקעים לשולחן העבודה. עם Windows 11 Insider Preview Build 22518, מיקרוסופט הוסיפה תכונת התאמה אישית חדשה בשם "אוסף זרקור" זה משנה את רקע שולחן העבודה באופן אוטומטי.
הגדר את תמונת Spotlight כרקע שולחן העבודה ב-Windows 11
נכון לעכשיו, התכונה זמינה רק בגרסאות פנימיות של Windows 11. לכן, ייתכן שמשתמשי Windows 11 Beta או Stable לא יראו זאת בהגדרות ההתאמה האישית שלהם. לכן, אם אתה מפעיל את Windows 11 Insider Preview Build 22518 ומעלה, תצטרך לבצע את השלבים שלהלן כדי להפעיל את התכונה.
להלן, חלקנו מדריך צעד אחר צעד בנושא הפעל את תכונת ערכת זרקור של Windows 11 עבור מסך שולחן העבודה ב-Windows 11 . בוא נבדוק.
1. ראשית, לחץ על תפריט התחל ב-Windows 11 ובחר הגדרות .
2. בדף ההגדרות, הקש על אפשרות התאמה אישית בסרגל הצד השמאלי.
3. לחץ על אפשרות הרקע בחלונית הימנית, כפי שמוצג בצילום המסך למטה.
4. כעת לחץ על התפריט הנפתח מאחורי התאמה אישית של טפט ובחר קבוצת זרקור .
זה הוא! סיימתי. ייתכן שייקח ל-Windows 11 דקות להחיל תמונה בולטת כרקע שולחן העבודה שלך. אם אינך מרוצה מהתמונה, לחץ על סמל שולחן העבודה עם טקסט. למידע נוסף על התמונה ובחר עבור לתמונה הבאה .
נכון לעכשיו, התכונה זמינה רק ב-Windows 11 Insider Preview builds. ייתכן שיחלפו מספר חודשים עד שהתכונה תגיע לגרסה היציבה של Windows 11. אני מקווה שמאמר זה יעזור לך! אנא שתפו גם עם חבריכם. אם יש לך ספקות לגבי זה, הודע לנו בתיבת ההערות למטה.