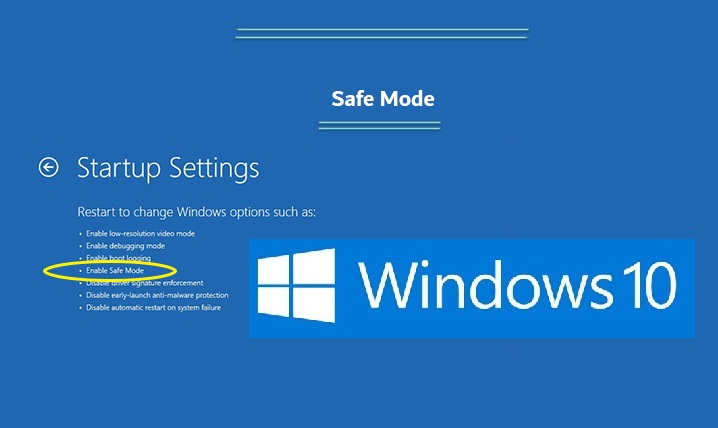השתמש במצב בטוח של Windows 10 כדי לתקן את המחשב
חלק מהמשתמשים רואים במצב בטוח של Windows 10 כלי חיוני עבורם במקרים בהם המחשב שלהם נגוע בתוכנה זדונית או תקלה עקב בעיות בדיסק הקשיח או במקרים מסוימים מצב בטוח עשוי להיות הדרך היחידה לגשת למחשב שלך. אולי תופתעו מהופעת המסך הכחול בווינדוס 10 ומהקושי בהפעלת המכשיר ואולי תנסו לתקן את חלונות על ידי פתרון תקלות, אך הפקודה לא עובדת, ולכן חלונות 10 במצב בטוח מספקת את האפשרות לבצע חזרה לנקודת המערכת הקודמת שעבדה על הנקודה הקודמת שבה המחשב עבד בצורה טובה.
מהו מצב בטוח?
מצב בטוח ב-Windows 10 עובד עם הסט הנמוך ביותר של שירותים ותוכניות מיוחדות עבור Windows, ולא מופעלות תוכנות מותקנות של צד שלישי, כלומר מדובר בחלון של מערכת ההפעלה שמוגבל למה שצריך בלבד.
חלקם משתמשים במצב בטוח כדרך להסיר תוכניות שגורמות לבעיות מסוימות, כגון תוכנות זדוניות, כמו גם לספק סביבה קלה לשחזור מנהלי התקנים ולהשתמש בכלים ספציפיים לפתרון בעיות.
תכונת שחזור המערכת: זה כנראה התכונה החשובה ביותר עבורי באופן אישי למצב בטוח ב-Windows 10 שבו אני יכול לחזור למצב שבו המכשיר עבד באמצעות תכונת שחזור מערכת שעשויה לספק לך כאשר אי אפשר לגשת למערכת או למערכת של Windows מורכב. תכונה זו מיועדת לפעול ב-100% ולשחזר את מצב המחשב. עליך להיכנס למצב בטוח.
היכנס למצב בטוח של Windows 10
אם אינך מוצא דרך נכונה להסביר כיצד לגשת למערכת שלך, תוכל להתאים את הגדרות מצב בטוח כדי להיכנס ולתקן בעיות בבטחה, ומערכת ההפעלה אמורה לפעול באופן אוטומטי במצב בטוח אם היא קורסת יותר מפעם אחת בזמן ניסיון לאתחל Windows בדרך כלל, ואתה יכול להפעיל אותו באופן ידני בדרך זו:
ראשית: השתמש במסך הגישה של Windows:
- לחץ והחזק את לחצן Shift בזמן הפעלה מחדש.
- לחץ על סייר, ולאחר מכן על אפשרויות מתקדמות, הגדרות הפעלה ולאחר מכן הפעל מחדש.
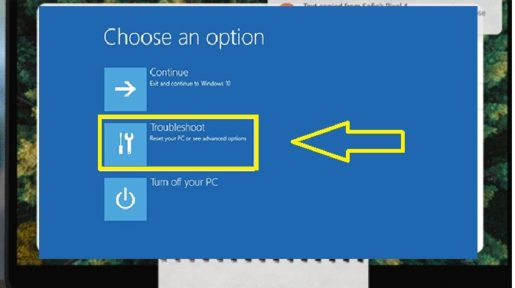
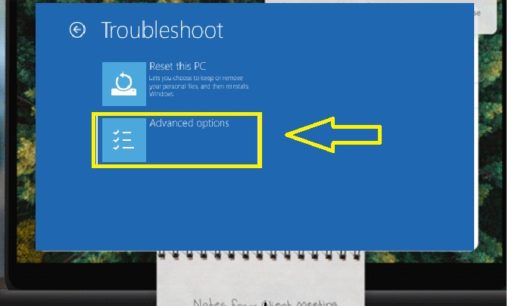
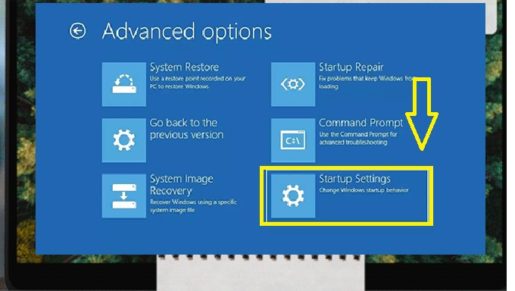
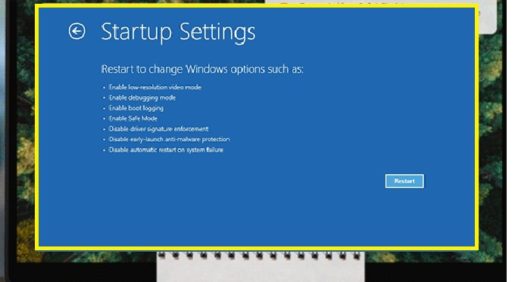
- עם ההפעלה מחדש תמצא אפשרויות רבות, ואז תמצא את האפשרות הרביעית במצב בטוח ב-Windows 10 או הקש F4 מהמקלדת כדי להיכנס למצב בטוח.
שנית: דרך הגדרות
- לחץ על כפתור Windows עם כפתור "I" במקלדת כדי לפתוח את חלון ההגדרות.
- אם השלב הראשון לא עבד, לחץ על תפריט התחל ולאחר מכן לחץ על הגדרות.
- בחר עדכון, אבטחה ושחזור.
- פתח את הגדרות השחזור.
- תחת אפשרות ההפעלה המתקדמת, בחר הפעל מחדש כעת
- חזור על אותם שלבים בשיטה הראשונה
מצב בטוח של Windows 10: כיצד להשתמש בו כדי לתקן את המחשב שלך?
לאחר הפעלת Windows במצב בטוח, תוכל לבצע כמה משימות תחזוקה ופתרון בעיות של מערכת ההפעלה כדי שהמחשב שלך יפעל כרגיל, כולל:
- חיפוש תוכנות זדוניות: השתמש בתוכנת אנטי-וירוס כדי לחפש ולהסיר תוכנות זדוניות במצב בטוח, שכן ייתכן שיהיה בלתי אפשרי למחוק את התוכנה הזדונית במצב רגיל, מכיוון שחלקן עשויות לפעול ברקע.
- הפעל את שחזור המערכת: אם המחשב שלך עובד תקין אך אינו יציב, תוכל לשחזר את המערכת לעותק שנשמר בעבר, ותוכל ליהנות משירותי Windows יציבים במצב בטוח.
- הסרת תוכניות שהותקנו לאחרונה: אם התקנת תוכנית לאחרונה וגרמת להופעת המסך הכחול, תוכל להסיר אותה מלוח הבקרה ולהפעיל מחדש את המחשב כרגיל לאחר הסרת התוכנית.
- עדכון הגדרות המכשיר: בהנחה שרכיבי חומרה גורמים לאי יציבות של המערכת, ייתכן שתרצה להוריד ולהתקין מנהלי התקנים מעודכנים מאתר החברה במצב בטוח של Windows 10 כדי להבטיח יעילות.
- תיקון קריסות: אם המחשב שלך בדרך כלל לא יציב, אבל פועל כרגיל במצב בטוח, סביר להניח שיש בעיה בתוכנה שגורמת למחשב שלך לקרוס.
כיצד לצאת ממצב בטוח ב- Windows 10?
אם אתה צריך לצאת ממצב בטוח, כל שעליך לעשות הוא להפעיל מחדש את המכשיר מבלי לעשות דבר, אך אם זה לא עובד, בצע את השלבים הבאים:
- לחץ על הלוגו של Windows עם כפתור R.
- הקלד MSConfig בתיבה הפתוחה ולחץ על אישור.
- בחר בכרטיסייה אתחול.
- תחת אפשרויות אתחול, בטל את הסימון בתיבה מצב בטוח.
סיכום מאמרים
מצב בטוח של Windows 10 נותרה אחת התכונות החשובות ביותר לשמור את המחשב שלך בהיעדר אתחול ולשמור על תכונה זו, ודא תמיד שתכונת שחזור המערכת מופעלת וודא שמערכת נקודות השחזור נשמרת על בסיס שבועי. אתה יכול לחזור לקבצים שלך גם אם המערכת פגומה